Arreglar ERR_GFX_D3D_INIT en GTA V
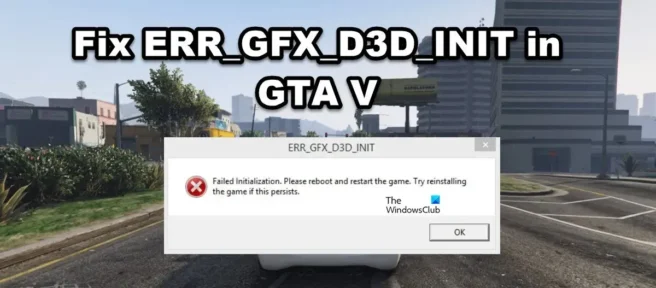
Cuando se habla de GTA V, una introducción es innecesaria. Sin embargo, el error ERR_GFX_D3D_INIT impide que los jugadores disfruten del juego. Algunas personas enfrentan el problema después de un tiempo, mientras que ocurre instantáneamente después de iniciar el archivo ejecutable del juego para otros. Entonces, si encontró ERR_GFX_D3D_INIT en GTA V, consulte las soluciones mencionadas en esta publicación para resolver el problema.
ERR_GFX_D3D_INIT
Inicialización fallida, reinicia y reinicia el juego. Intenta reinstalar el juego si el problema persiste
Arreglar ERR_GFX_D3D_INIT en GTA V
Si encuentra el error ERR_GFX_D3D_INIT en GTA V, lea las soluciones que se mencionan a continuación:
- Actualice su controlador de gráficos
- Use dos cables de alimentación separados para 2 × 8 pines (si corresponde)
- Desactivar software de superposición
- Instale la última versión de Visual C++ y DirectX
- Eliminar archivos DLL de la carpeta de instalación de GTA
- Cambiar la configuración de DirectX
- Deshabilitar el overclocking de CPU y GPU
- Ejecuta el juego en modo sin bordes con VSync deshabilitado
- Vuelva a instalar el juego.
Antes de comenzar, reinicie su PC y vea si eso ayuda.
1] Actualice su controlador de gráficos
¿Ha comprobado el estado de su controlador de gráficos? De lo contrario, es necesario que lo haga para asegurarse de que se haya actualizado recientemente. La mayoría de las personas asume que actualizar su Windows actualizará automáticamente su controlador de gráficos. Sin embargo, a veces esto no sucede y luego causa el problema. Para evitar esta situación, puede actualizar manualmente sus controladores de gráficos y aquí le mostramos cómo hacer lo mismo:
- Use el sitio web del fabricante para descargar el controlador
- Instalar controlador y actualización opcional
- Utilice el Administrador de dispositivos para actualizar el controlador de GPU.
Con suerte, esto hará el trabajo por ti.
2] Use dos cables de alimentación separados para 2 x 8 pines (si corresponde)
Si encuentra este problema, especule el consumo de energía de su GPU. Si tiene una ranura de 2 × 8 pines, asegúrese de usar dos cables separados cuando los conecte. No puede usar un adaptador de 12 pines, ya que eso puede causar problemas y evitar que los juegos accedan a la GPU.
3] Deshabilitar software de superposiciones
Si está utilizando aplicaciones superpuestas como Fraps, Shadowplay, etc. para tener funciones adicionales, le recomendamos que deje de hacerlo. El problema en la pregunta ocurre debido a la incompatibilidad entre el juego y las aplicaciones superpuestas. Para resolver el problema, deshabilite el software de superposición y luego verifique si el problema persiste o no. Debe deshabilitar Steam Overlay, GeForce Overlay y cualquier otra superposición que haya habilitado. Con suerte, esto hará el trabajo.
4] Instale la última versión de Visual C++ y DirectX
La razón por la que se enfrenta al error puede ser una versión desactualizada de Visual C++ Redistributable y DirectX. Los juegos como GTA necesitan la última versión de ambas herramientas para funcionar correctamente; de lo contrario, el juego es propenso a tales problemas. Simplemente instale la última versión y estará libre del problema.
5] Eliminar archivos DLL de la carpeta de instalación de GTA
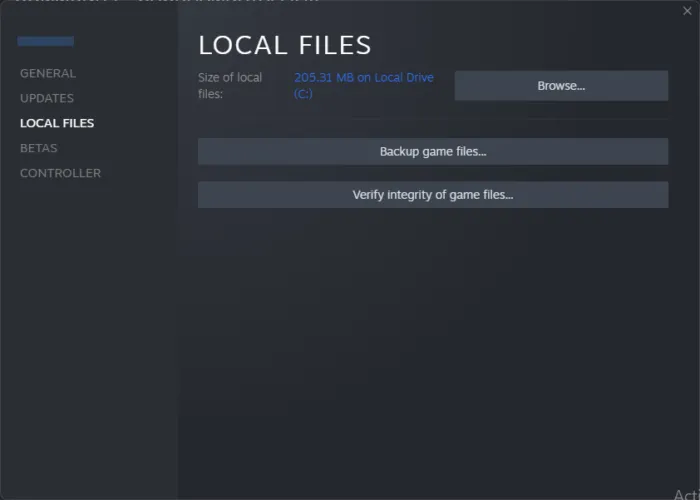
Este error puede deberse a archivos DLL corruptos de GTA V. En ese caso, debemos eliminar esos archivos para permitir que el juego los vuelva a crear. Vaya a la carpeta de instalación, busque d3dcsx_46.dll y d3dcompiler.dll y elimínelos.
Ahora navegue a la carpeta _CommonRedist y ejecute la configuración de DirectX. Esto permitirá que los archivos que eliminamos se vuelvan a crear. Finalmente, verifica la integridad de los archivos del juego siguiendo los siguientes pasos:
- Ve a Steam y luego a Biblioteca.
- Haz clic derecho en el juego y luego selecciona Propiedades.
- En la pestaña Archivos locales, haz clic en Verificar la integridad de los archivos del juego.
Espere un momento ya que todo este proceso llevará algún tiempo. Una vez hecho esto, inicie el juego para ver si todavía se encuentra con dicho problema.
6] Cambiar la configuración de DirectX
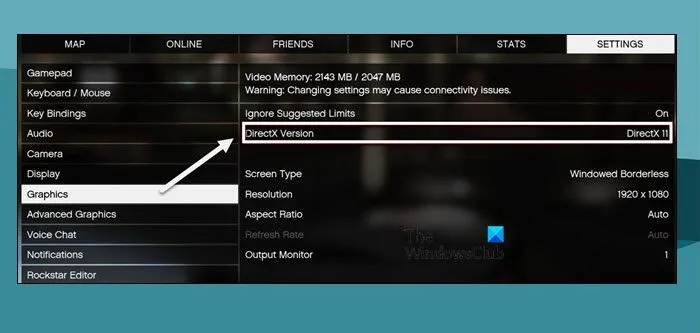
Según algunos usuarios, DirectX 11 es el culpable aquí, y cambiarlo a una versión anterior resuelve el problema. Hay problemas de compatibilidad entre el hardware de gráficos y el juego, por lo que el error ERR_GFX_D3D_INIT parpadea en su pantalla. Por lo tanto, le recomendamos que haga lo mismo y use DirectX 10 o DirectX 10.1 en lugar de DirectX 11.
Para cambiar de DirectX 11 a la versión anterior, abra la configuración de GTA V y vaya a la pestaña Gráficos, ahora cambie la opción a DirectX10 o DirectX 10.1. Una vez hecho esto, compruebe si el problema persiste o no.
En caso de que no pueda iniciar el juego y acceder a su configuración, siga los pasos que se mencionan a continuación para configurar su DirectX:
- Abra el Explorador de archivos y vaya a la ubicación de GTA V. De forma predeterminada, la ubicación será:
C:\Program files\Rockstar Games\Grand theft auto V - Haga clic derecho en el espacio vacío, seleccione Nuevo y luego haga clic en Documento de texto.
- Nómbrelo Commandline.txt.
- Escriba -DX10 y presione Ctrl+S para guardar el documento.
Después de realizar todos los cambios necesarios, inicie el juego y vea si se solucionó el problema.
7] Deshabilitar el overclocking de CPU y GPU
Si usted es uno de los que aman el overclocking de su CPU y GPU, entonces ya es hora de que lo detenga. Si lo hace, no solo causa dicho error, sino que también, sin saberlo, causa daños a su hardware. Entonces, para evitar que sucedan ambas cosas, deshabilite el overclocking de CPU y GPU. Ahora, vea si todavía aparece en su pantalla o no.
8] Ejecuta el juego en modo sin bordes con VSync deshabilitado
A continuación, la configuración del juego puede ser una de las razones detrás del error. Demasiada carga en su sistema debido a VSync y algunas de las otras configuraciones nunca es buena. Por lo tanto, cambiemos algunas de las configuraciones para resolver el problema.
- Abre el juego y ve a Configuración.
- Ahora, haga clic en la pestaña Gráficos y apague VSync.
- Desplácese hacia abajo y haga clic en Teselación.
- Deshabilite Tesselation y vaya a Configuración de pantalla y configúrelo en modo Sin bordes.
Finalmente, inicia el juego y verás.
9] Reinstalar el juego
Si nada funcionó, su último recurso es reinstalar el juego, ya que tal vez el juego esté dañado más allá del punto de reparación. Este es un proceso muy largo, por lo que le recomendamos que lo ejecute si nada funcionó.
Con suerte, puede resolver el problema utilizando las soluciones mencionadas en esta publicación.
¿Cómo soluciono el error del iniciador de GTA 5?
Los problemas de gráficos de GTA 5 o el error de inicio se pueden resolver actualizando el controlador de su GPU. Principalmente, el problema se produce cuando el controlador es incompatible con el juego, en ese caso, debe actualizar tanto GTA V como el controlador de gráficos. Una vez que haya actualizado ambos, inicie el juego y vea si el problema está resuelto.
¿Cómo soluciono el error de inicialización de GTA 5?
Los usuarios ven «La aplicación no pudo iniciarse»o Error al inicializar cuando GTA V simplemente no se inicia en su computadora. En ese caso, debe consultar nuestra guía para saber qué hacer si GTA V comienza a fallar en su computadora. Con suerte, podrá resolver el problema con bastante facilidad.



Deja una respuesta