Arreglar la descarga no completó el error en Excel
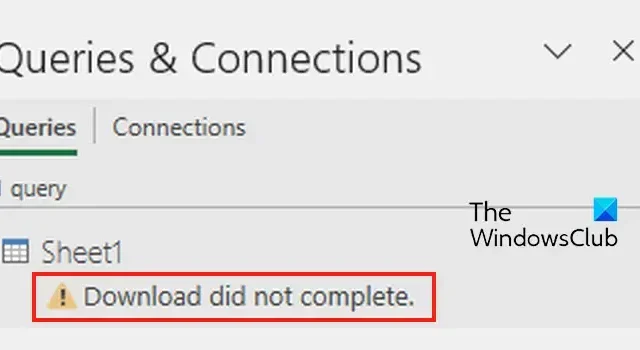
¿Está experimentando el mensaje de error La descarga no se completó al utilizar Power Query en Microsoft Excel ? Algunos usuarios de Excel informaron haber recibido este error al actualizar Power Query. Si también enfrenta este mensaje de error, puede seguir las soluciones que analizamos en esta publicación para resolver el error.
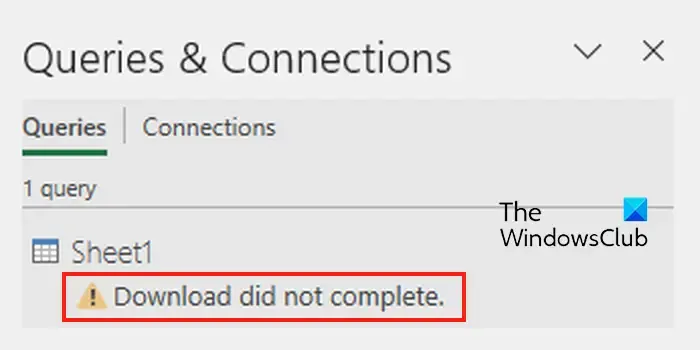
Arreglar la descarga no completó el error en Excel
Si experimenta el mensaje de error La descarga no se completó en Microsoft Excel, estos son los métodos de solución de problemas para corregir el error:
- Realizar controles preliminares.
- Desproteja y luego proteja su hoja nuevamente.
- Deshabilite la actualización en segundo plano.
- Reparar Microsoft Excel.
1]Realizar comprobaciones preliminares
Antes de pasar a soluciones avanzadas, debe comenzar con las prácticas estándar de solución de problemas para resolver este mensaje de error.
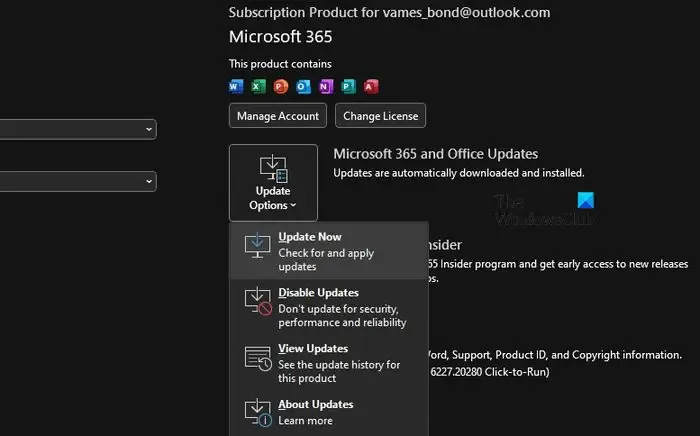
Lo primero que debe hacer es asegurarse de que su aplicación Microsoft Excel esté actualizada. Para eso, abra la aplicación Excel, vaya al menú Archivo y haga clic en la opción Cuentas . Ahora, haga clic en el botón desplegable Opciones de actualización y seleccione la opción Actualizar ahora . Deje que Office descargue e instale las actualizaciones pendientes. Una vez hecho esto, reinicie Excel y vea si el mensaje de error desaparece o no.
Otra cosa que debes verificar es que no se realice ningún cambio en la consulta y la estructura. Si ha realizado algún cambio en la estructura de su conjunto de datos en la estructura en la que se creó, se le pedirá que actualice su consulta. De lo contrario, Power Query arrojará el error La descarga no se completó.
También puede volver a crear la misma consulta y ver si soluciona el mensaje de error.
Este mensaje de error también puede aparecer debido a una ubicación de origen incorrecta de un archivo que ha utilizado en Power Query. Por lo tanto, asegúrese de que la ubicación del archivo no cambie.
2]Desproteja y luego proteja su hoja nuevamente
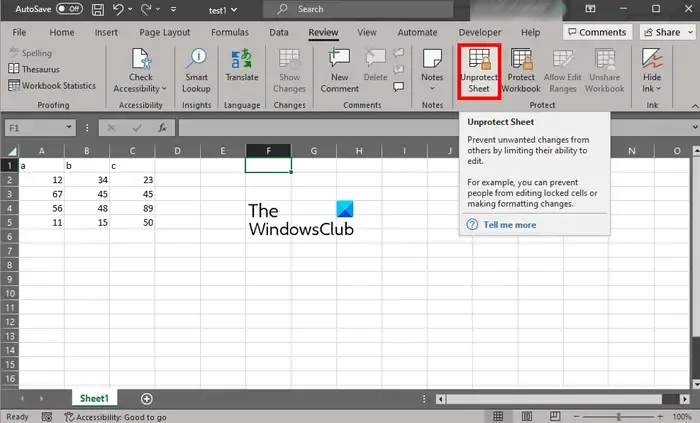
Si los consejos anteriores no le ayudaron, puede desproteger su hoja de trabajo y luego volver a protegerla. Resulta que este error puede ocurrir si una hoja de trabajo está protegida en una versión anterior de Excel. Por lo tanto, puede eliminar la protección de la hoja de trabajo y luego protegerla nuevamente para solucionar el problema.
Para hacerlo, abra la hoja de trabajo problemática y navegue hasta la pestaña Revisar . Después de eso, toque el botón Desproteger hoja , ingrese la contraseña correcta para desbloquear la hoja de trabajo y presione el botón Aceptar. Una vez que la hoja de trabajo esté desprotegida, puede reiniciar Excel y abrir la hoja de trabajo para protegerla usando Revisar > Proteger hoja .
3]Deshabilitar la actualización en segundo plano

Excel proporciona una característica útil llamada Habilitar actualización en segundo plano en las propiedades de Power Query. Esta función sigue actualizando continuamente los datos externos importados mientras usted trabaja en otras hojas de trabajo. Sin embargo, esta función puede causar errores al trabajar con datos externos como una página web, etc. Por lo tanto, si el error continúa, puede intentar deshabilitar la función de actualización en segundo plano y verificar si el error desapareció.
Así es cómo:
- Primero, seleccione una celda en su hoja de trabajo y luego navegue hasta la pestaña Datos presente en su cinta.
- A continuación, haga clic en el botón de flecha desplegable presente junto a la opción Actualizar todo en Consultas y conexiones.
- Después de eso, de las opciones que aparecen, elija la opción Propiedades de conexión .
- Ahora, en la ventana Propiedades de consulta, desactive la casilla de verificación asociada con la opción Habilitar actualización en segundo plano .
- Finalmente, presione el botón Aceptar para guardar los cambios.
Ahora puede comprobar si el error se resuelve.
4]Reparar Microsoft Excel

Si las soluciones anteriores no funcionaron, intente reparar su aplicación Excel. Para hacer eso, abra Configuración usando Win+I, vaya a Aplicaciones > Aplicaciones instaladas y presione el botón de menú de tres puntos presente al lado de la aplicación Microsoft Office. A continuación, elija la opción Modificar y luego elija Reparación rápida o Reparación en línea y presione el botón Reparar. Cuando termine, reinicie Excel y vea si el mensaje de error desapareció.
¿Cómo soluciono un error de formato de datos en Excel?
Para corregir errores y problemas de formato de datos en Excel, puede borrar todo el formato utilizando la opción Borrar > Borrar formatos y luego volver a aplicar el formato simple según sus necesidades. Si tiene problemas con el formato de una celda específica, haga clic derecho sobre ella y elija la opción Celda formal. Después de eso, vaya a la categoría Número y seleccione el formato preferido para mostrar los datos.
¿Cómo soluciono el error de tipo de datos en Power Query?
Para corregir el error de formato de datos en Power Query en Excel, puede intentar cambiar el origen de datos de la fila con el error a los valores correctos en lugar de NA. También puede utilizar la función Reemplazar errores para corregir el error.



Deja una respuesta