Solución: opción acoplada en la barra de tareas atenuada en Windows 11
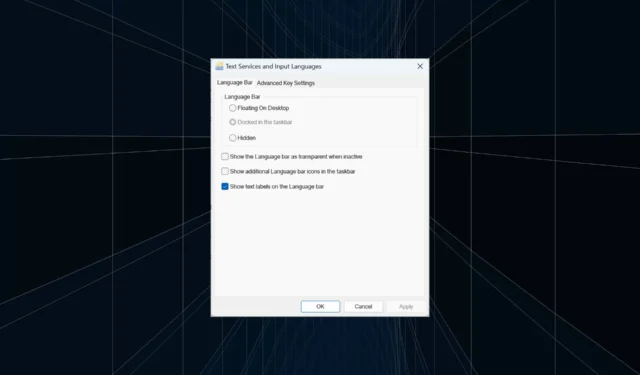
La barra de idioma es una funcionalidad vital en Windows, que permite a los usuarios cambiar rápidamente las entradas en lugar de usar el método abreviado de teclado Windows+ Spacebar. Pero en la mayoría de los casos, la opción Acoplado en la barra de tareas está atenuada en Windows 11.
El problema parece estar muy extendido y no hay solución posible. Intentamos cambiar la configuración de idioma y reconfigurar cosas, pero todo fue en vano. Aunque finalmente logramos descubrir la causa subyacente y las soluciones.
¿Por qué no puedo acoplar la barra de idioma a la barra de tareas de Windows 11?
- Solo tiene instalado un idioma y la barra de idiomas solo funciona con varios idiomas.
- El idioma no se instaló correctamente.
- Un error en Windows 11.
- Archivos del sistema corruptos o el perfil del usuario.
¡Sigue leyendo para saber qué hacer cuando la opción Acoplado en la barra de tareas de la barra de idioma está atenuada!
¿Cómo soluciono la opción Acoplado en la barra de tareas si está atenuada en Windows 11?
Antes de pasar a las soluciones ligeramente complejas, pruebe estas rápidas primero:
- Reinicia la computadora.
- Compruebe si hay actualizaciones de Windows pendientes e instálelas.
- Asegúrese de tener varios idiomas o teclados instalados.
Si nada funciona, pase a las correcciones que se enumeran a continuación.
1. Deshabilite la barra de idioma del escritorio
- Presione Windows + I para abrir Configuración , vaya a Hora e idioma en el panel de navegación y luego haga clic en Escritura .
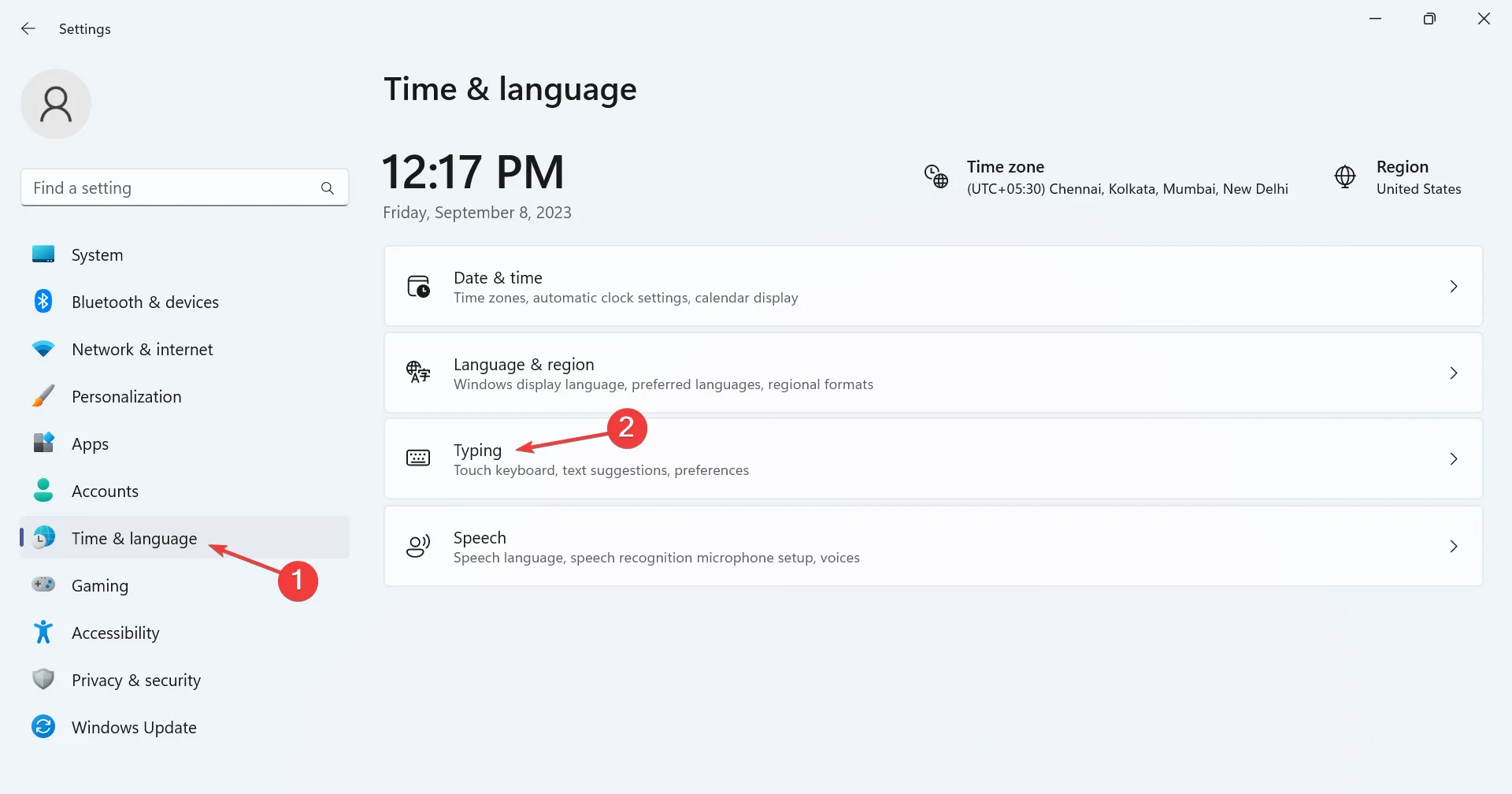
- Haga clic en Configuración avanzada del teclado .
- Desmarque la casilla de verificación Usar la barra de idioma del escritorio cuando esté disponible .

- Reinicie la computadora para que se apliquen los cambios.
Si se pregunta cómo acoplar la barra de idiomas en Windows 11, simplemente desactive la configuración que muestra los idiomas de entrada en el escritorio. Antes de eso, verifique si la barra de tareas no funciona y llegue al final.
2. Descarga otro teclado
- Presione Windows + I para abrir Configuración , seleccione Hora e idioma en la izquierda y haga clic en Idioma y región .
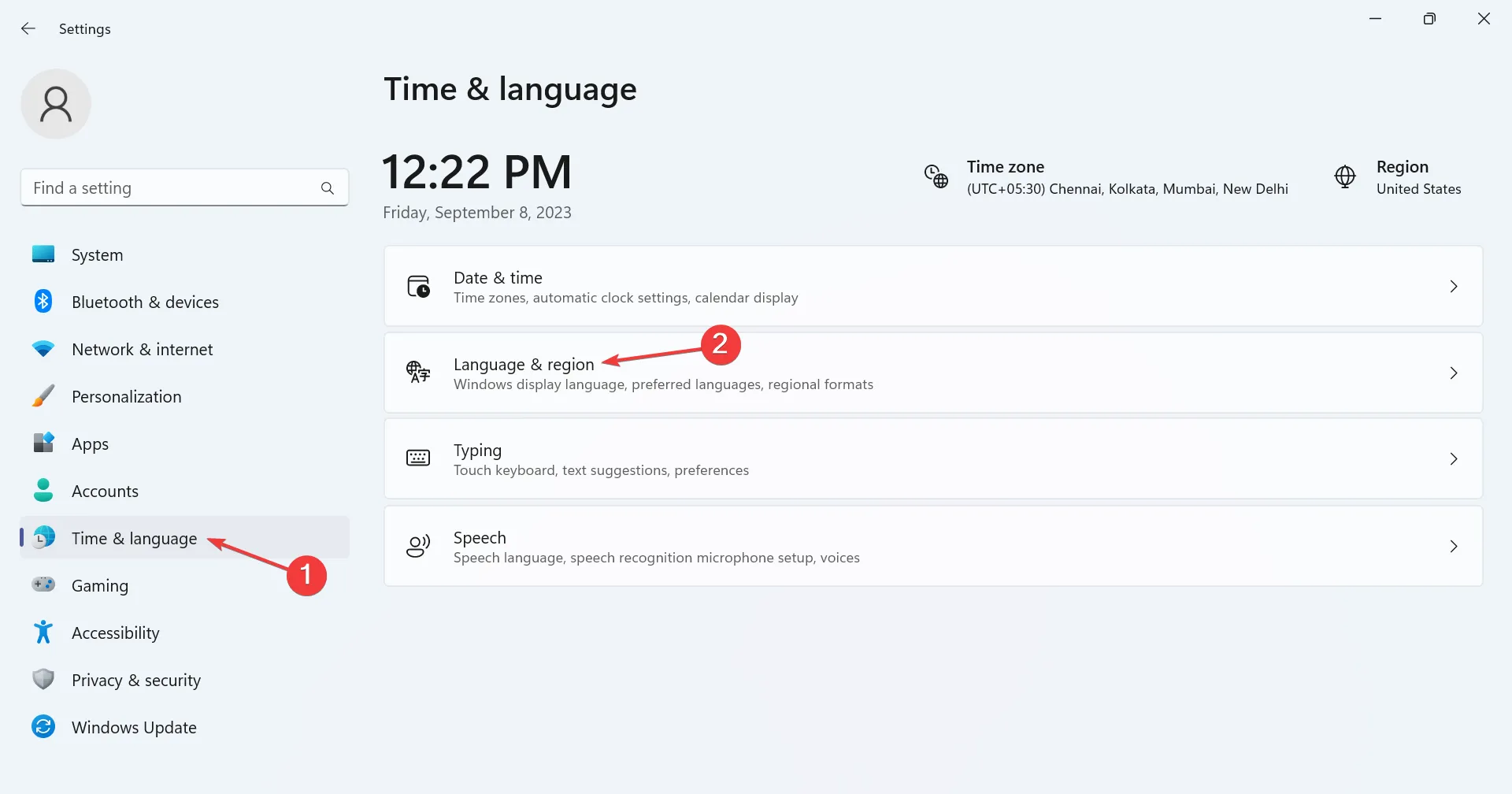
- Haga clic en los puntos suspensivos junto al idioma afectado y seleccione Opciones de idioma .
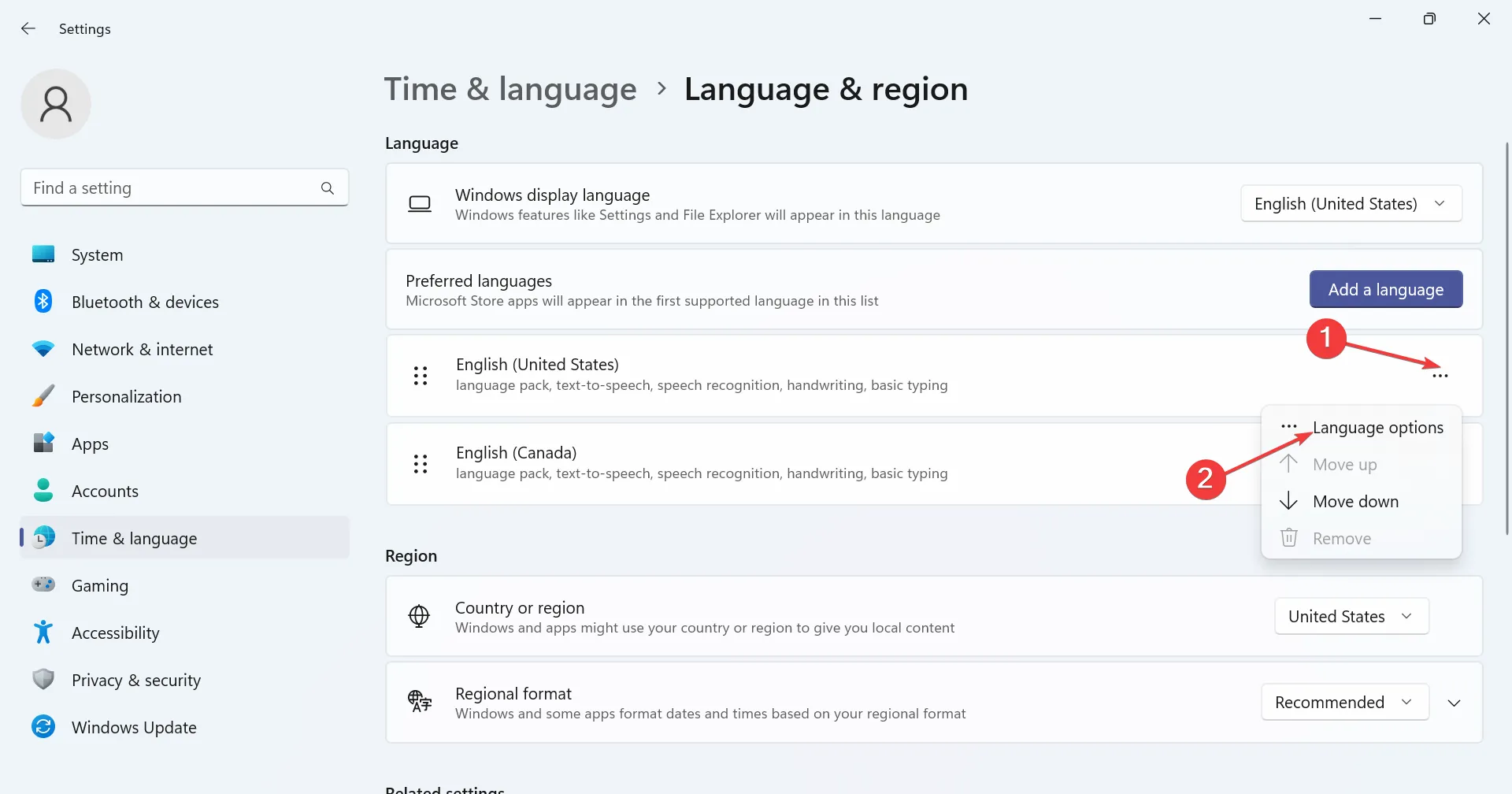
- Haga clic en el botón Agregar un teclado junto a Teclados instalados.
- Seleccione uno de la lista y espere a que se complete la instalación.

- Una vez hecho esto, regrese a Escritura y haga clic en Configuración avanzada del teclado .
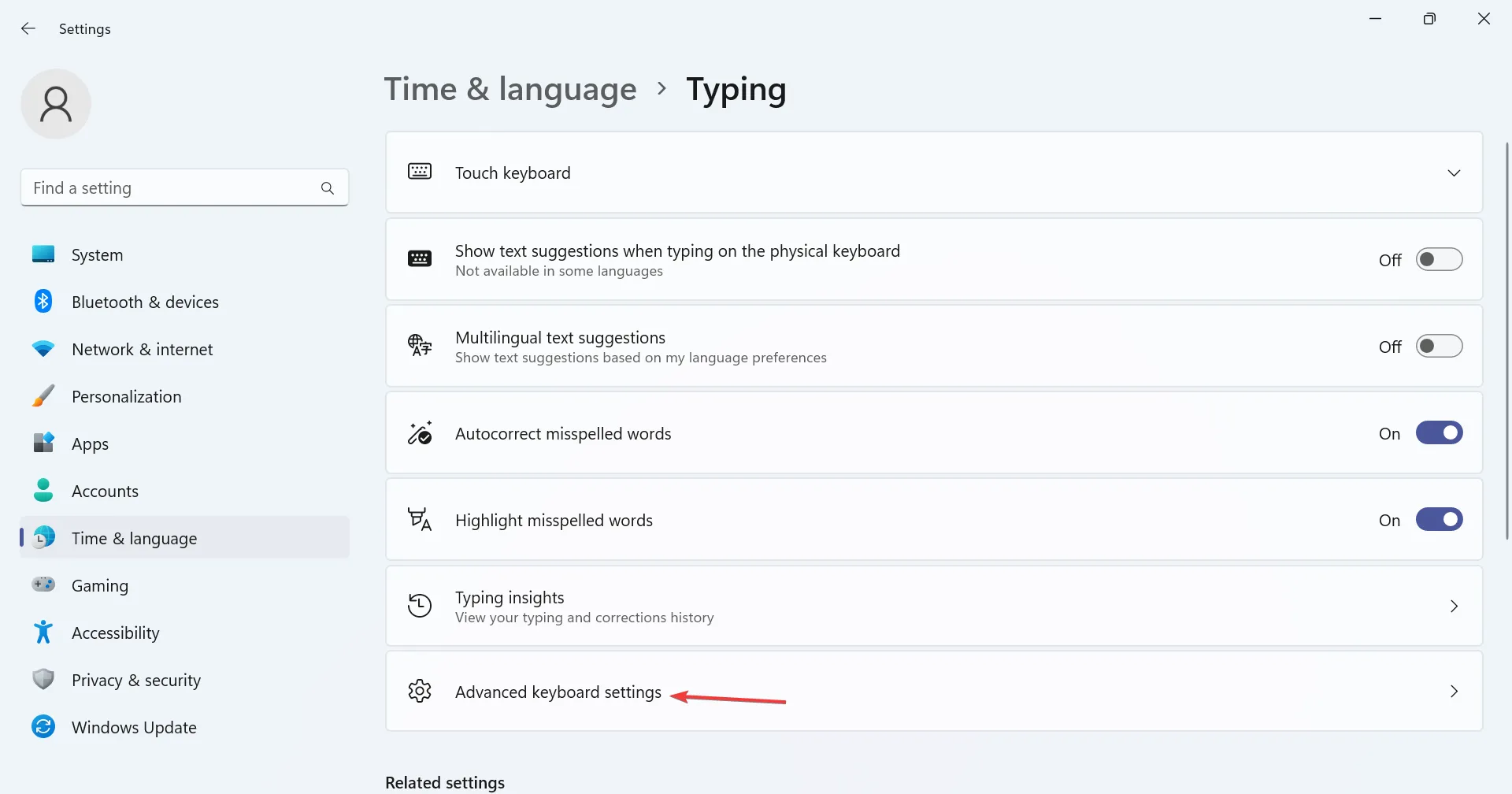
- Haga clic en Opciones de la barra de idioma .
- Seleccione la opción Acoplado en la barra de tareas y haga clic en Aceptar para guardar los cambios.
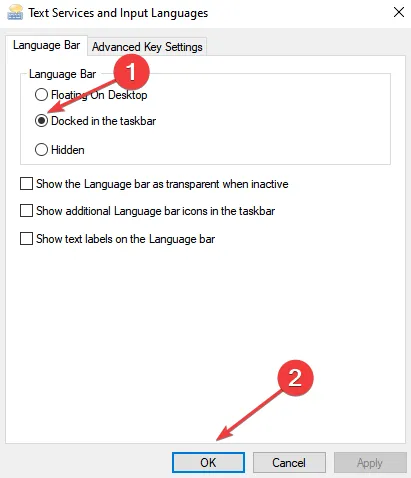
3. Vuelva a instalar el idioma afectado.
- Presione Windows+ Ipara abrir Configuración , seleccione Hora e idioma en la izquierda y haga clic en Idioma y región .
- Haga clic en los puntos suspensivos junto al otro idioma y seleccione Mover hacia arriba .
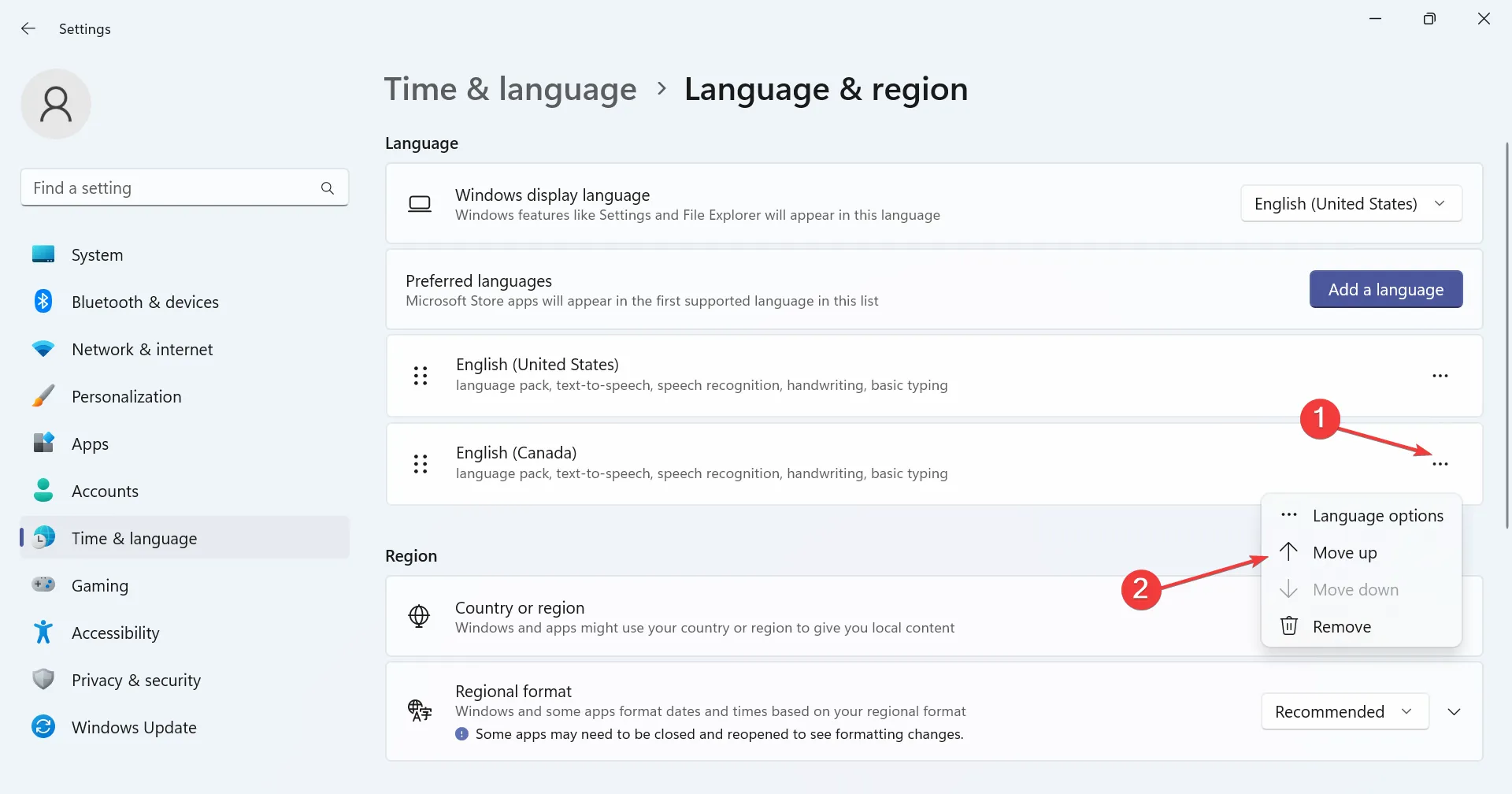
- Ahora, haga clic en los puntos suspensivos junto a Inglés (Estados Unidos) y seleccione Eliminar.
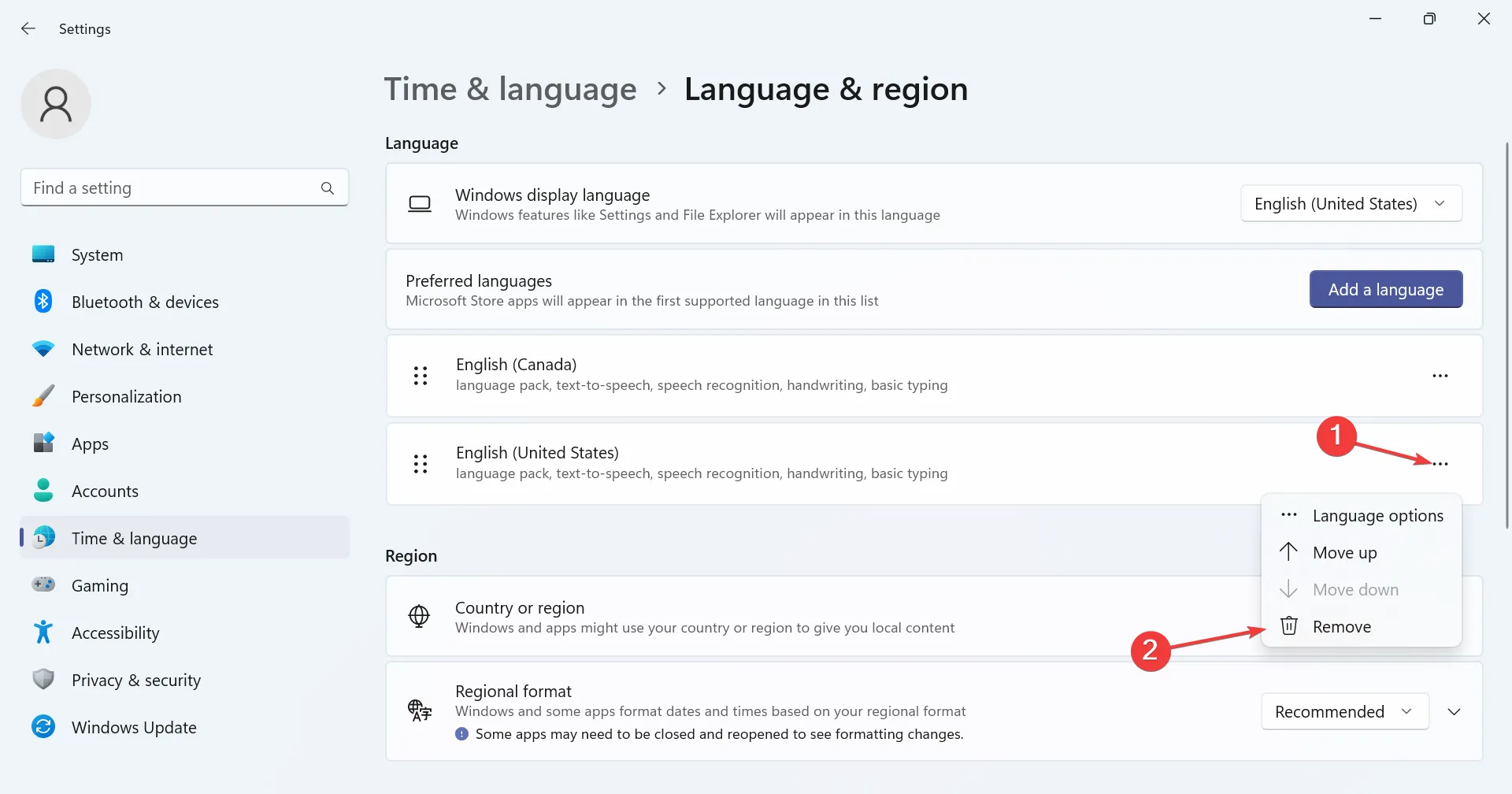
- Haga clic en Sí en el mensaje de confirmación.
- Una vez hecho esto, reinicie la PC para que los cambios surtan efecto.
- Vaya a Configuración de idioma y región y haga clic en Agregar un idioma .
- Seleccione Inglés (Estados Unidos) de la lista y haga clic en Siguiente.
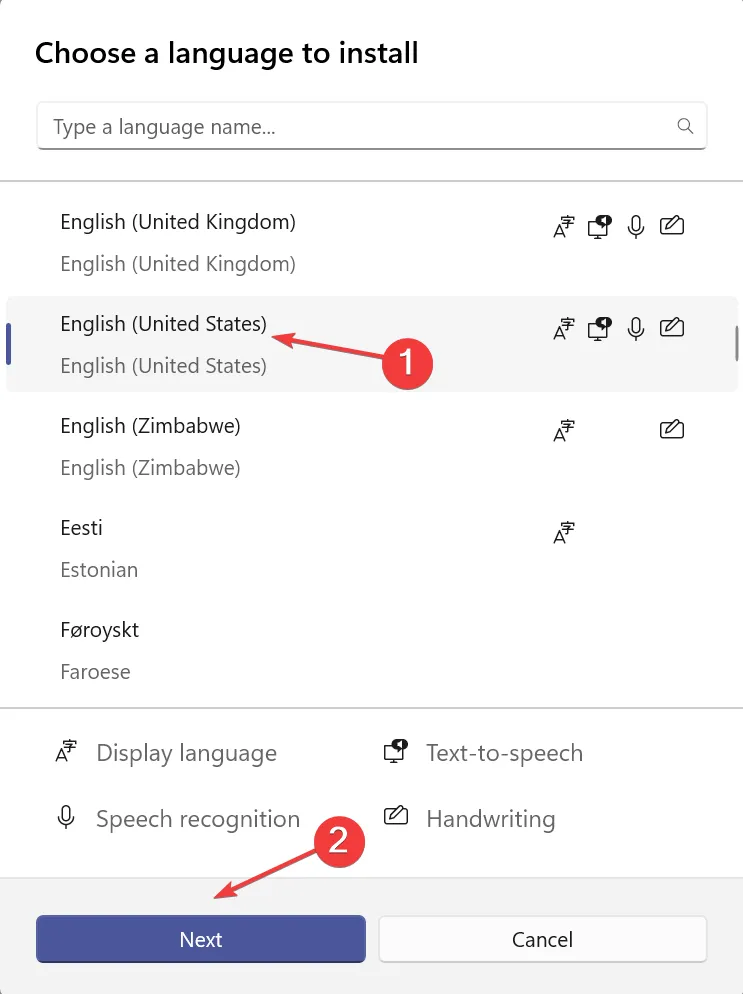
- Asegúrese de haber marcado la casilla de verificación para todos los componentes, luego haga clic en Instalar y espere a que se complete la instalación .
- Finalmente, reinicie la PC, vaya a las opciones de la barra de idioma y marque la casilla de verificación Acoplado en la barra de tareas .
4. Modificar el Editor del Registro
- Presione Windows + R para abrir Ejecutar, escriba regedit en el campo de texto y presione Enter.
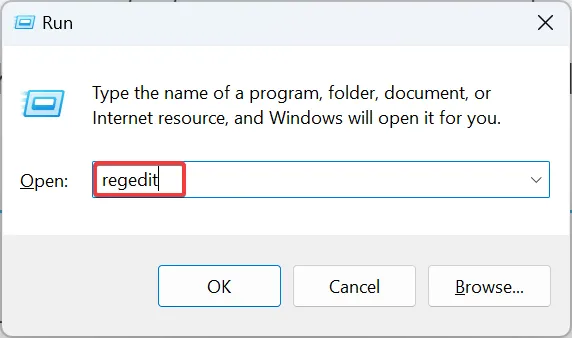
- Haga clic en Sí en el mensaje de UAC.
- Pegue la siguiente ruta en la barra de direcciones y presione Entero navegue desde el panel izquierdo:
HKEY_CURRENT_USER\SOFTWARE\Microsoft\CTF\LangBar - Haga doble clic en ShowStatus DWORD, luego en Información del valor, ingrese 4 y haga clic en Aceptar para guardar los cambios.
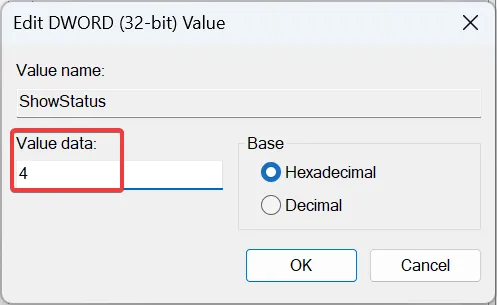
- Reinicie la computadora para que se apliquen los cambios y verifique si la opción está habilitada.
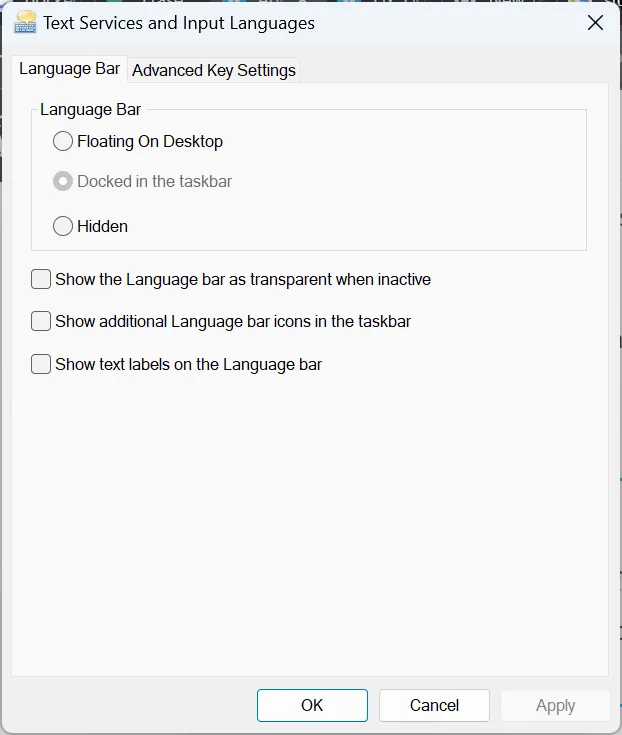
Ahora debería encontrar la configuración Acoplado en la barra de tareas seleccionada en Windows 11 para todas las entradas del teclado, aunque la opción permanece atenuada. Si lo desmarca, no será posible volver a habilitarlo a menos que edite el Registro nuevamente.
5. Crea otra cuenta de usuario
- Presione Windows+ Rpara abrir Ejecutar, escriba netplwiz en el campo de texto y haga clic en Aceptar.
- Haga clic en el botón Agregar .
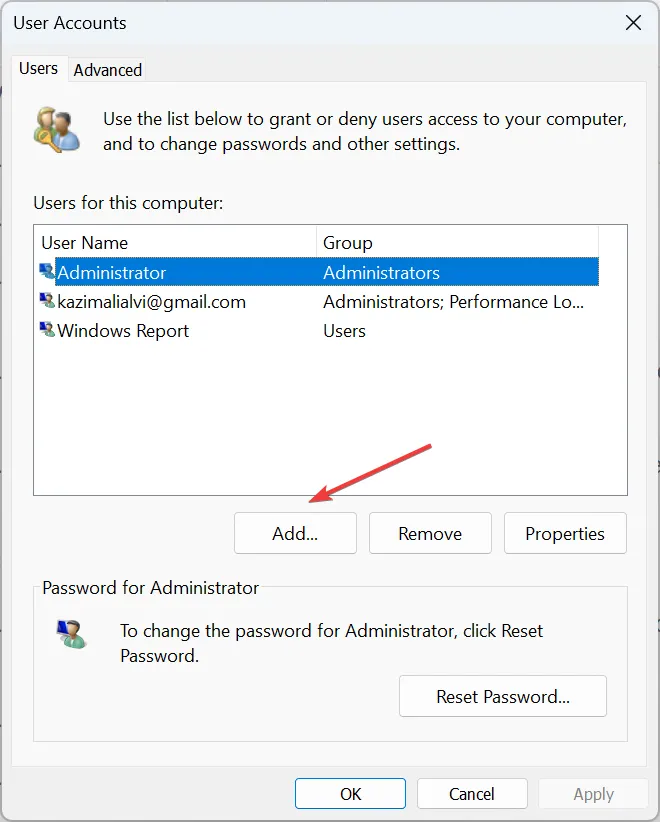
- Haga clic en Iniciar sesión sin una cuenta de Microsoft .
- Ahora, haga clic en el botón Cuenta local .
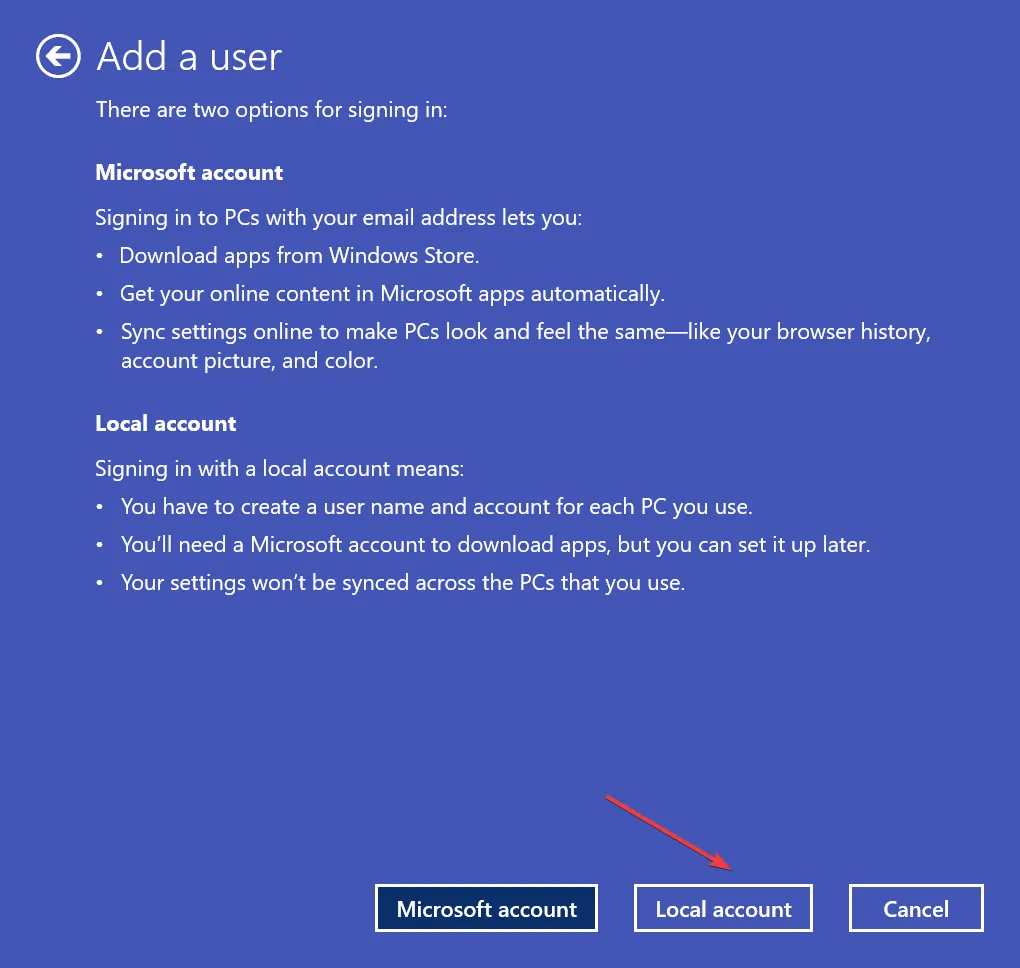
- Complete los campos de nombre de usuario, contraseña y sugerencias de contraseña.
- A continuación, seleccione la cuenta recién creada y haga clic en Propiedades .
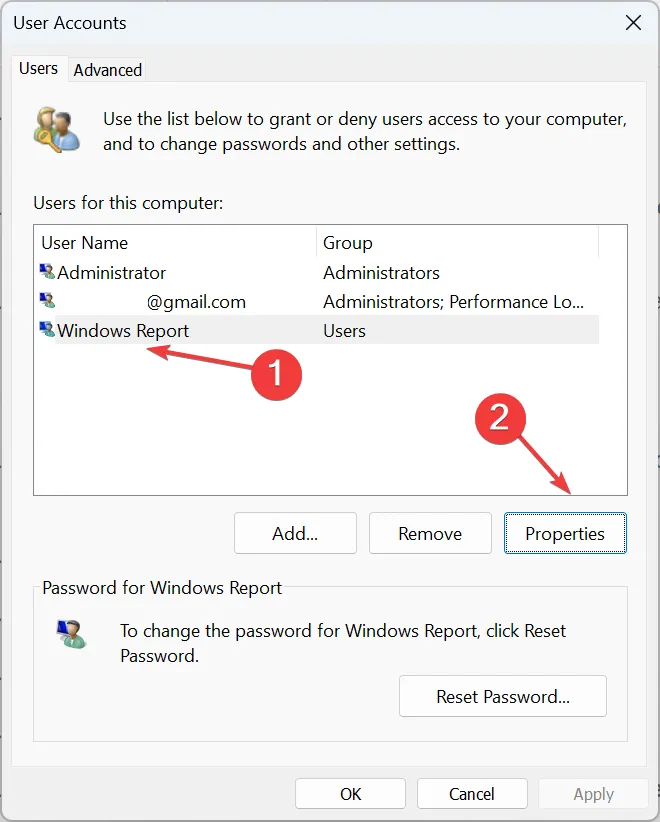
- Vaya a la pestaña Membresía de grupo, seleccione Administrador y haga clic en Aceptar para guardar los cambios.
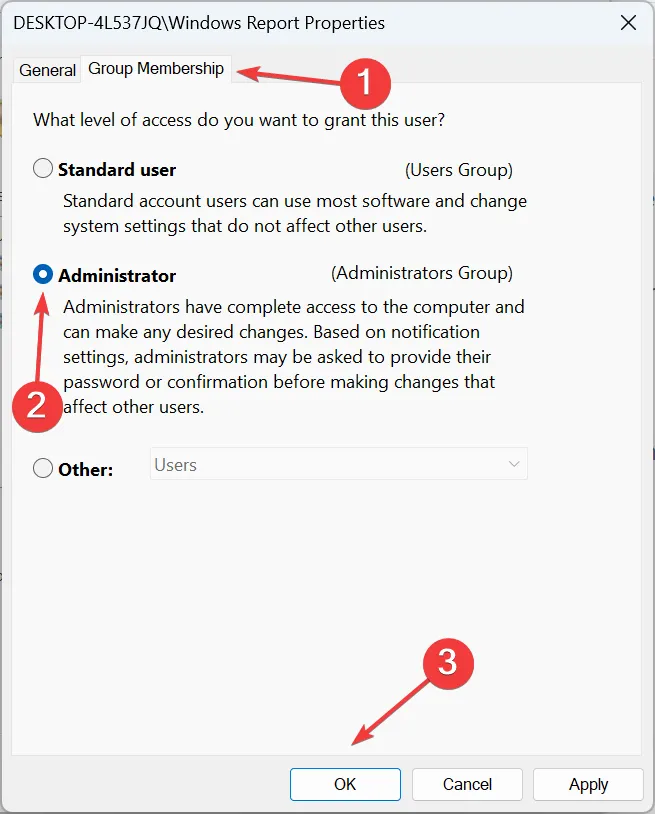
- Finalmente, inicie sesión en la nueva cuenta y debería poder acoplar la barra de idioma a la barra de tareas de Windows 11.
El problema suele surgir cuando hay archivos corruptos en la cuenta del usuario . Una solución rápida es crear una cuenta local . Asegúrese de configurar la cuenta como administrador para obtener privilegios y permisos máximos.
Recuerde, generalmente son opciones de idioma mal configuradas o archivos corruptos y no es un problema con el sistema operativo el culpable cuando Acoplado a la barra de tareas está atenuado en Windows 11.
El problema también podría aparecer cuando la barra de tareas está vacía , por lo que su enfoque debería ser solucionarlo primero. Y verifique si los elementos anclados de la barra de tareas siguen desapareciendo porque eso podría complicar aún más las cosas.
Si otra solución funcionó para usted, compártala con nosotros y con otros miembros de la comunidad en la sección de comentarios.



Deja una respuesta