Solución: administración de discos que se conectan al servicio de disco virtual

Al acceder a la utilidad Administración de discos , a algunos de nuestros lectores se les ha atascado una pantalla con el mensaje Administración de discos conectándose al servicio de disco virtual.
Para estos usuarios, es imposible acceder a la utilidad, por lo que hemos encontrado las soluciones más sencillas que puede explorar en esta guía.
¿Por qué estoy atascado en Administración de discos conectándome al servicio de disco virtual?
Podría tener problemas para conectarse al servicio de disco virtual en Administración de discos por varios motivos. Aquí hay algunas causas potenciales:
- Restricciones de firewall : a veces, tendrá este problema al usar un firewall restrictivo que bloquea las conexiones.
- Servicios deshabilitados : si el VDS (servicio de disco virtual) no se está ejecutando, es posible que no tenga acceso a la utilidad de administración.
- Controladores desactualizados : los controladores de disco son el principal problema aquí, y si estos controladores están desactualizados , puede esperar varios problemas al usar la utilidad de Windows.
Tenga en cuenta que el mensaje de error puede variar ya que algunos usuarios han recibido un error No se puede conectar al servicio de disco virtual. Este es el mismo problema, y las soluciones a continuación funcionarán.
¿Cómo arreglar la administración de discos al conectarse al servicio de disco virtual?
Antes de entrar en algunas soluciones prácticas, puede probar estas soluciones alternativas:
- Use una herramienta de administración de disco alternativa : algunas utilidades de administración de terceros harán el trabajo y es posible que no presenten el mismo error, por lo que puede valer la pena probarlas.
- Expulsar periféricos : es posible que desee comenzar por desconectar todo su almacenamiento externo, ya que algunos periféricos defectuosos pueden desencadenar el problema.
Sin embargo, si las dos soluciones alternativas no funcionan, debe continuar con soluciones más detalladas a continuación.
1. Cambiar la configuración del cortafuegos
- Presione la Windows tecla, escriba firewall y seleccione la opción Permitir una aplicación a través de Firewall de Windows.

- Haga clic en el botón Cambiar configuración .

- Marque ambas casillas de verificación frente a Gestión remota de volúmenes .

- Finalmente, haga clic en el botón Aceptar para guardar los cambios.
2. Actualice los controladores de disco
- Haga clic con el botón derecho en el menú Inicio y seleccione Administrador de dispositivos .
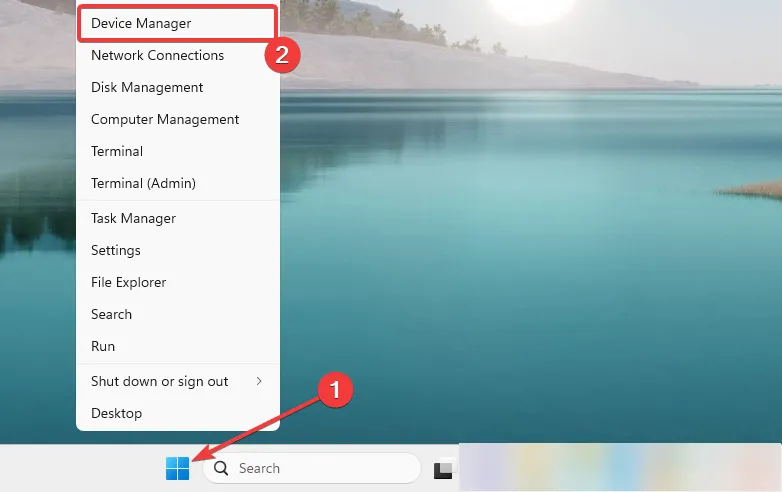
- Expanda la categoría Unidades de disco, haga clic con el botón derecho en su controlador de disco y seleccione Actualizar controlador .

- Haga clic en Buscar controladores automáticamente .
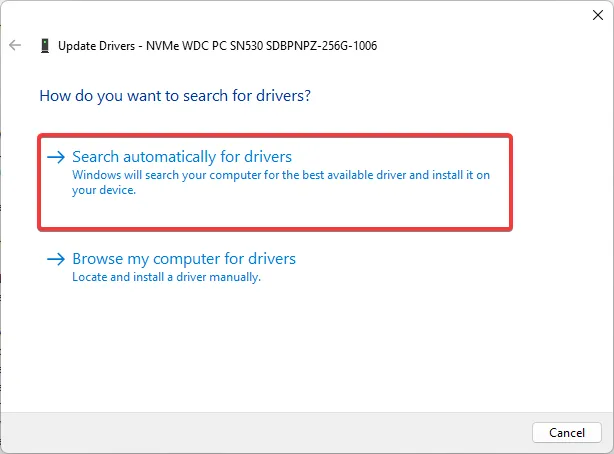
- Finalmente, siga el proceso para completar la actualización.
Si aplicó este método y no parece resolver el problema, no se preocupe porque aún puede solucionarlo con una aplicación independiente.
En consecuencia, este administrador de controladores escaneará su PC en busca de controladores obsoletos o faltantes, brindándole el informe completo con los que deben actualizarse. A partir de ahí, todo lo que tienes que hacer es presionar el botón.
3. Habilite el servicio de disco virtual
- Presiona Windows + R, escribe services.msc y presiona Enter.
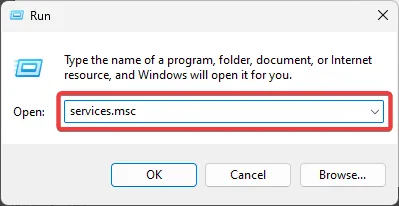
- Haga doble clic en el servicio de disco virtual y haga clic en el botón Inicio si el servicio no se está ejecutando.
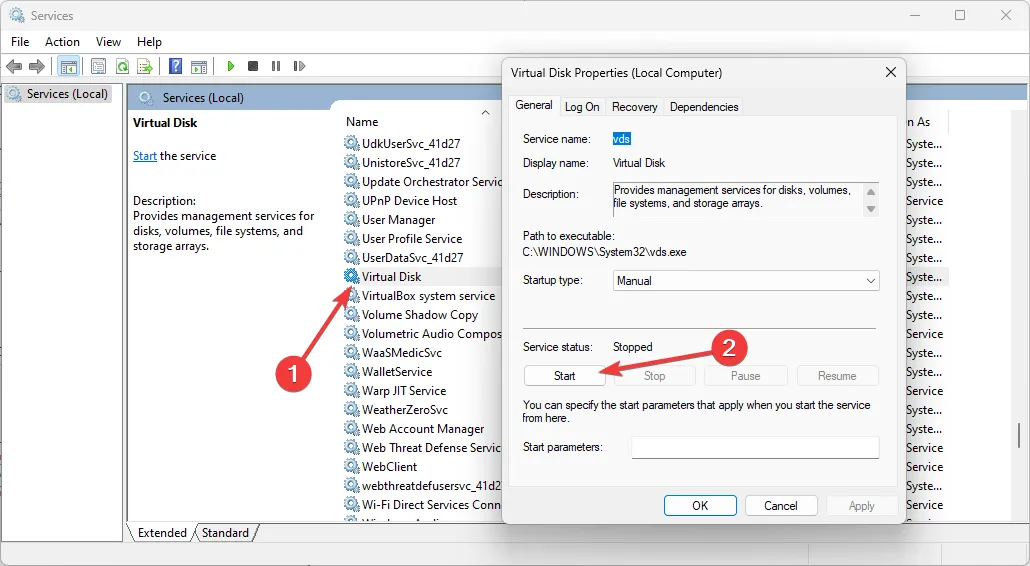
- Haga clic en la pestaña Recuperación , configure Segundo error y Errores subsiguientes para No realizar ninguna acción, luego haga clic en Aplicar y Aceptar.
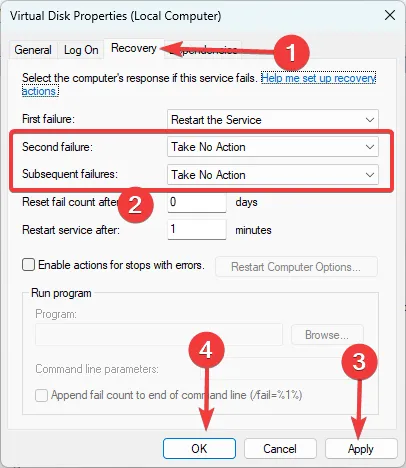
- Por último, vuelva a abrir la utilidad Administración de discos y verifique que se haya resuelto el error.
4. Ejecute reparaciones importantes de archivos y discos
- Presiona Windows + R, escribe cmd y presiona Ctrl ++ Shift .Enter
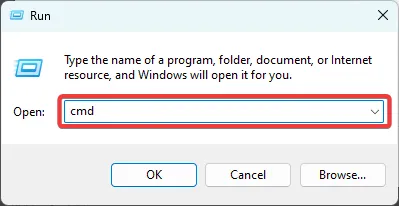
- Escriba el siguiente script y presione Enter para localizar y reparar los archivos del sistema dañados.
sfc /scannow
- Ahora escriba los dos scripts a continuación, presionando Enter después de cada uno.
exe /Online /Cleanup-image /Scanhealth
exe /Online /Cleanup-image /Restorehealth
- Finalmente, cuando los scripts estén completamente ejecutados, verifique si el problema está resuelto.
Cualquiera de los procesos anteriores debería solucionar el problema. Sin embargo, no hemos hecho estas soluciones en ningún orden en particular, y alentamos a los lectores a comenzar con la que parezca más aplicable.
Nos gusta escuchar acerca de su éxito, así que comuníquese con nosotros en la sección de comentarios a continuación y díganos qué soluciones funcionaron mejor.



Deja una respuesta