Solución: No se pudo inicializar el dispositivo gráfico en Windows 11
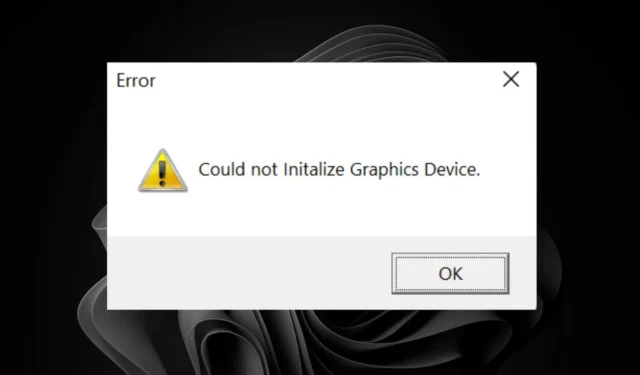
Es posible que encuentres el error «No se pudo inicializar el dispositivo de gráficos» en tu dispositivo Windows 11 cuando intentas iniciar un juego con uso intensivo de gráficos o cualquier otra aplicación que use recursos importantes de la GPU.
Las causas suelen estar relacionadas con la GPU, por lo que puede estar desactualizada, faltan controladores, son incompatibles o están dañados, la configuración gráfica es incorrecta o la GPU está fallando. Cuando esto sucede, notarás algunos problemas de visualización y un rendimiento general degradado de tu PC.
¿Cómo soluciono el error «No se pudo inicializar el dispositivo gráfico» en Windows 11?
1. Reinstale DirectX12 y vuelva a habilitar DirectDraw y Direct3D
- Presione Windows + R para abrir la ventana Ejecutar .
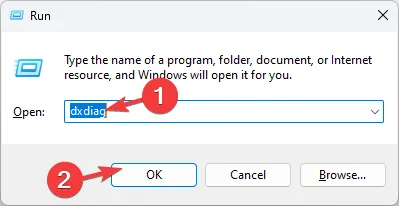
- Escriba dxdiag y haga clic en Aceptar para abrir la herramienta de diagnóstico de DirectX .
- Vaya a la pestaña Sistema y verifique la versión de DirectX ; debería ser DirectX 12.
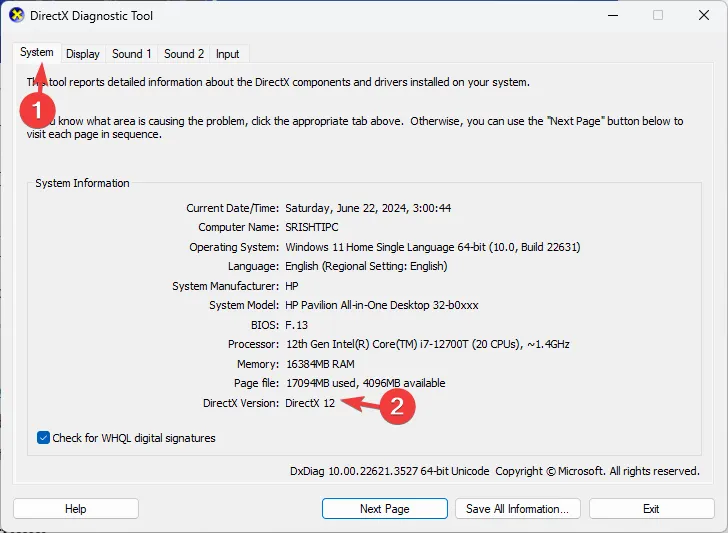
- Si no es así, debes actualizarlo; visita la página oficial de Microsoft para DirectX .
- Seleccione su idioma preferido y haga clic en Descargar.
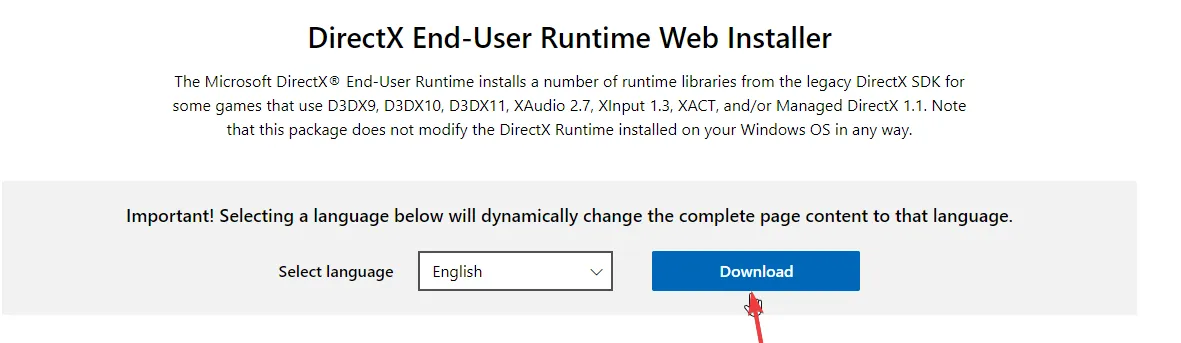
- Se descargará un archivo, haga doble clic en él e iniciará la instalación de DirectX12.
- Siga las instrucciones en pantalla para completar el proceso.
- Presione la Windows tecla + R , escriba dxdiag y haga clic en Aceptar .

- Haga clic en el botón No cuando se le solicite marcar si desea verificar si su controlador está firmado.
- A continuación, haga clic en la pestaña Pantalla en la parte superior y verifique si la Aceleración DirectDraw y la Aceleración Direct3D están habilitadas.
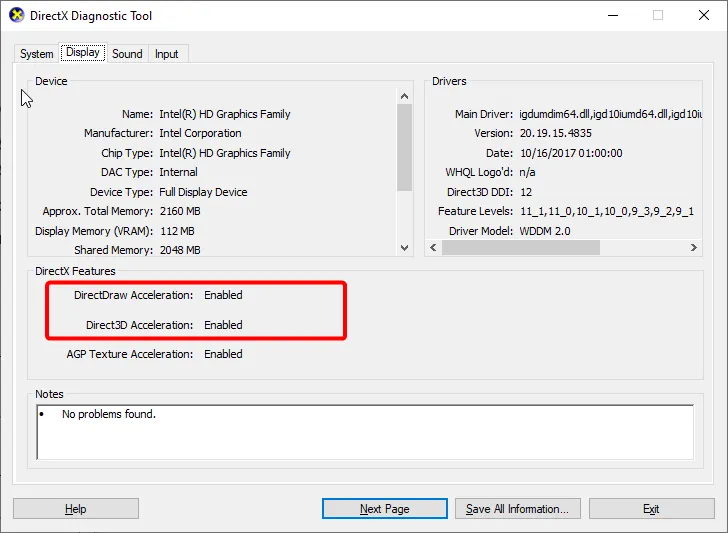
- A continuación, presione la Windows tecla , escriba activar ventanas y seleccione Activar o desactivar características de Windows .
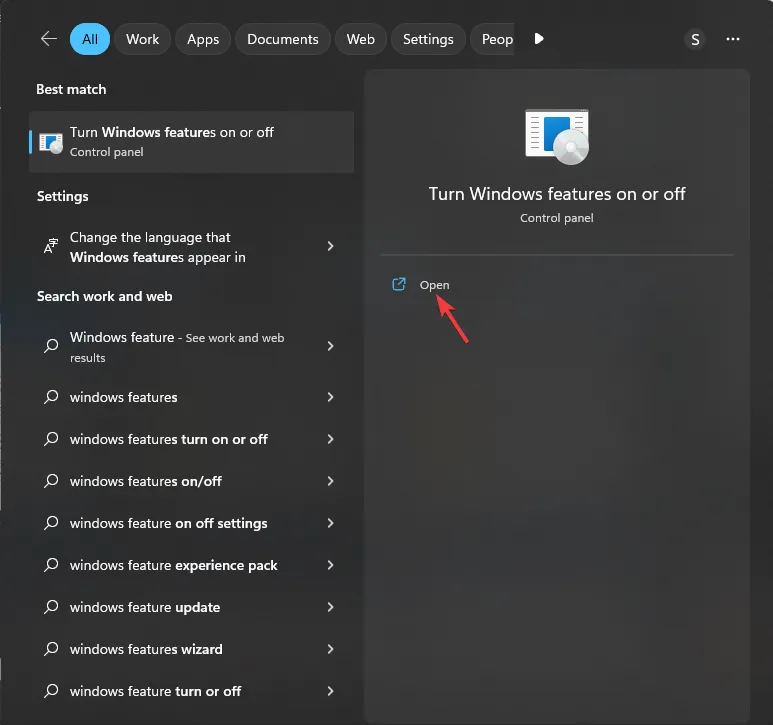
- Marque la casilla Componentes heredados y presione el signo + junto a ella para expandirla.
- Por último, marque la casilla junto a Direct3D y haga clic en el botón Aceptar .
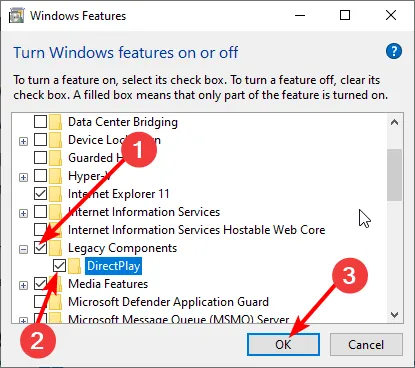
2. Solucione los problemas de la tarjeta gráfica
2.1 Actualizar el controlador de la tarjeta de vídeo
- Presione la Windows tecla + X y seleccione Administrador de dispositivos .
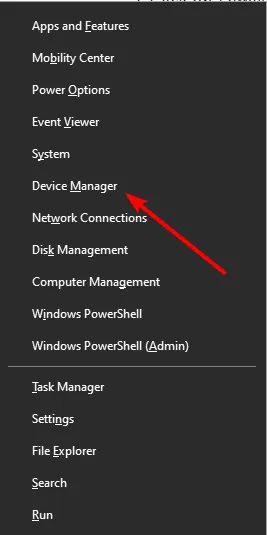
- Haga doble clic en la opción Adaptadores de pantalla para expandirla y haga clic derecho en el dispositivo allí.
- Ahora, seleccione Actualizar controlador .
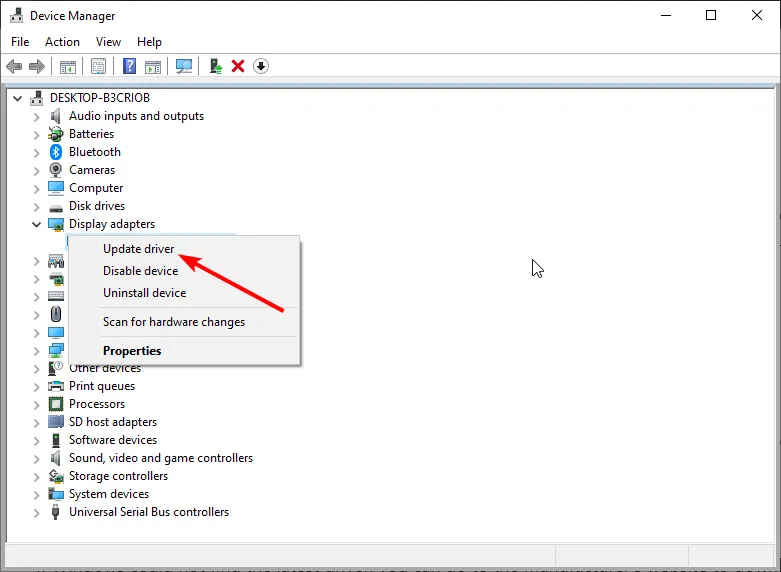
- Por último, haga clic en Buscar controladores automáticamente e instalar las actualizaciones disponibles.
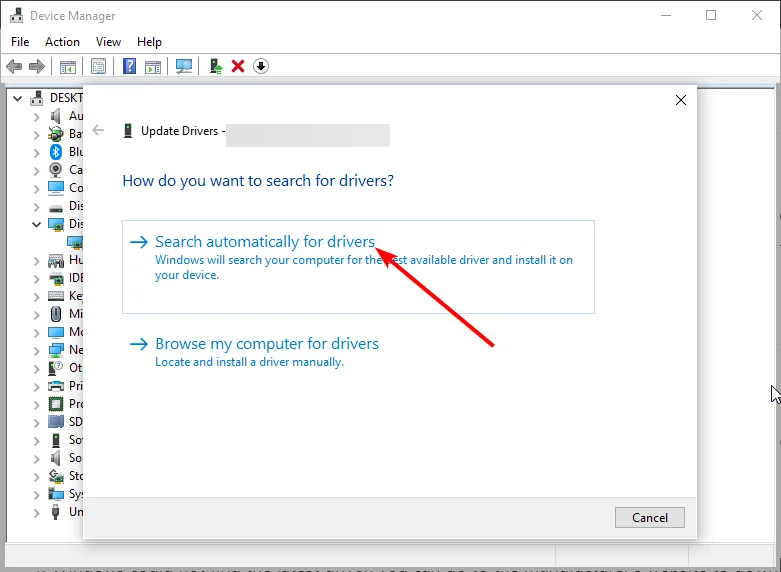
2.2 Deshabilitar la tarjeta gráfica
- Haga clic en el icono Buscar, escriba Administrador de dispositivos en la barra de búsqueda y haga clic en Abrir.
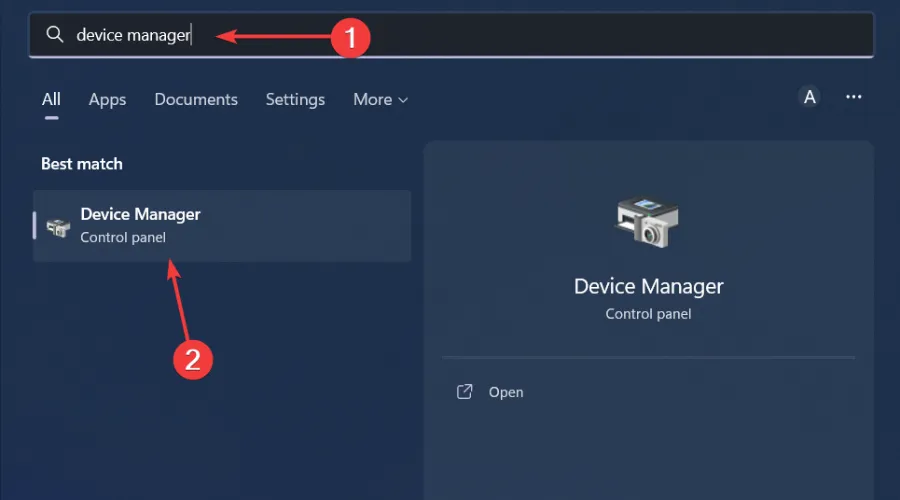
- Vaya a Adaptadores de pantalla para expandir, haga clic derecho en su tarjeta gráfica y seleccione Deshabilitar.
- Reinicie su PC y luego repita los pasos 1 y 2, solo que esta vez seleccione Habilitar dispositivo .
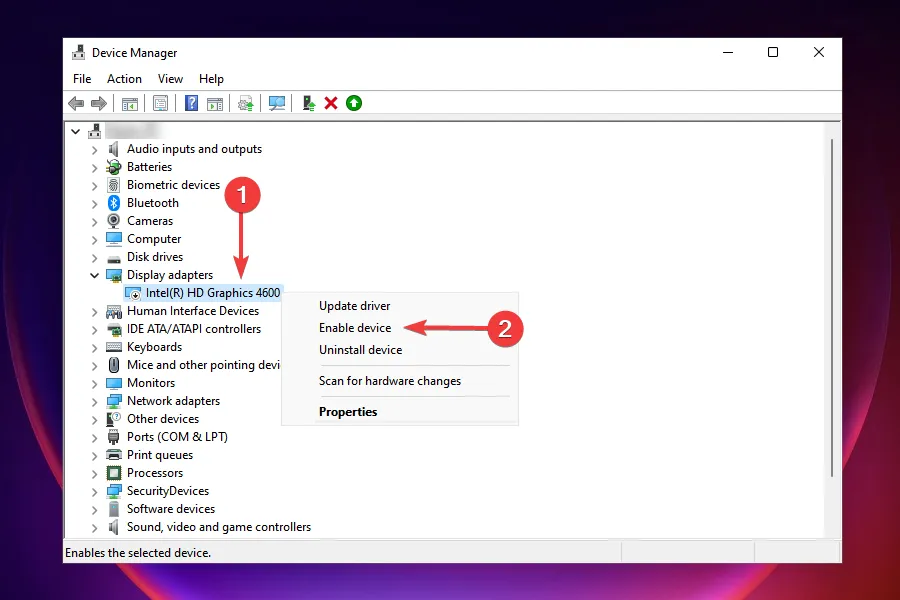
2.3 Reinstalar el controlador del dispositivo
- Presione la Windows tecla, escriba Administrador de dispositivos en la barra de búsqueda y haga clic en Abrir.
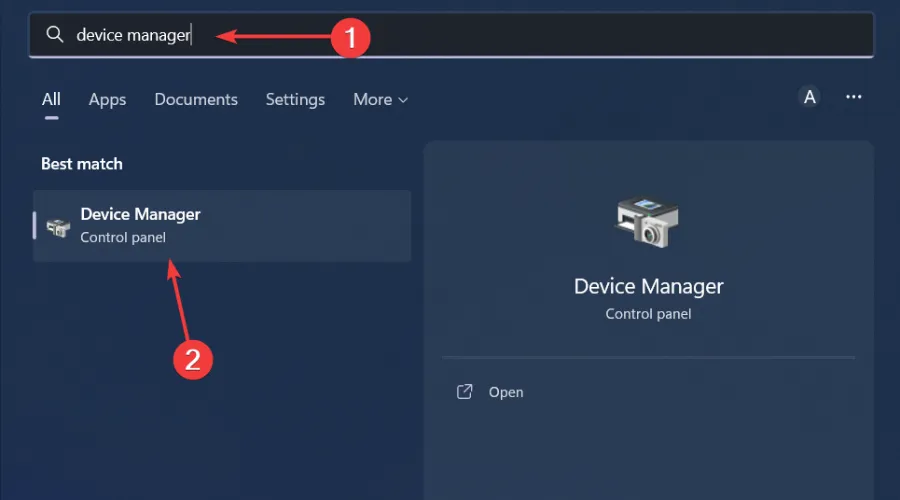
- Vaya a Adaptadores de pantalla para expandir, haga clic derecho en su tarjeta gráfica y seleccione Desinstalar dispositivo .
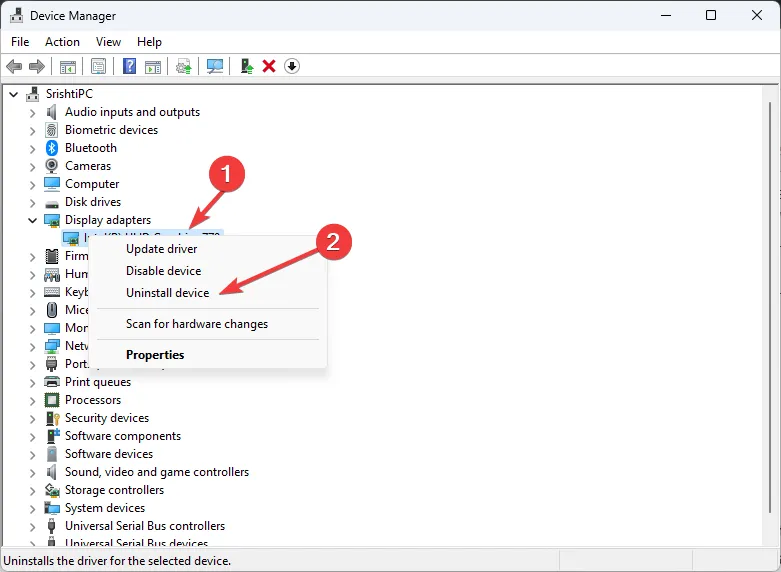
- Haga clic en Desinstalar en el siguiente cuadro emergente.
- Reinicie su dispositivo y sus controladores se instalarán automáticamente.
3. Reduce la configuración de resolución
- Pulse el icono del menú Inicio y seleccione Configuración.

- Haga clic en Sistema y luego seleccione Pantalla.
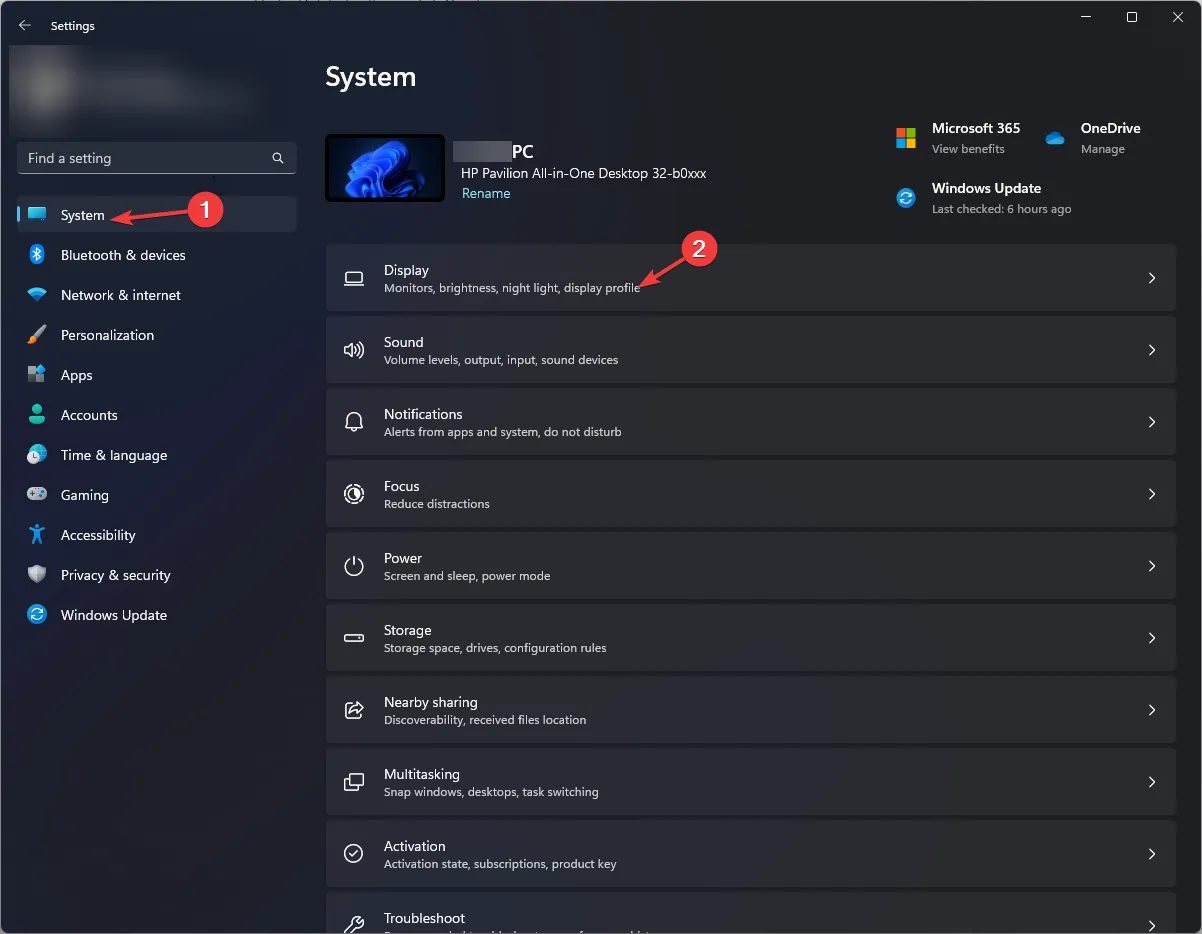
- Vaya a la sección Escala y diseño y luego, en Resolución de pantalla, haga clic en el menú desplegable y elija una configuración de resolución más baja que la actual.
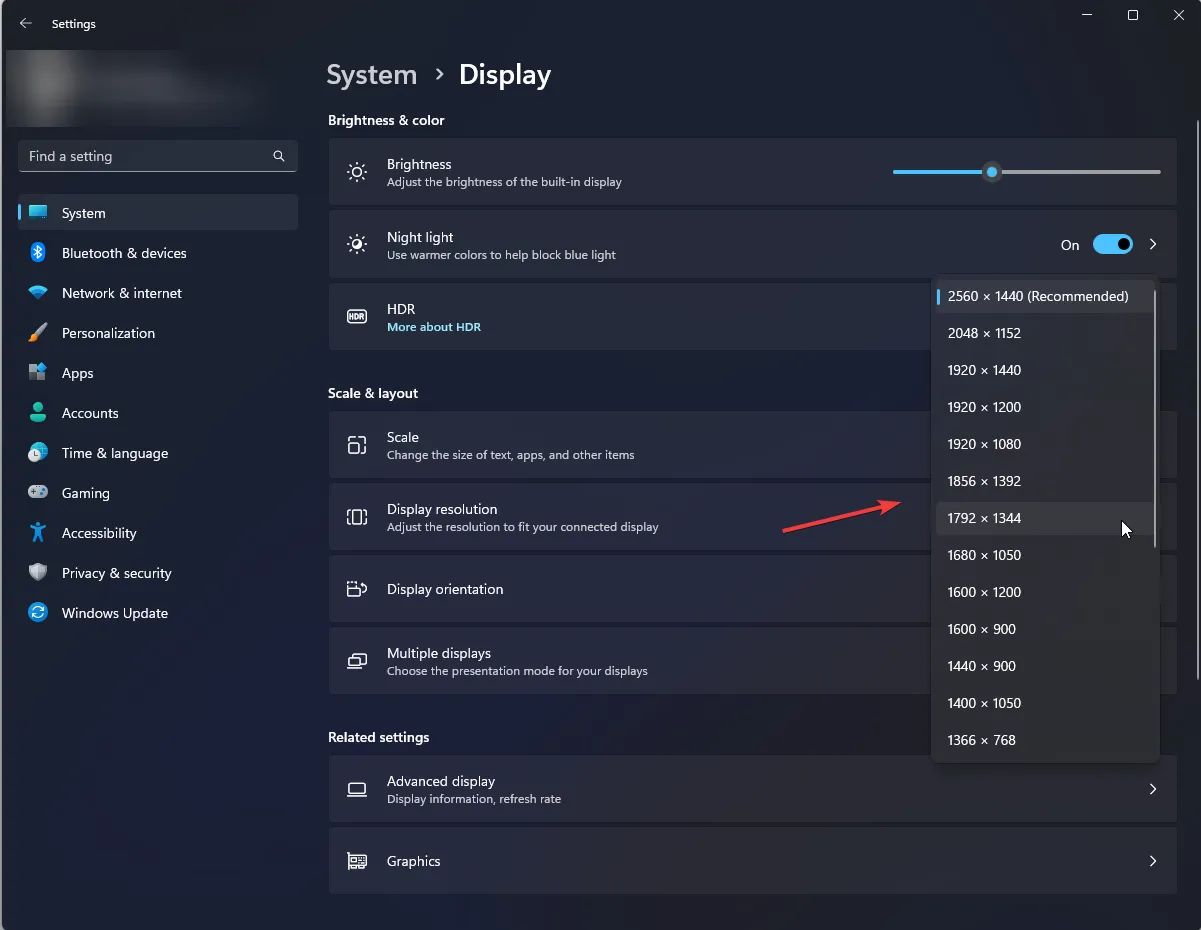
- Es posible que necesite reiniciar su PC para que los cambios surtan efecto.
Si el error «No se pudo inicializar el dispositivo gráfico» ocurre en un juego en particular, también puedes intentar ajustar la configuración de resolución del juego y ver si hay alguna mejora.
4. Pruebe diferentes configuraciones de compatibilidad
- Haga clic en el icono del Menú Inicio , escriba Panel de control en la barra de búsqueda y haga clic en Abrir .
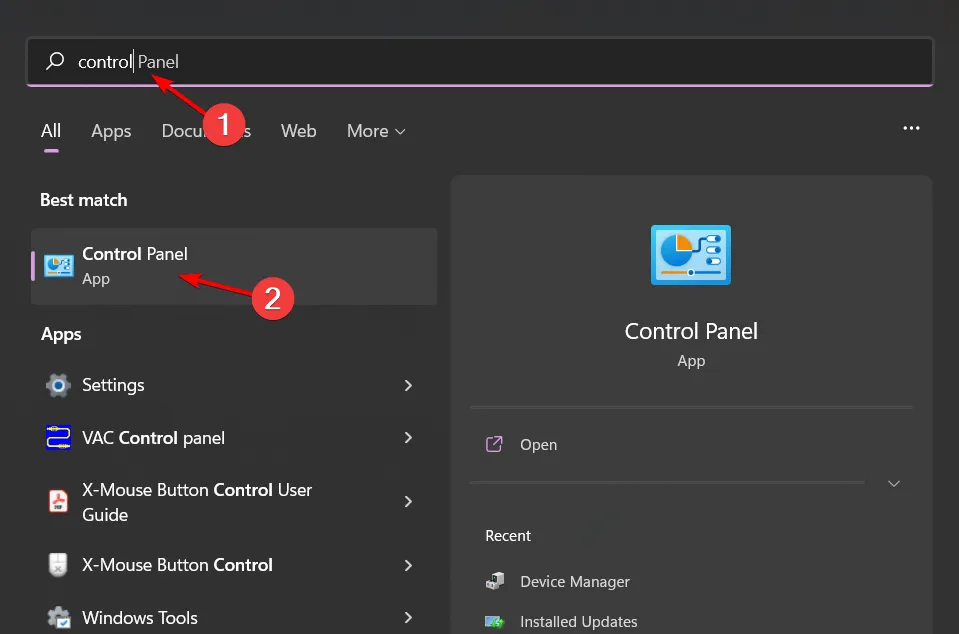
- Seleccione Desinstalar un programa en Programas .
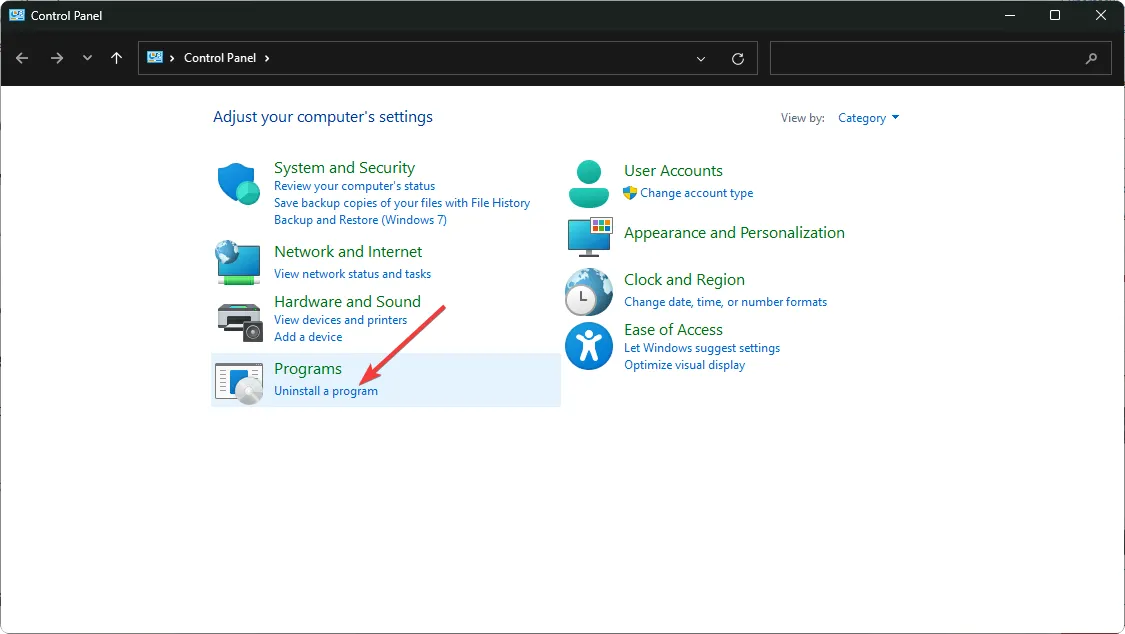
- Busque la aplicación problemática, haga clic en ella y seleccione Desinstalar .
- Confirme la desinstalación en la siguiente ventana emergente.
- Instale la aplicación nuevamente desde el sitio web oficial.
- Localice el archivo .exe de la aplicación problemática, generalmente en una de las siguientes rutas según su versión de Windows:
C:\Program Files (x86)oC:\Program Files - Desplácese hacia abajo hasta encontrar el programa que está buscando.
- Haga clic derecho en el archivo .exe del programa y seleccione Propiedades .
- Vaya a la pestaña Compatibilidad, marque la opción Ejecutar este programa en modo de compatibilidad y seleccione Windows 8 en el menú desplegable. Además, desmarque la casilla
- Ejecutar en resolución de pantalla de 640×480
- Ejecute este programa como administrador
- Deshabilitar optimizaciones de pantalla completa
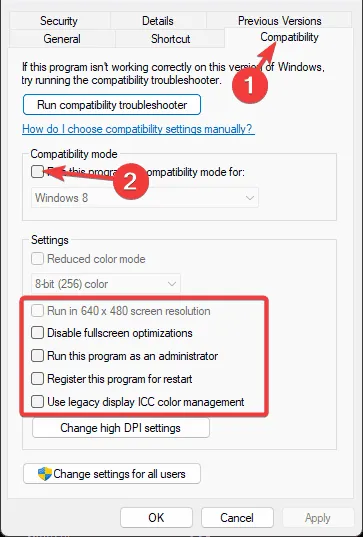
- Deje que el programa termine de instalarse y luego verifique si el error persiste.
5. Habilitar la aceleración de hardware
- Presione la Windows tecla y seleccione Configuración.
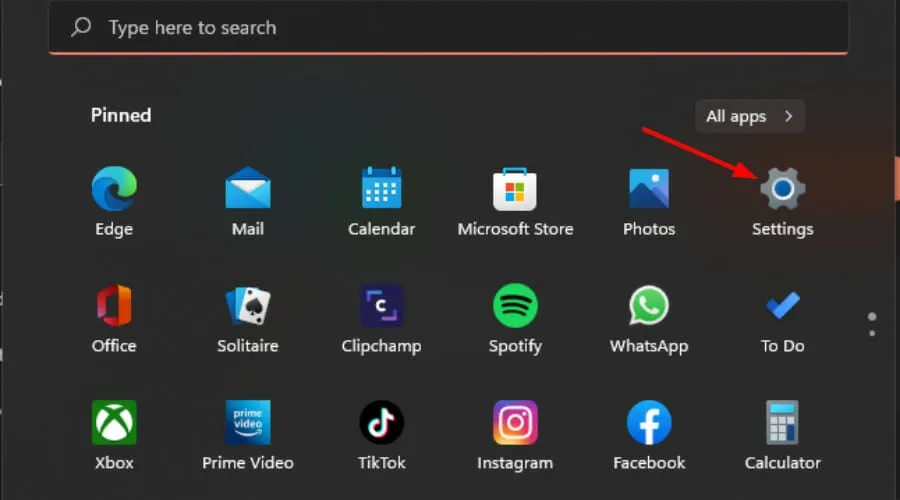
- Haga clic en Sistema en el panel izquierdo y luego en Pantalla en el panel derecho.
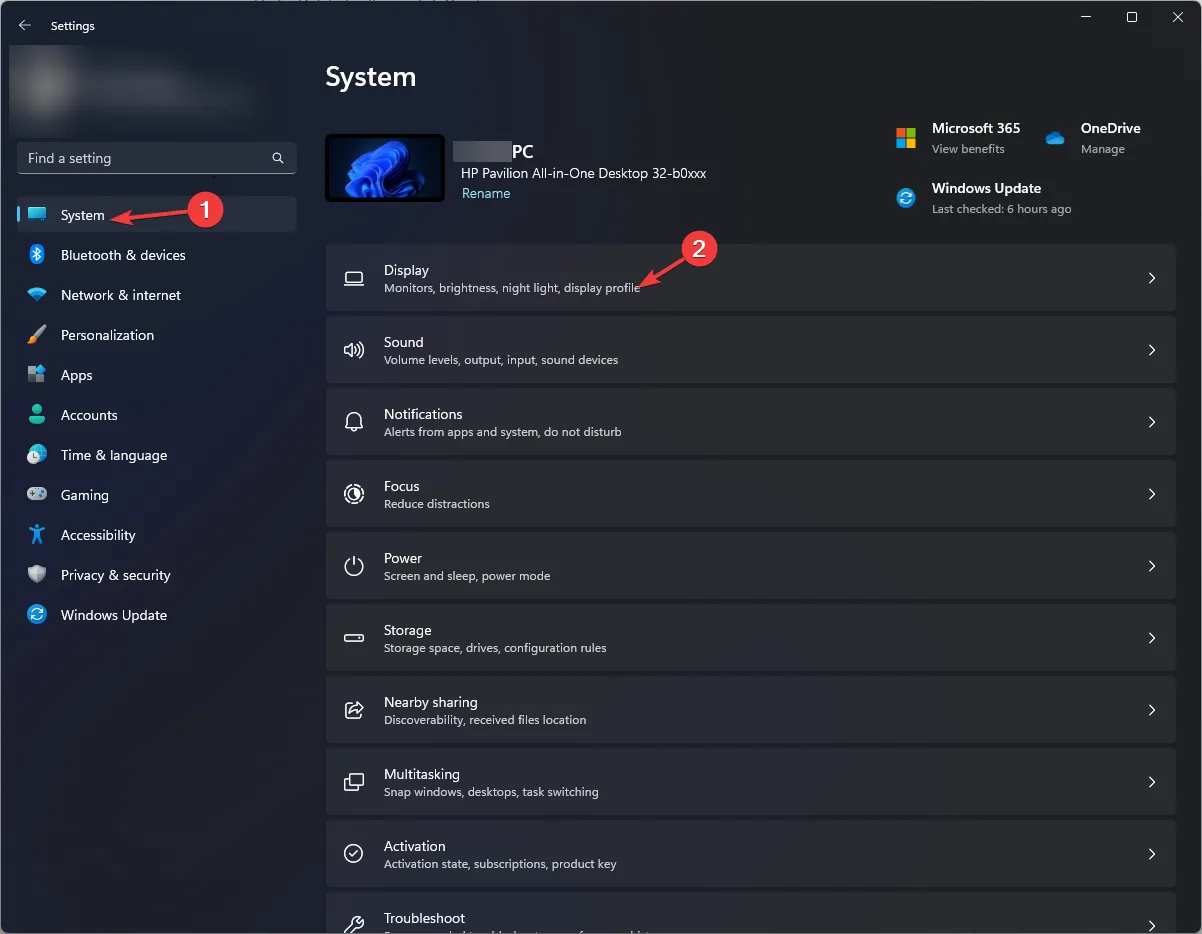
- Desplácese hacia abajo y seleccione Gráficos .
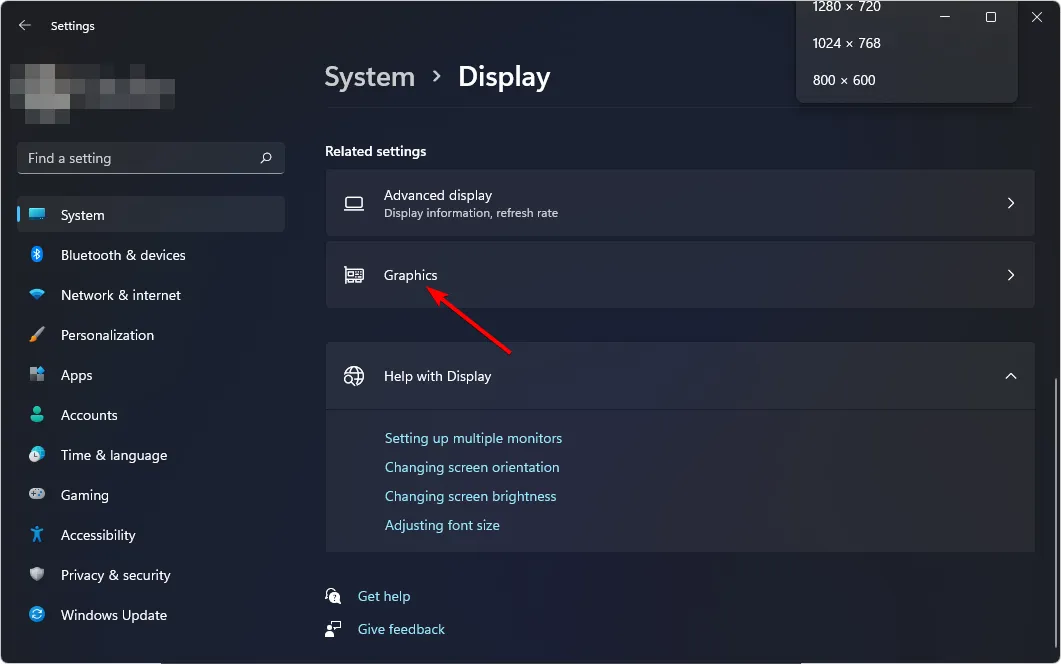
- Seleccione la opción Cambiar configuración de gráficos predeterminada.
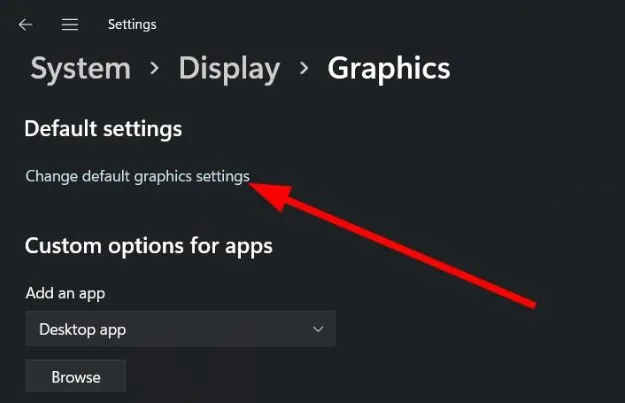
- Ahora, active la opción Programación de GPU acelerada por hardware .
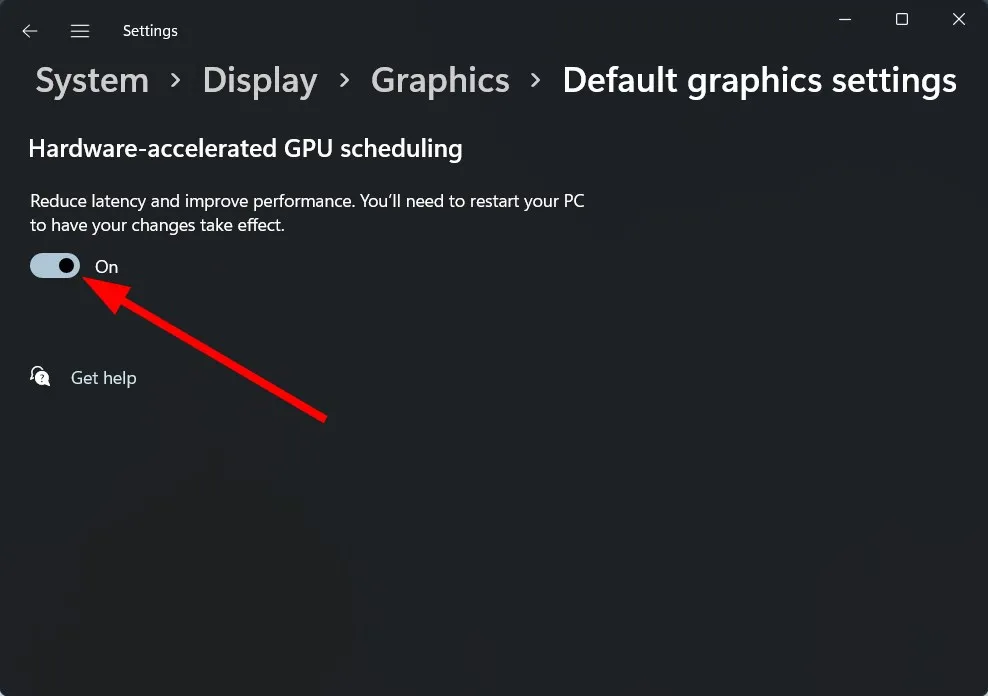
6. Desactiva tu GPU integrada
- Haga clic en el icono del Menú Inicio, escriba Administrador de dispositivos en la barra de búsqueda y haga clic en Abrir.
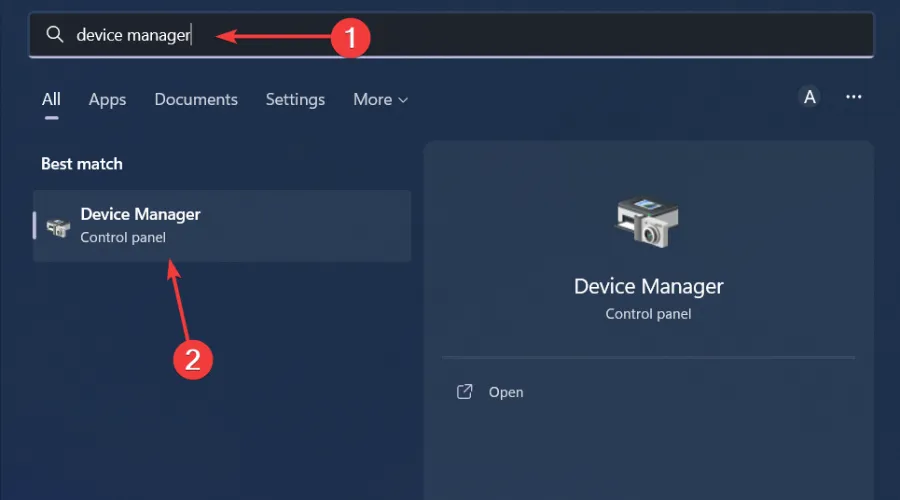
- Vaya a Adaptadores de pantalla para expandir, haga clic derecho en su tarjeta gráfica y seleccione Deshabilitar dispositivo.
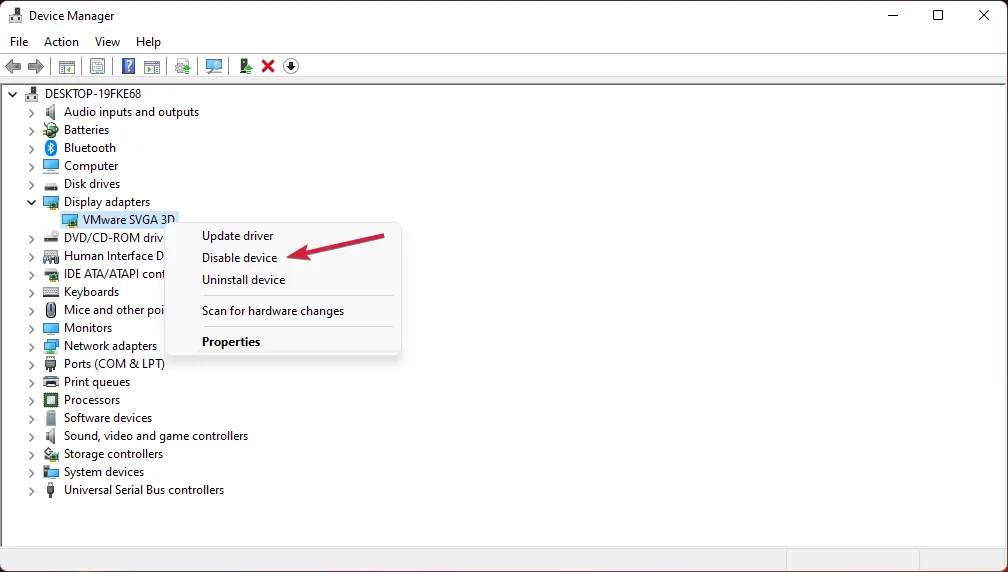
- A continuación, inicie el panel de control de su tarjeta gráfica dedicada (en este caso, el Panel de control de Nvidia).
- Seleccione Administrar configuración 3D en el panel de navegación de la izquierda.
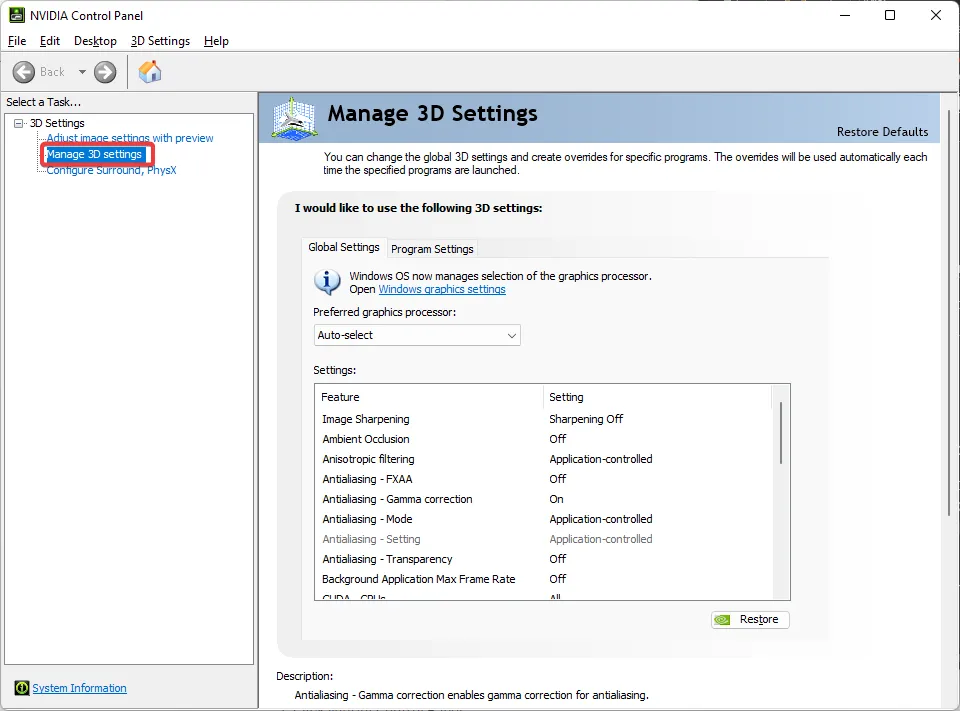
- Elija un procesador NVIDIA de alto rendimiento en el menú desplegable Procesador gráfico preferido .
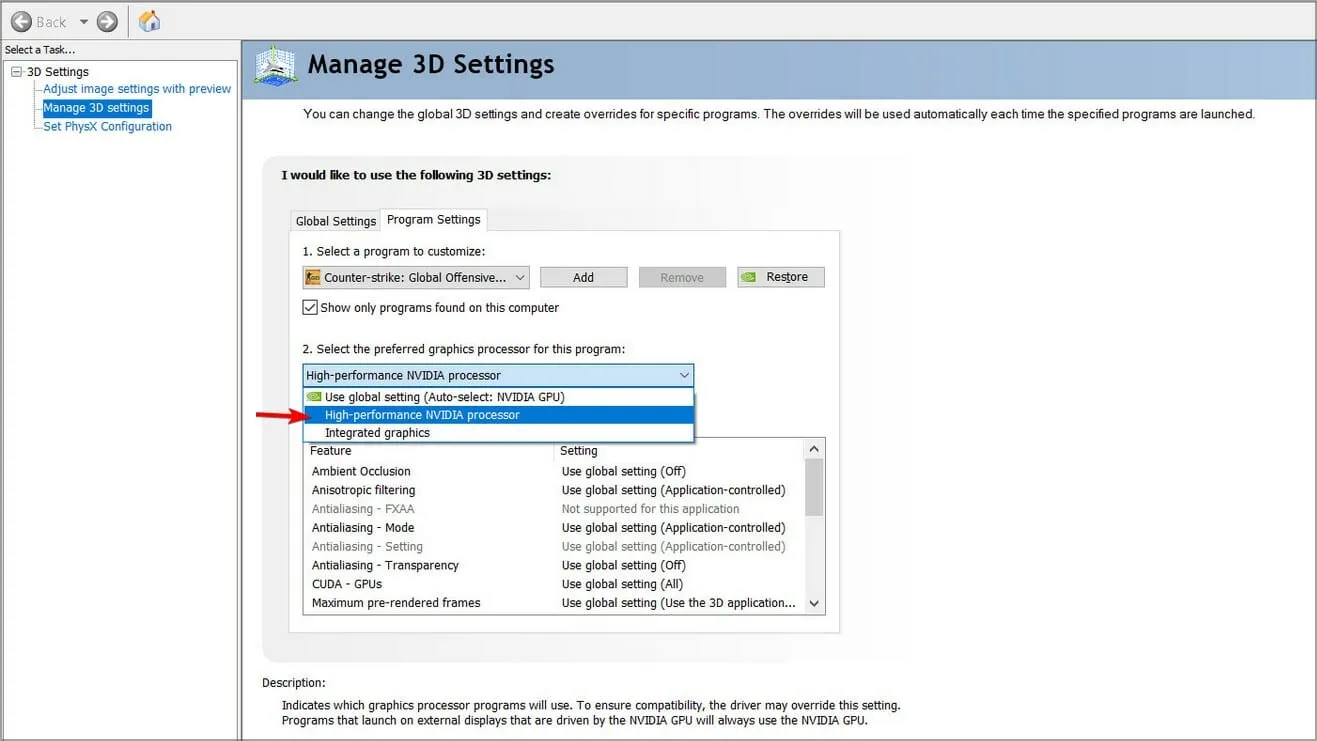
Siempre que su PC no detecta su GPU, hay una falta de comunicación cuando las aplicaciones intentan usar la GPU.
Y si no se puede detectar su tarjeta gráfica secundaria, la alternativa será la integrada, que en la mayoría de los casos no puede manejar tareas con uso intensivo de gráficos y dará lugar a más errores.
Este error no es exclusivo de su tarjeta gráfica.
Eso es todo lo que tenemos para este artículo, pero si tienes otras soluciones que te gustaría compartir, déjalas en la sección de comentarios a continuación.



Deja una respuesta