Solución: el panel de control no muestra todos los programas en Windows 11
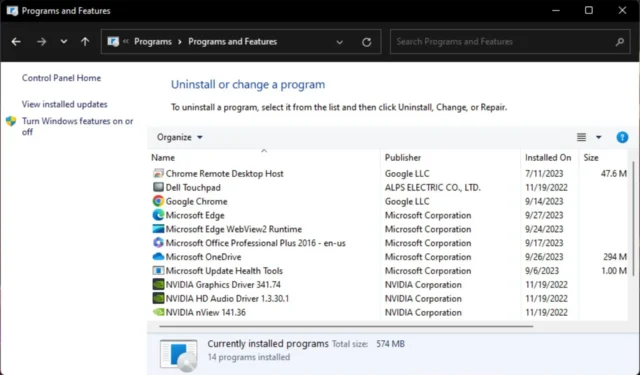
En la mayoría de los casos, es sólo un problema del sistema que se puede resolver rápidamente, pero si no, tenemos algunas soluciones votadas que seguramente vendrán a rescatarlo.
¿Por qué algunas aplicaciones no aparecen en el Panel de control?
- Es posible que la aplicación no esté instalada correctamente o esté dañada.
- Es posible que la aplicación se haya instalado correctamente, pero no está en la ubicación estándar donde Windows la busca.
- Es posible que hayas desactivado la aplicación.
- La descarga de software ilegal de terceros y pirateado puede ser incompatible con Windows y, por lo tanto, no puede reconocerse.
¿Cómo veo todos los programas en el Panel de control de Windows 11?
Primero, marque los siguientes requisitos previos antes de pasar a las soluciones algo técnicas que aparecen a continuación:
- Verifique que esté utilizando una cuenta de usuario con privilegios administrativos .
- Asegúrese de que el programa no esté bloqueado por su firewall .
- Comprueba si hay una actualización disponible para Windows.
- Desinstale y vuelva a instalar la aplicación desde una fuente verificada como Microsoft Store.
1. Ejecute los escaneos DISM y SFC
- Presione el ícono del menú Inicio , escriba cmd en la barra de búsqueda y haga clic en Ejecutar como administrador .
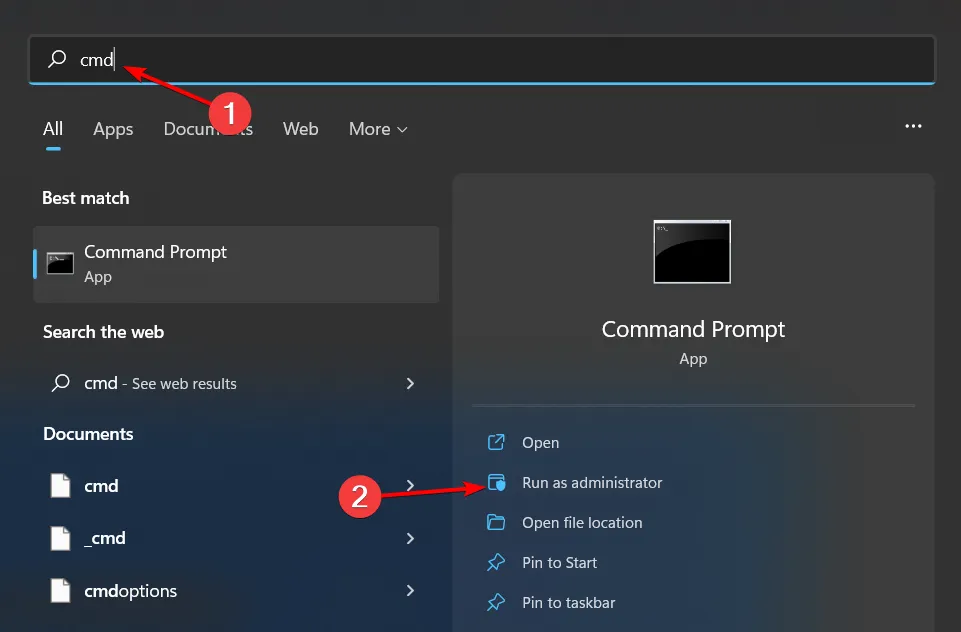
- Escribe los siguientes comandos y presiona Enter después de cada uno:
DISM.exe /Online /Cleanup-Image /Restorehealthsfc /scannow
2. Ejecute el solucionador de problemas de instalación y desinstalación de programas.
- Descargue el solucionador de problemas de instalación y desinstalación de programas e instálelo.
- Ábrelo y haz clic en Siguiente.
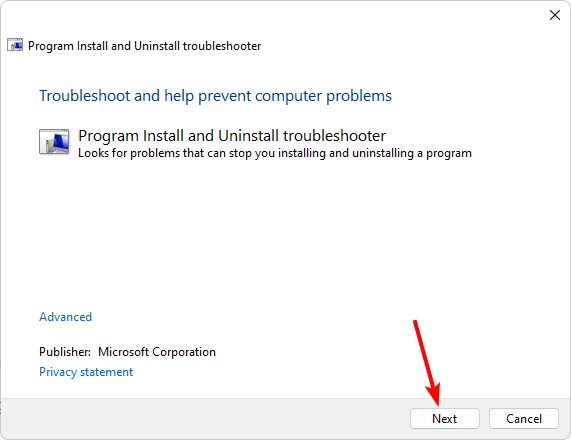
- Se le preguntará si tiene algún problema al instalar o desinstalar un programa. Seleccione una opción.
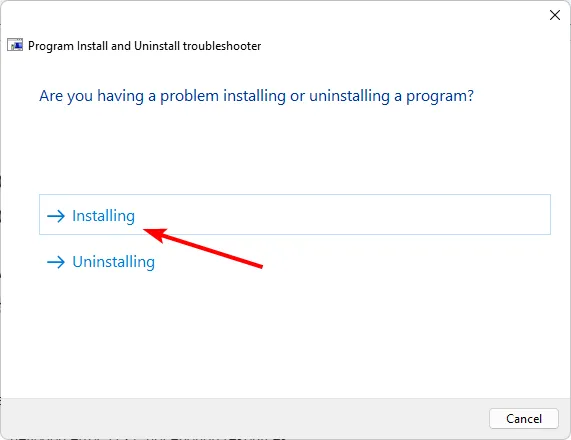
- A continuación, se le pedirá que seleccione el programa que no se está instalando. Elija el programa problemático de la lista.
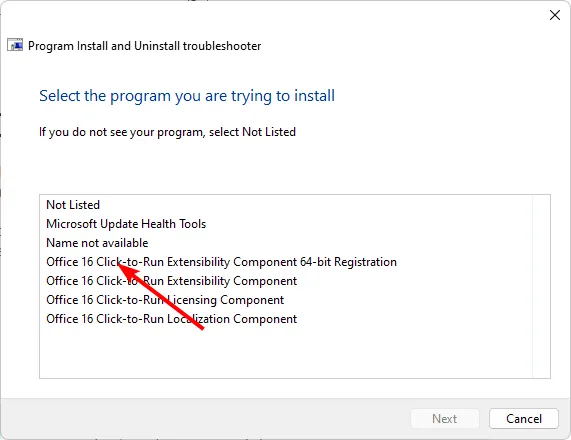
- El solucionador de problemas comenzará a buscar problemas.
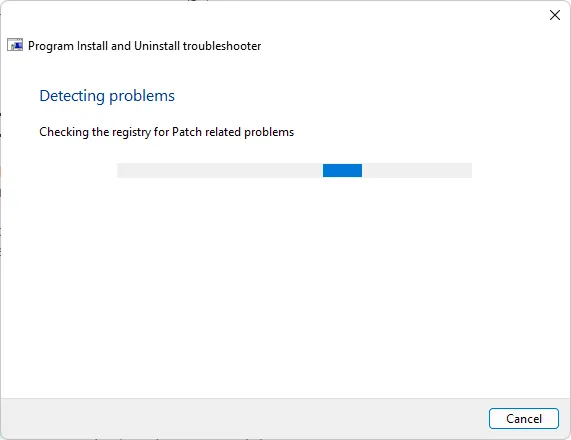
- Una vez que se complete, se le presentarán dos opciones. Elija cualquiera y espere a que el solucionador de problemas recomiende soluciones.
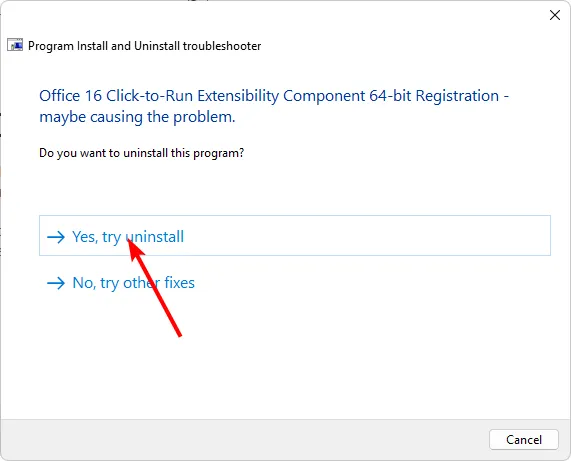
3. Instale la aplicación problemática en modo de compatibilidad.
- Localiza el. exe del problema problemático generalmente en una de las siguientes rutas dependiendo de su versión de Windows:
C:\Program Files (x86)oC:\Program Files - Desplázate hacia abajo hasta encontrar el programa que estás buscando.
- Haga clic derecho en el. exe del programa y seleccione Propiedades .
- Navegue a la pestaña Compatibilidad, marque la opción Ejecutar este programa en modo de compatibilidad y seleccione Windows 8 en el menú desplegable.
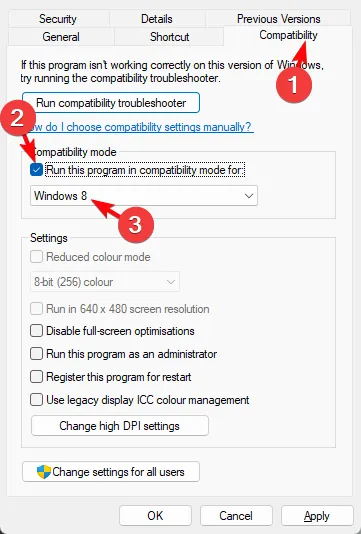
- Permita que el programa termine de instalarse y luego verifique si el error persiste.
4. Escanear en busca de virus
- Presione la Windows tecla, busque Seguridad de Windows y haga clic en Abrir .
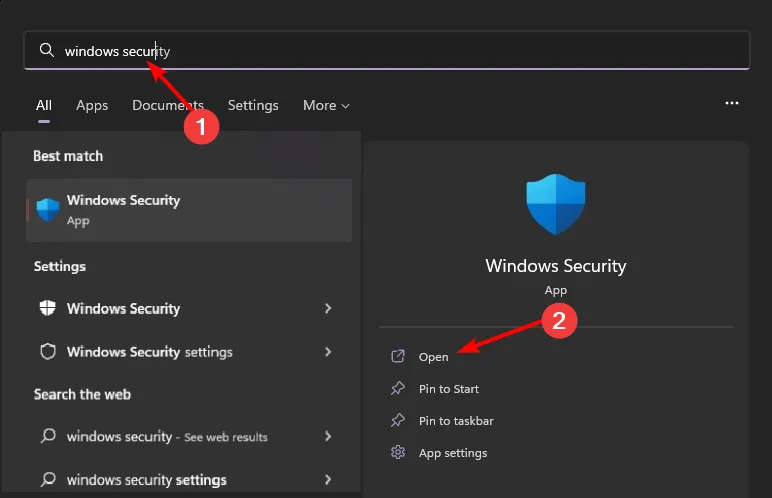
- Seleccione Protección contra virus y amenazas.
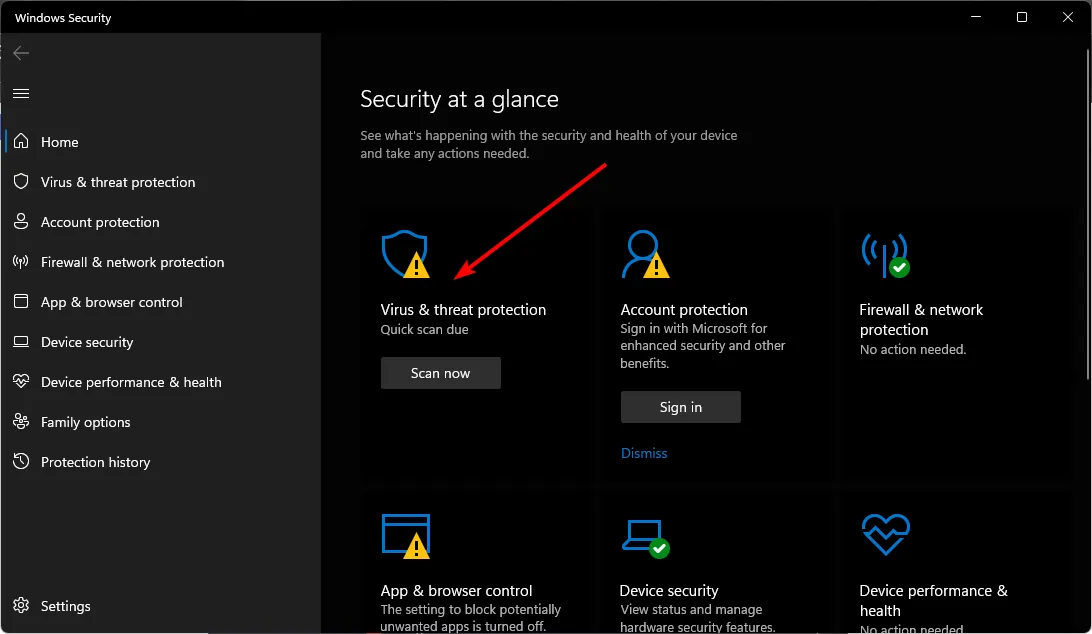
- A continuación, presione Análisis rápido en Amenazas actuales.
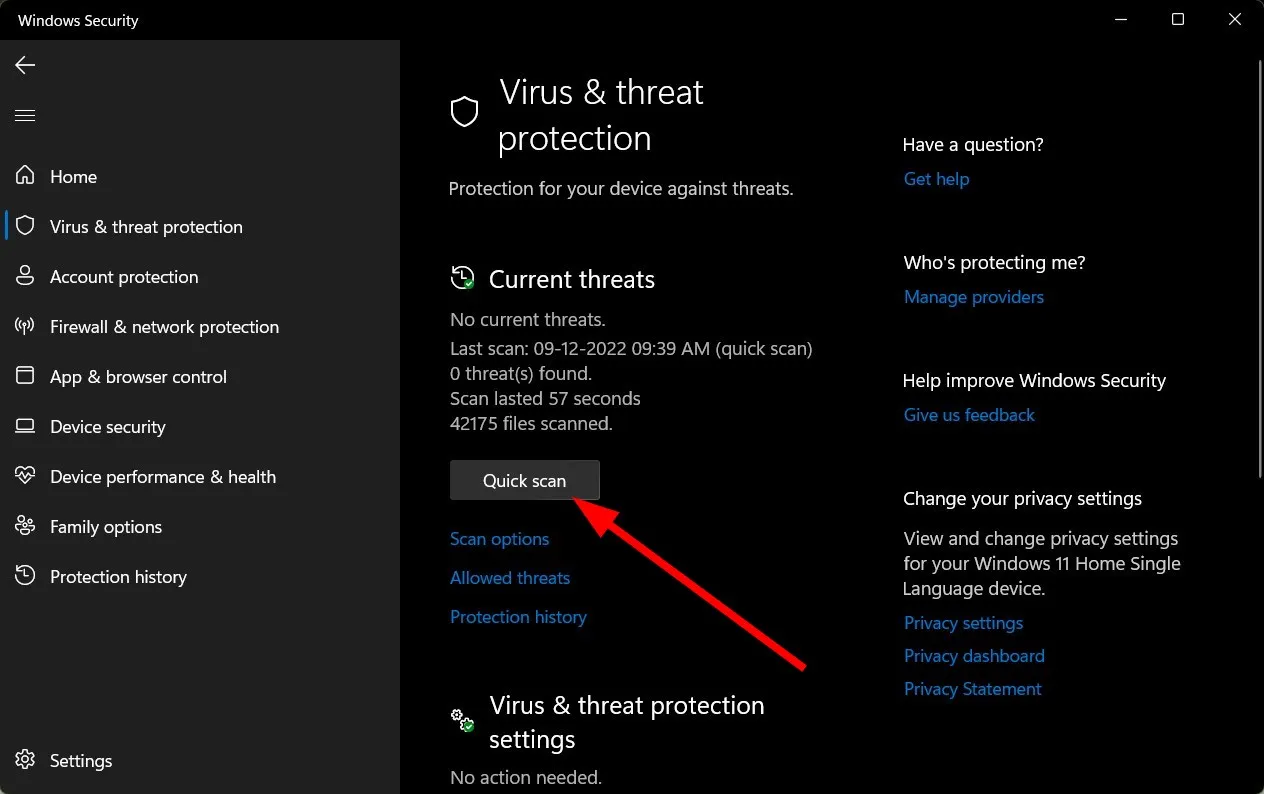
- Si no encuentra ninguna amenaza, proceda a realizar un análisis completo haciendo clic en Opciones de análisis justo debajo de Análisis rápido.
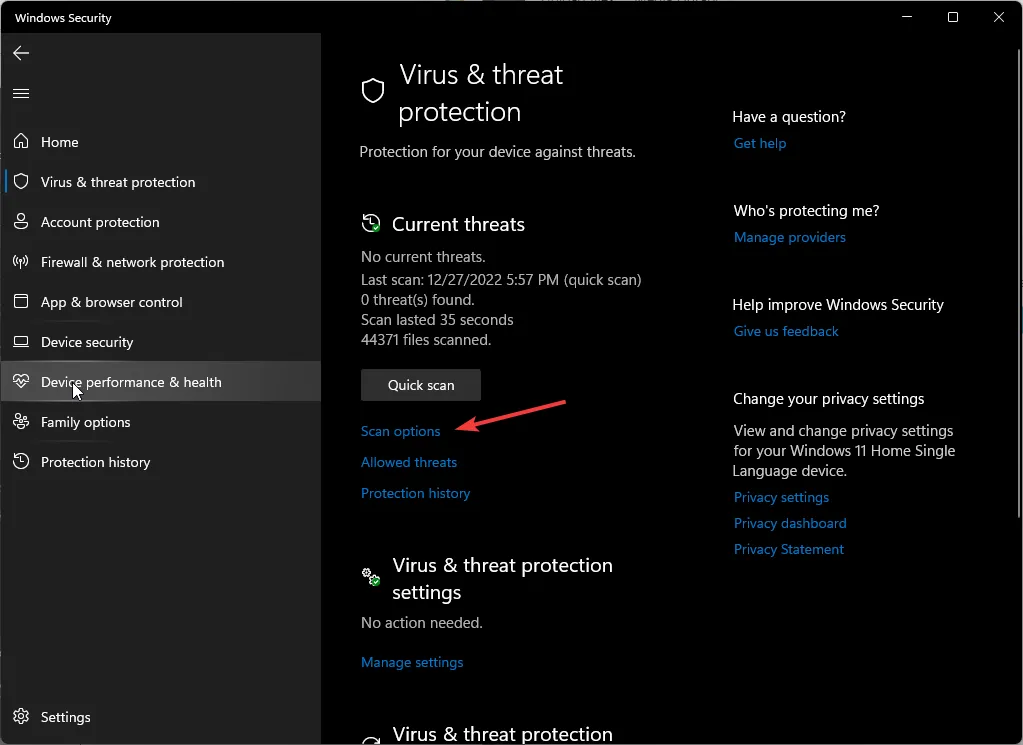
- Haga clic en Análisis completo y luego en Analizar ahora para realizar un análisis profundo de su PC.
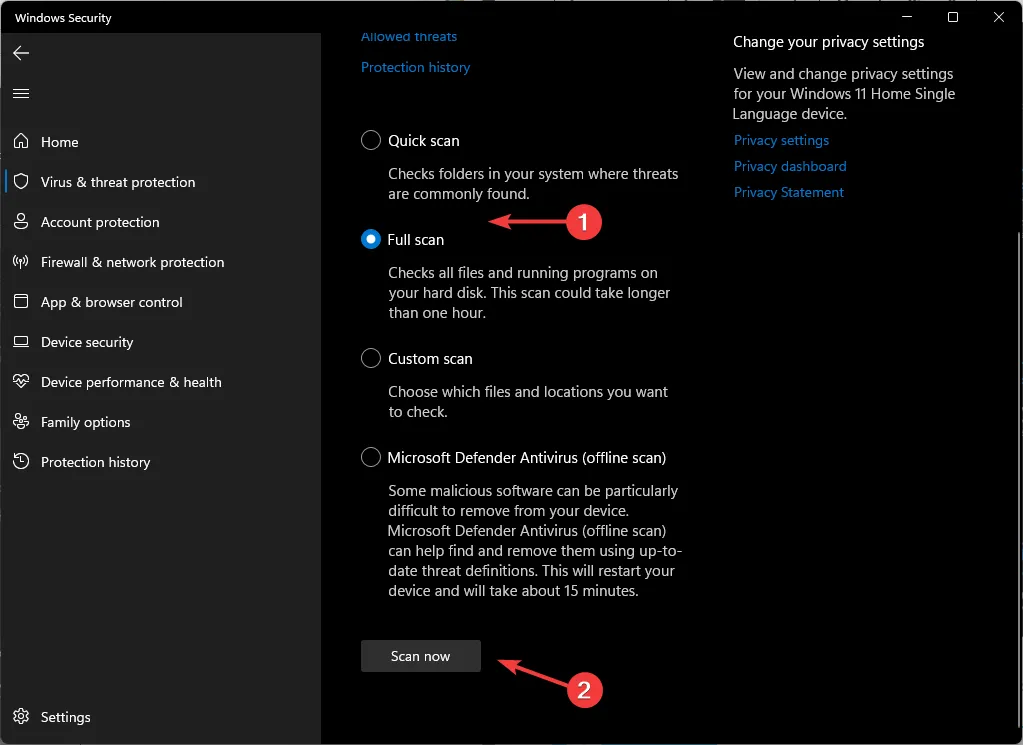
- Espere a que finalice el proceso y reinicie su sistema.
5. Crea un nuevo perfil de usuario
- Presione Windows + R para iniciar la consola Ejecutar , ingrese netplwiz en el campo de texto y haga clic en Aceptar .
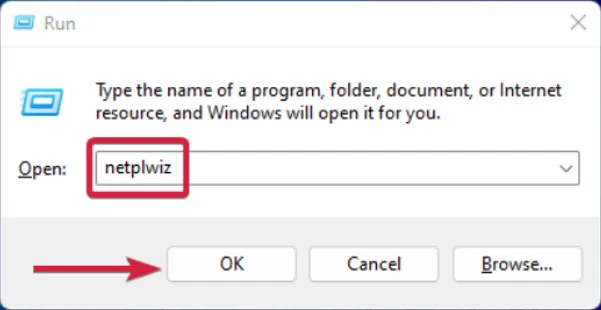
- Haga clic en Agregar en la ventana Cuentas de usuario.
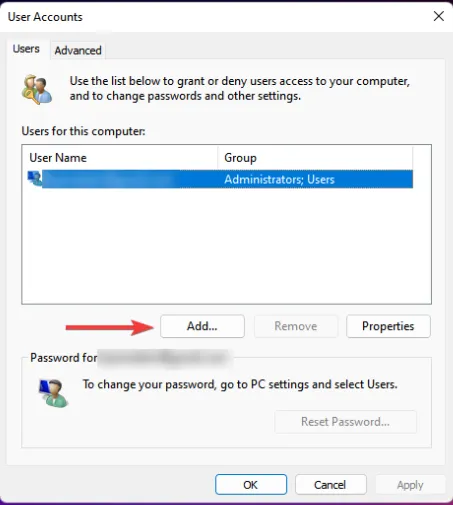
- Seleccione Iniciar sesión sin una cuenta de Microsoft (no recomendado) .
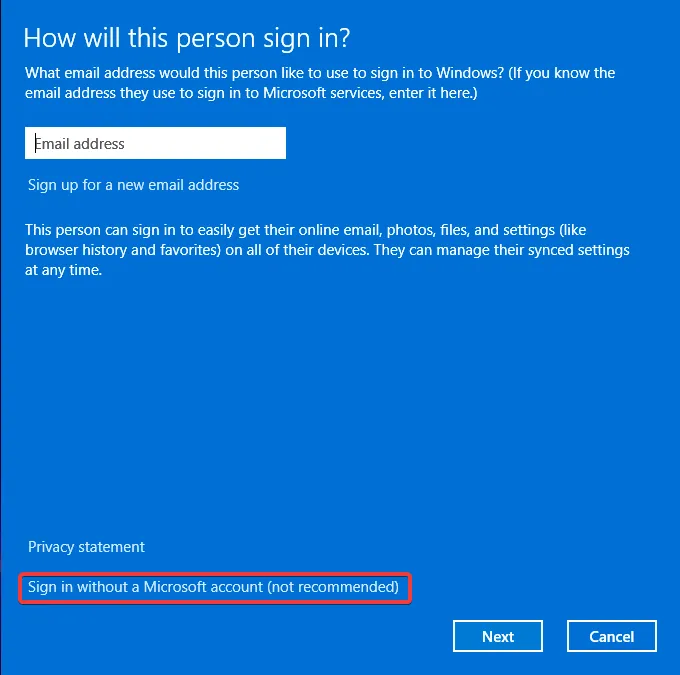
- Haga clic en el botón Cuenta local .
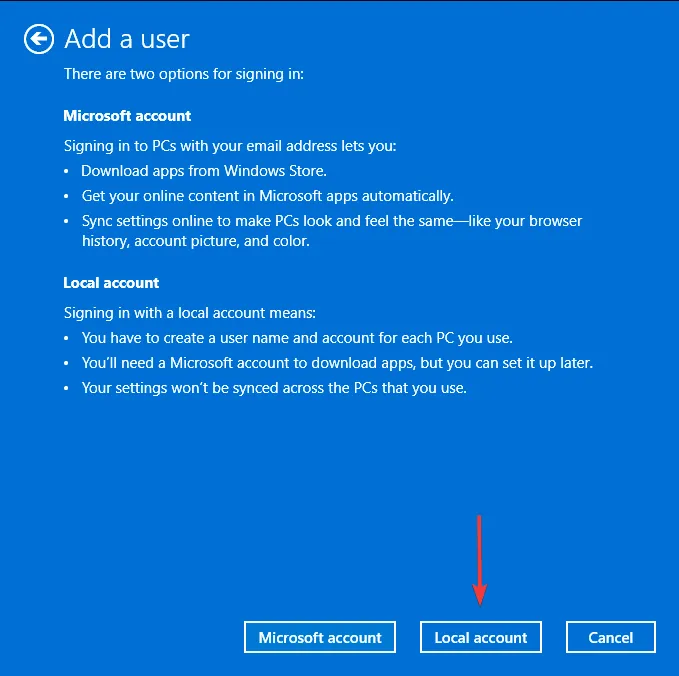
- Ingrese un nombre de usuario y contraseña (opcional) para la nueva cuenta de usuario, y una pista, en caso de que establezca una contraseña. Una vez hecho esto, haga clic en Siguiente .
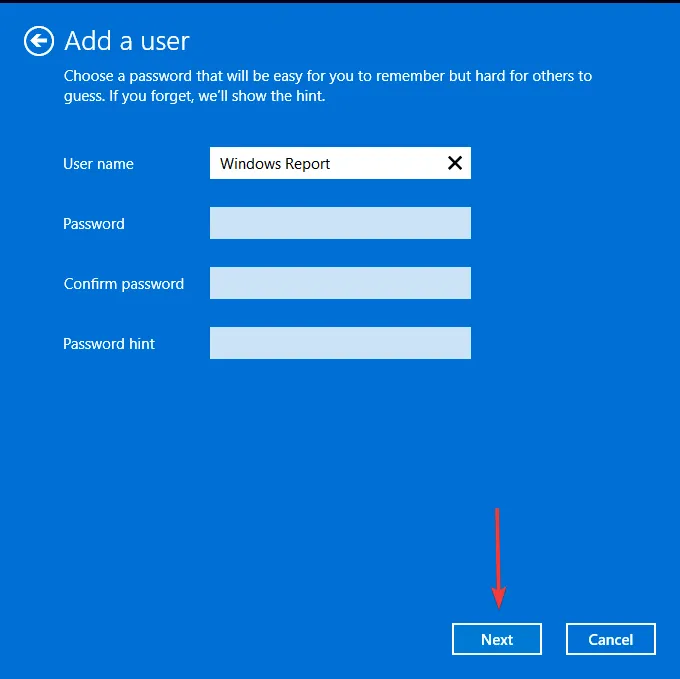
- Haga clic en Finalizar para crear la cuenta local.
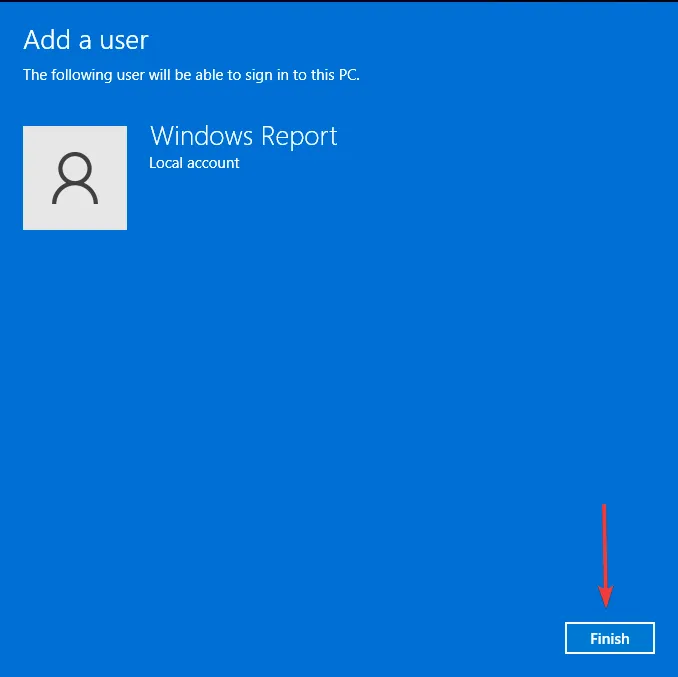
Crear un nuevo perfil de usuario no solucionará el problema, pero si los programas desaparecieron en un perfil pero aparecen en el nuevo, puedes concluir que tienes un perfil de usuario corrupto y tomar medidas para repararlo.
Estos problemas pueden hacer que las aplicaciones actúen de forma anormal. Es posible que esté ejecutando los programas, pero su Administrador de tareas no muestra instancias de aplicaciones activas .
Cómo desinstalar programas que no figuran en el Panel de control en Windows 11
- Utilice la aplicación Configuración : vaya a Aplicaciones > Aplicaciones y características, busque la aplicación, haga clic derecho en las tres elipses y luego seleccione Desinstalar .
- Utilice el desinstalador de la aplicación : busque el desinstalador del programa. Generalmente está en C:\Program Files o C:\Program Files(x86) y ejecútelo.
- Utilice el Editor del Registro : navegue hasta la siguiente ubicación, busque la entrada UninstallsString y haga doble clic en ella. Copie la entrada de datos del valor en un comando Ejecutar y presione Enterpara desinstalar el programa.
HKEY_LOCAL_MACHINE\SOFTWARE\Microsoft\Windows\CurrentVersion\Uninstall\ProgramName - Utilice software de desinstalación : este es uno de los métodos más completos, ya que la mayoría de los programas de desinstalación también eliminan los archivos corruptos remanentes.
Le recomendamos que siga los métodos de desinstalación más sencillos y que sólo utilice el Editor del Registro si es absolutamente necesario. Esto se debe a que editar el registro manualmente puede tener consecuencias nefastas a menos que cree un punto de restauración .
Con suerte, este artículo pudo ayudarlo a recuperar su lista de programas en su Panel de control como debería estar. Si tenía otros problemas además de los programas que no se muestran, como que faltan aplicaciones predeterminadas , tenemos una respuesta en nuestro artículo detallado.
¿Ha encontrado este problema antes? Si es así, ¿qué método te ayudó a recuperar tus programas? Nos encantaría recibir tus comentarios, así que envíanos un comentario a continuación.
Deja una respuesta