Arreglar el error de contenido aún encriptado en Steam Deck
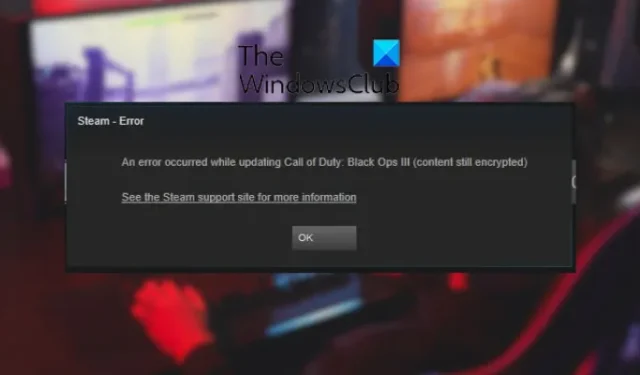
¿Estás experimentando el error » Contenido aún encriptado » en Steam ? Este error generalmente ocurre al instalar o actualizar juegos en Steam. Puede deberse a varias razones, incluidos archivos Appmanifest corruptos, archivos de juegos rotos, caché de descarga corrupta, bloqueo de firewall, errores de disco duro, etc.
Aquí, le mostraremos varias correcciones que ayudaron a los usuarios afectados a deshacerse del error. Puede probar estas correcciones y resolver el error. Pero, antes de eso, ejecute el cliente Steam con privilegios de administrador y luego verifique si el error está resuelto. De lo contrario, puede usar las soluciones que se describen a continuación para corregir el error.
Arreglar el error de contenido aún encriptado en Steam Deck
Si encuentra el error Contenido aún encriptado mientras actualiza un juego en Steam, puede usar las siguientes correcciones:
- Elimine los archivos Appmanifest.
- Verifica los archivos del juego.
- Borrar caché de descarga.
- Permita Steam a través de su software de seguridad.
- Reparación de errores de disco duro.
- Actualizar archivos de Steam.
1] Eliminar los archivos Appmanifest
Steam almacena archivos Appmanifest de cada juego en su computadora que contienen todos los componentes, incluidos los archivos y carpetas presentes en ese juego en particular. Estos archivos se comparan con los actualizados presentes en los servidores de Steam y luego los archivos requeridos se vuelven a descargar y los más antiguos se eliminan en consecuencia. Si alguno de estos archivos está dañado, es posible que te encuentres con un error de contenido aún encriptado durante la actualización del juego.
Ahora, si el escenario es aplicable, debe eliminar los archivos Appmanifest y reiniciar Steam para actualizar su juego. Una vez que se eliminen los archivos, Steam detectará los archivos de manifiesto de la aplicación que faltan y los restaurará desde sus servidores. Sin embargo, debe realizar una copia de seguridad de estos archivos en alguna otra ubicación de su computadora. Veamos cómo puedes hacer eso.
Primero, cierre Steam y abra el Explorador de archivos usando Win+E. Y luego, navegue hasta el directorio donde instaló Steam. Se instala en la siguiente ubicación por defecto:
C:\Program Files (x86)\Steam
Ahora, abra la carpeta steamapps en la ubicación anterior. En esta carpeta, podrá ver los archivos appmanifest. Todos estos archivos comienzan con «appmanifest» en su nombre de archivo.
A continuación, seleccione todos los archivos del manifiesto de la aplicación usando Ctrl+A y luego presione Ctrl+C para copiarlos. Muévase a su Escritorio o a alguna otra ubicación en su computadora y presione Ctrl+V para pegar los archivos del manifiesto de la aplicación copiados. Esto creará una copia de seguridad de estos archivos.
Después de crear una copia de seguridad, elimine todos los archivos appmanifest de la carpeta steamapps.
Una vez hecho esto, reinicie el cliente Steam como administrador. Para eso, haz clic con el botón derecho en el acceso directo del escritorio de Steam y presiona la opción Ejecutar como administrador . Steam comenzará a buscar archivos de manifiesto de aplicación faltantes y los volverá a descargar en su computadora. Ahora puedes intentar actualizar tu juego y ver si el error desapareció.
Como mencionaron algunos usuarios, esta solución les funcionó después de eliminar el juego problemático. Más tarde puedes reinstalar la última versión del juego sin ningún problema.
Si aún enfrenta el mismo error, use la siguiente solución para resolverlo.
2] Verifica los archivos del juego
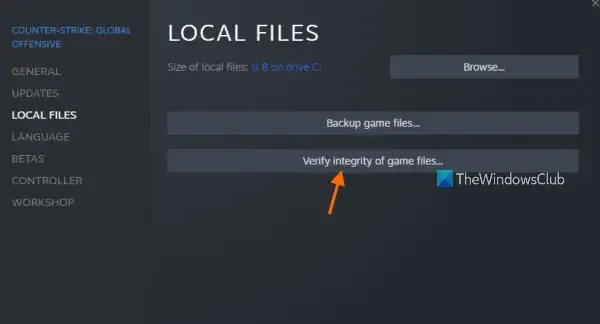
Podrían ser los archivos y datos de su juego los que están interrumpiendo el proceso de actualización del juego y provocando el error de contenido aún encriptado. Por lo tanto, si el escenario es aplicable, puede usar la función dedicada de Steam para verificar la integridad de los archivos de su juego y reparar los dañados.
Así es cómo:
- Primero, vaya al cliente Steam y muévase a su BIBLIOTECA .
- Ahora, haga clic derecho en el juego con el que está experimentando este error.
- En el menú contextual que aparece, seleccione la opción Propiedades .
- En la ventana Propiedades, vaya a la pestaña ARCHIVOS LOCALES y presione el botón VERIFICAR LA INTEGRIDAD DE LOS ARCHIVOS DEL JUEGO para permitir que verifique los archivos del juego infectados y los repare.
- Finalmente, verifique si puede actualizar su juego sin que el contenido aún esté encriptado.
3] Borrar caché de descarga
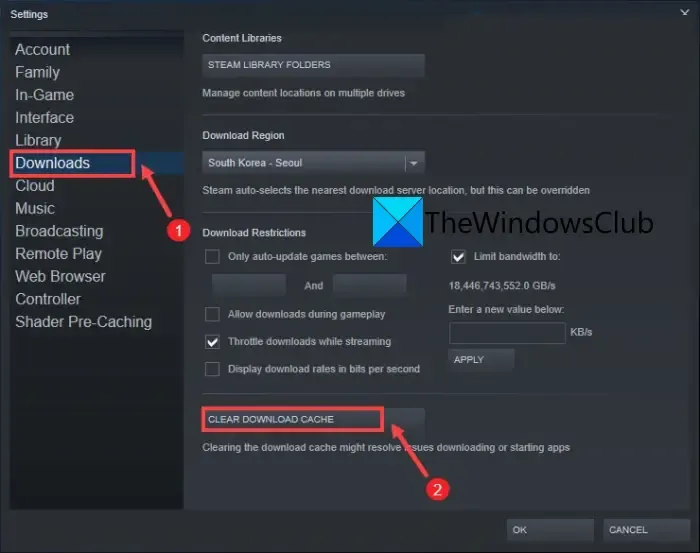
Según los informes, algunos usuarios afectados corrigieron este error al borrar el caché descargado antiguo y dañado en Steam . Por lo tanto, también puede intentar hacer lo mismo y ver si se resuelve el error. Estos son los pasos para hacerlo:
- Primero, abra Steam y haga clic en el menú Steam en la barra de menú superior.
- Ahora, seleccione la opción Configuración de las opciones disponibles.
- A continuación, vaya a la pestaña Descargas en el panel del lado izquierdo y toque el botón BORRAR CACHE DE DESCARGA para eliminar el caché de descarga de Steam.
- Finalmente, mira si el error ha dejado de aparecer al actualizar los juegos.
4] Permita Steam a través de su software de seguridad
Ahora, para verificar si el escenario se aplica a usted, deshabilite su antivirus/firewall temporalmente y verifique si el error está solucionado. En caso afirmativo, la razón detrás del error fue su programa de seguridad. Para corregir el error de forma permanente, puede permitir Steam a través de su firewall siguiendo los pasos a continuación:
- Primero, inicie la aplicación Seguridad de Windows y seleccione la opción Protección de red y firewall.
- Ahora, presione la opción Permitir una aplicación a través del firewall y luego haga clic en el botón Cambiar configuración .
- A continuación, busque y seleccione la casilla de verificación Steam en la lista de aplicaciones y funciones permitidas. Si no aparece en la lista, presione la opción Permitir otra aplicación > Examinar y agregue manualmente el archivo ejecutable de Steam. La ubicación predeterminada es C:\Archivos de programa (x86)\Steam\.
- Una vez hecho esto, active las casillas de verificación Redes públicas y privadas y presione el botón Aceptar.
Del mismo modo, puede agregar Steam a la lista de Excepciones/Exclusiones de su antivirus.
5] Reparar errores de disco duro
Podría ser un error del disco duro o un problema que cause el error «contenido aún encriptado» en Steam. Entonces, puede intentar reparar el disco duro donde instaló Steam y sus juegos y luego ver si el error está solucionado.
Para hacerlo, abra el Explorador de archivos y vaya a Esta PC. Ahora, haga clic derecho en la unidad de destino y seleccione la opción Propiedades . A continuación, vaya a la pestaña Herramientas y presione el botón Verificar en la sección Verificación de errores. Comenzará a buscar errores de disco y los reparará. Cuando termine, puede volver a abrir Steam y verificar si el error continúa o no.
6] Actualizar archivos de Steam
El último recurso para corregir el error si nada más funcionó es actualizar sus archivos de Steam. Al hacerlo, se borrarán todos los archivos de configuración del cliente de Steam y se instalará una copia nueva de ellos nuevamente. Estos son los pasos para hacerlo:
Con suerte, ya no obtendrá el error «contenido aún encriptado» en Steam.
¿Cómo desbloqueo archivos de contenido en Steam?
Si recibe el error Archivo de contenido bloqueado en Steam , puede solucionarlo iniciando Steam como administrador. Además de eso, eliminar el archivo bloqueado también ayudará a corregir este error. Pase el mouse sobre el mensaje de error, verifique el archivo bloqueado, cierre Steam y luego elimine el archivo de su ubicación en su computadora. También puede corregir el error verificando los archivos del juego, borrando la carpeta de Descargas de la carpeta de instalación de Steam o simplemente reinstalando el juego.
¿Las descargas de Steam están encriptadas?
Los archivos del juego en Steam se descargan en forma encriptada. Una vez descargados, los usuarios de Steam pueden descomprimir los archivos e instalar el juego o las actualizaciones en sus computadoras.



Deja una respuesta