Solución: el detector de eventos de diagnóstico de archivos en la nube no se pudo iniciar

Muchos de nuestros lectores han informado que el detector de eventos de diagnóstico de archivos en la nube no se inició con el código de error 0xC0000022 en sus PC con Windows 11. Este error aparece cuando los archivos del sistema están dañados o faltan.
Este problema podría surgir debido a varias razones que también analizaremos en esta guía. Entremos directamente en ello.
¿Por qué recibo el error del detector de eventos de diagnóstico de archivos en la nube?
Investigamos un poco y encontramos algunas razones que desencadenan el error del detector de eventos de diagnóstico de archivos en la nube, algunas de las cuales se enumeran a continuación.
- Problemas con OneDrive : varios de nuestros lectores han señalado que debido a algún problema subyacente con OneDrive , se encontraron con este error.
- Archivos de sistema corruptos : los archivos de sistema faltantes o corruptos a menudo pueden causar múltiples problemas, como el error.
- Permisos insuficientes : es probable que no haya otorgado suficientes permisos a la aplicación, por lo que recibe el error del detector de eventos de diagnóstico de archivos en la nube.
- Algunas funciones de Windows están deshabilitadas : algunas funciones esenciales de Windows requeridas para que el programa se ejecute pueden estar deshabilitadas en su PC.
Echemos un vistazo a las soluciones que lo ayudarán a resolver el error del detector de eventos de diagnóstico de archivos en la nube.
¿Cómo soluciono el error del detector de eventos de diagnóstico de archivos en la nube?
1. Deshabilite la función Archivos a pedido de OneDrive
- Haga clic derecho en el icono de la barra de tareas de OneDrive .
- Haga clic en el icono de la rueda dentada y seleccione Configuración .
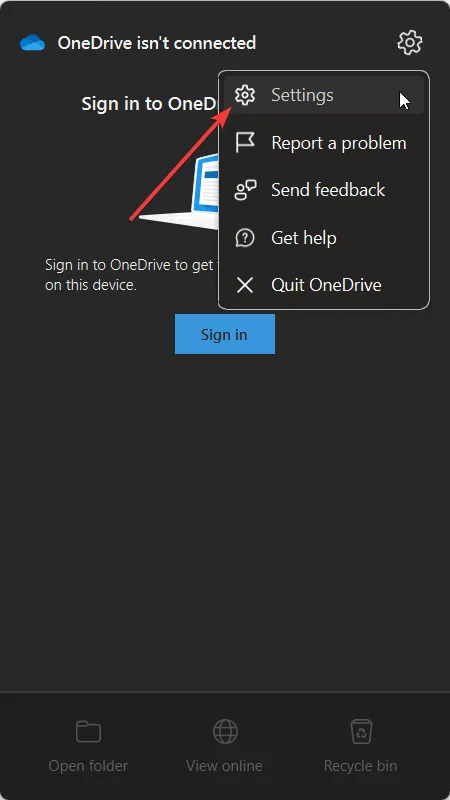
- En la pestaña Configuración , desmarque Guardar espacio y descargar archivos a medida que los usa.
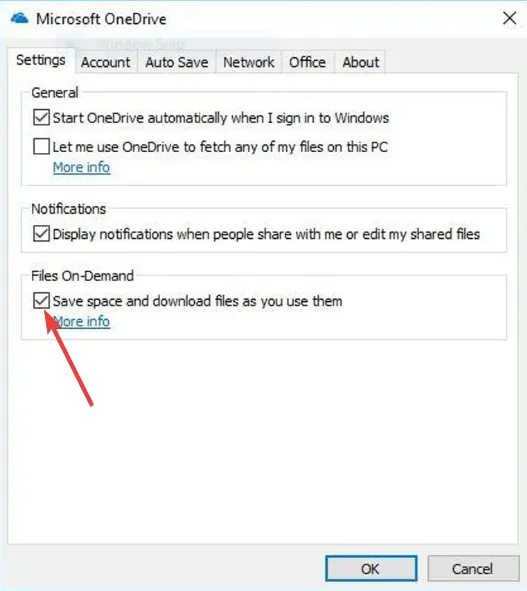
- Haga clic en Aceptar para aplicar los cambios, luego reinicie su PC.
2. Reinstalar OneDrive
- Pulse la Wintecla para abrir el menú Inicio .
- Escriba Panel de control y ábralo.
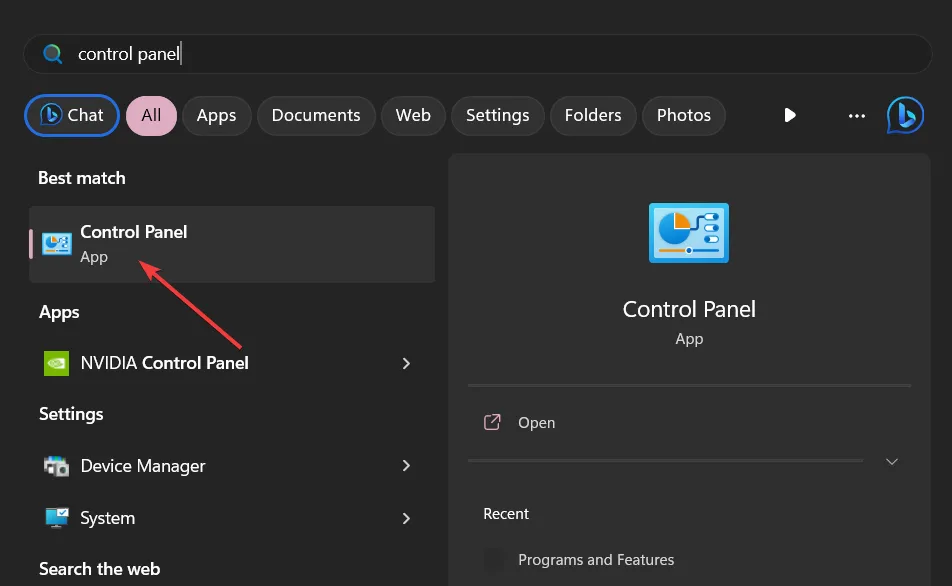
- Seleccione Programas y características .
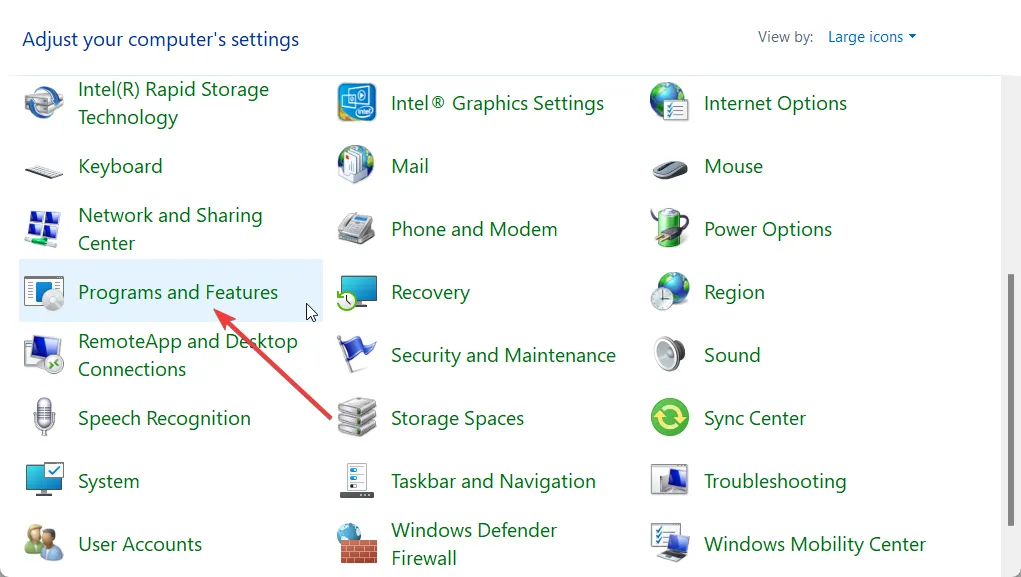
- Haga clic en OneDrive y seleccione Desinstalar en la parte superior.
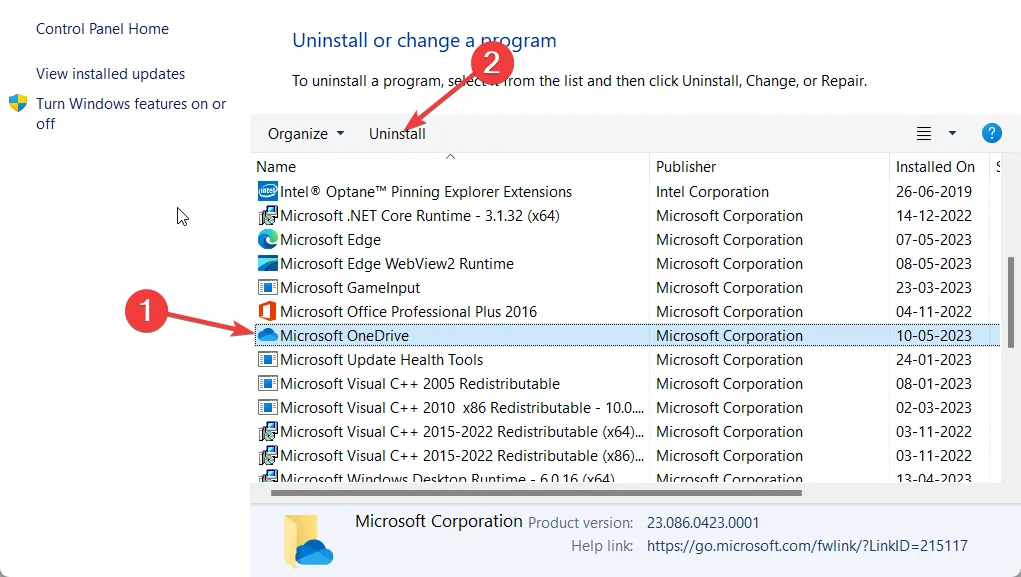
- Siga los pasos en pantalla para eliminar completamente el programa.
- Visite el sitio web oficial de OneDrive , descargue el instalador y ejecútelo para obtener una copia nueva de OneDrive.
Algunos de nuestros lectores han señalado que reinstalar la aplicación OneDrive en sus PC con Windows 11 ha solucionado el error del detector de eventos de diagnóstico de archivos en la nube.
3. Ejecute el programa como administrador
- Haga clic con el botón derecho en el icono de la aplicación y seleccione Propiedades .
- Cambie a la pestaña Compatibilidad .
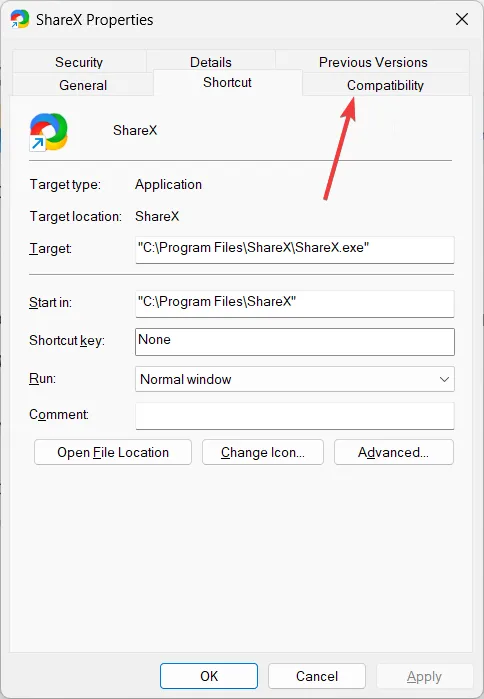
- Marque la casilla para Ejecutar este programa como administrador .
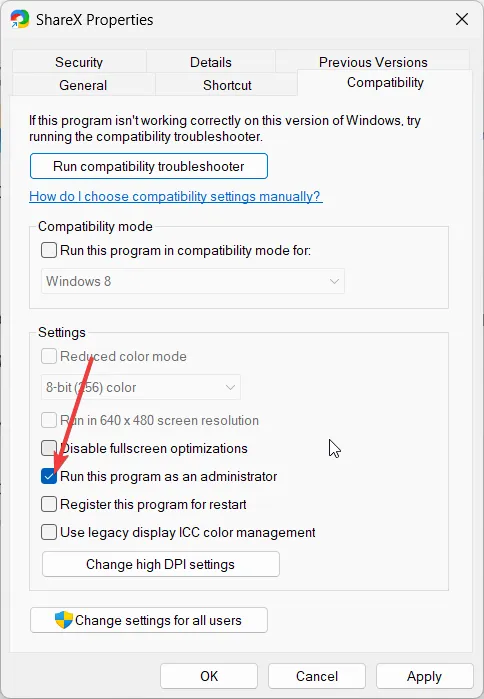
- Haga clic en Aplicar y Aceptar.
El programa puede requerir algunos permisos especiales para ejecutarse en su PC. En tal caso, una solución simple sería ejecutar el programa como administrador.
4. Arreglar archivos corruptos del sistema
- Abra el menú Inicio presionando la Wintecla .
- Escriba Símbolo del sistema y ábralo como administrador.
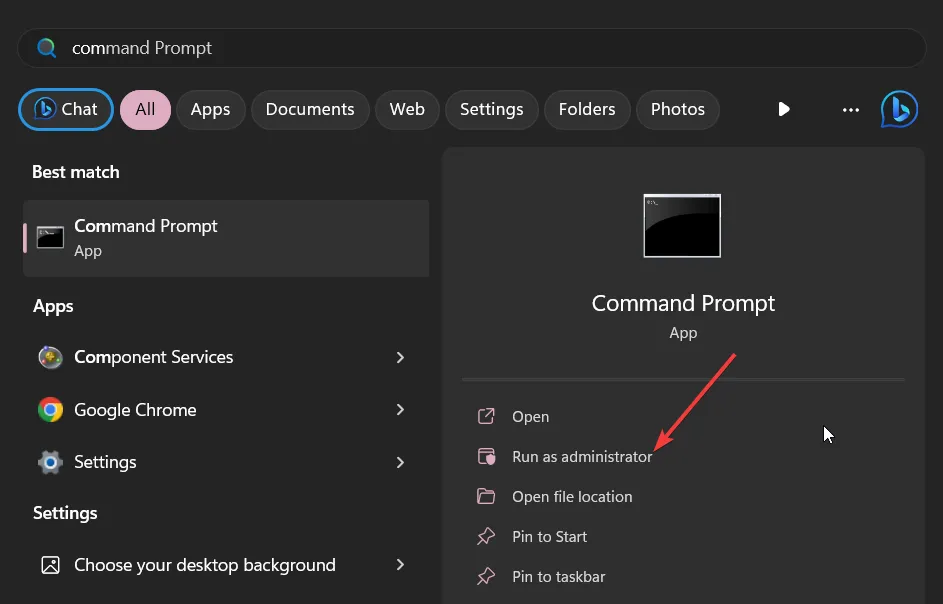
- Escriba el siguiente comando y presione Enter.
sfc /scannow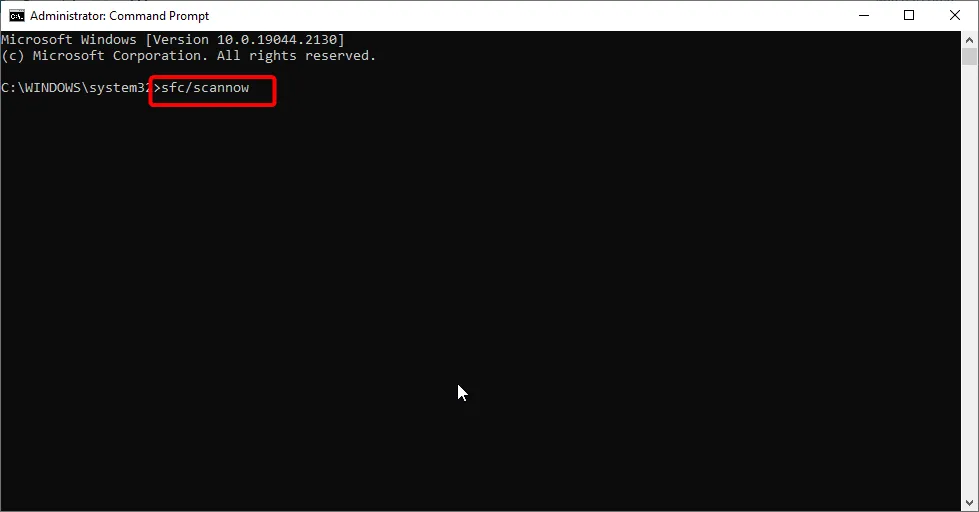
- Espere a que el proceso arregle los archivos del sistema y reinicie su PC.
Los archivos del sistema dañados pueden hacer que su PC se comporte mal y causar problemas como el error del detector de eventos de diagnóstico de archivos en la nube. Solucionarlo ejecutando el comando simple.
5. Habilite las funciones esenciales de Windows
- Pulse la Wintecla para abrir el menú Inicio .
- Escriba Panel de control y ábralo.

- Seleccione Programas y características .
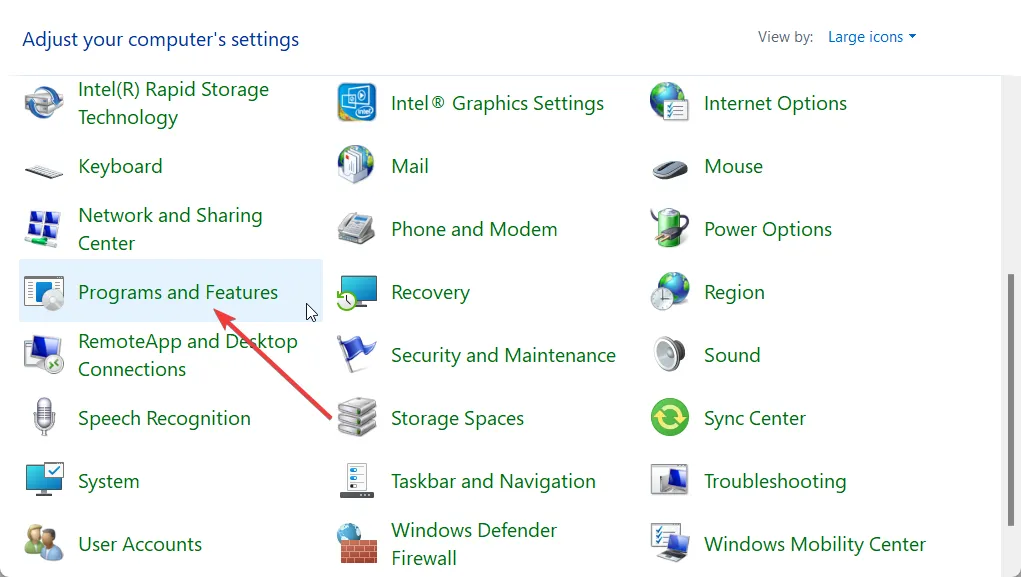
- Haga clic en Activar o desactivar las características de Windows .
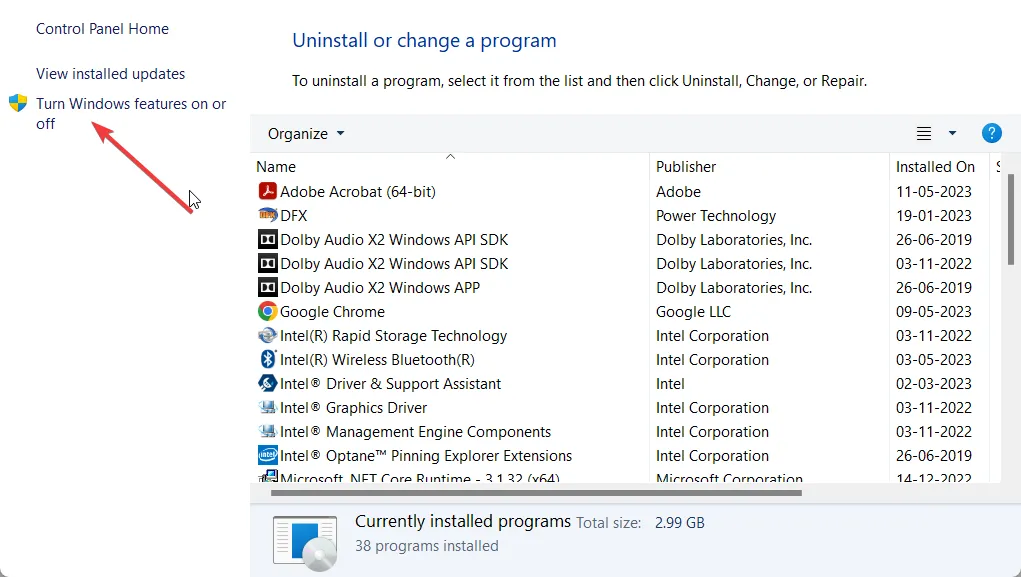
- Expanda Componentes heredados .
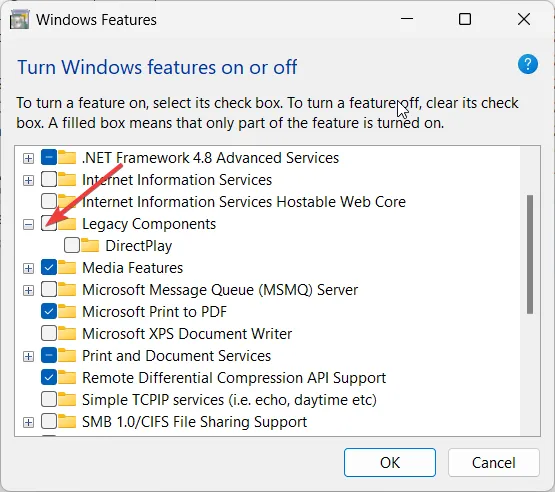
- Marca la casilla de DirectPlay .
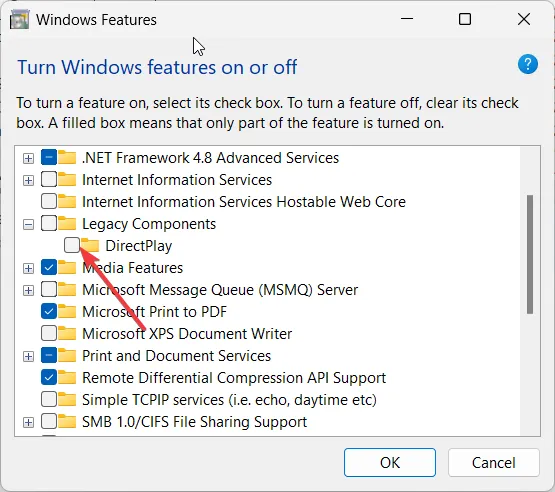
- Haga clic en Aceptar .
- Espere a que los componentes se carguen y reinicie su PC.
Se requieren componentes esenciales para que algunos programas funcionen sin problemas. Lo más probable es que el programa no pueda cargar las funciones requeridas, por lo que está recibiendo el error del detector de eventos de diagnóstico de archivos en la nube.
Un lector sugirió que activar la función DirectPlay de Windows les ayudó a eliminar el error y solucionarlo.
6. Usar Restaurar sistema
- Pulse la Wintecla para abrir el menú Inicio .
- Escriba crear un punto de restauración y ábralo.
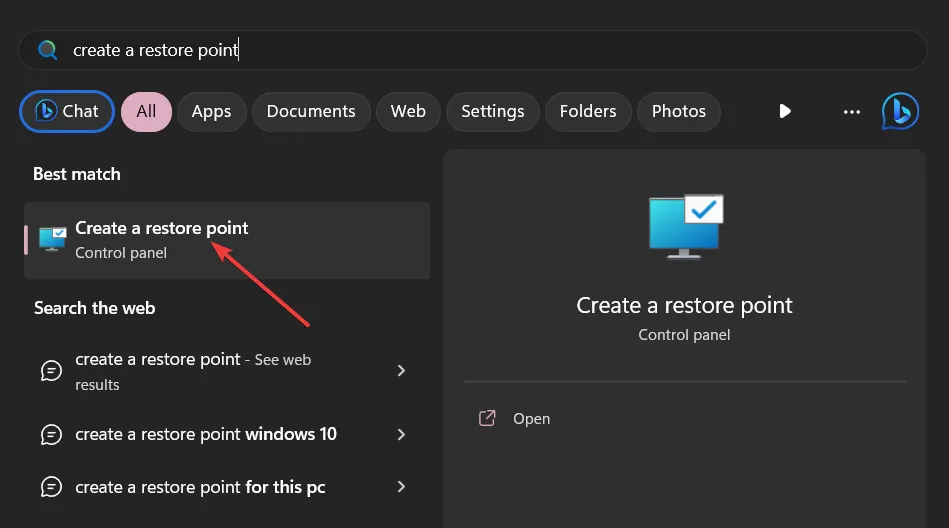
- Seleccione Restaurar sistema .
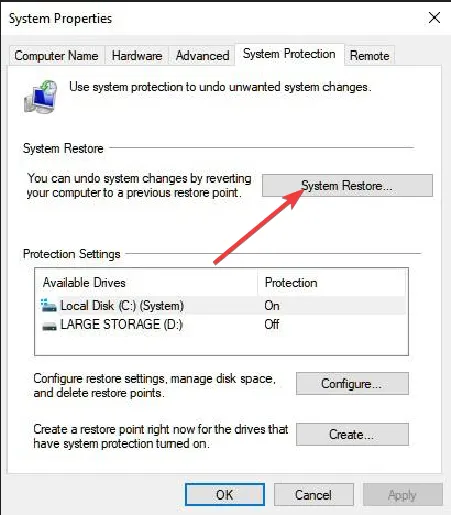
- Haga clic en Siguiente .
- Elija el punto de restauración.
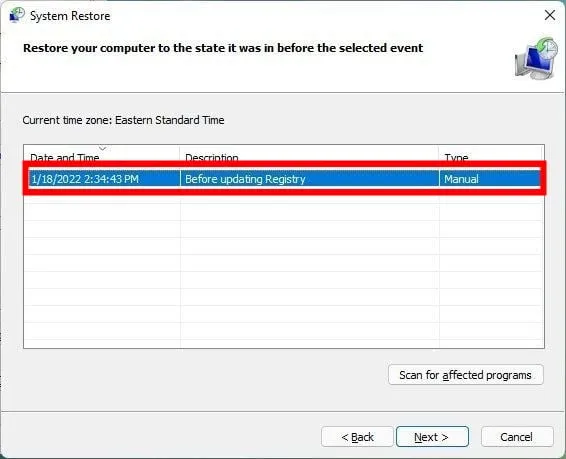
- Seleccione Siguiente y haga clic en Finalizar.
Siéntase libre de dejar un comentario a continuación y háganos saber qué solución lo ayudó a corregir el error del detector de eventos de diagnóstico de archivos en la nube.



Deja una respuesta