Solucione el alto uso de CPU, memoria o disco de Chrome en Windows 11/10
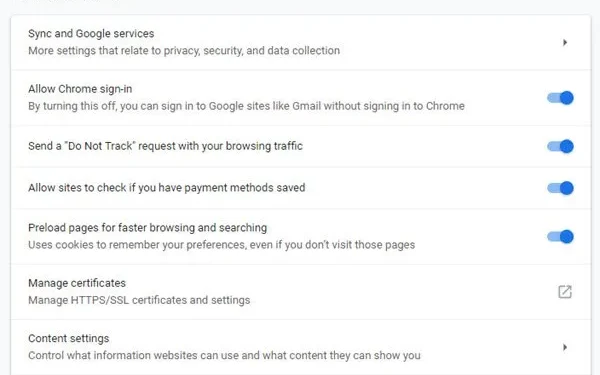
Algunas de las funciones integradas de Chrome , incluida la ralentización de búsqueda previa de PC con Windows 11/10. Si enfrenta este problema con frecuencia, es hora de deshabilitar algunas de las opciones de búsqueda previa. También puede optar por averiguar qué pestaña está causando ese problema. Consulte los consejos para corregir el alto uso de disco o CPU de Chrome en Windows 11/10.
El uso del disco al 100 % en Windows 10 es uno de los problemas más comunes, y hay varias razones para ello. Técnicamente hablando, es uno de los programas que cobran un alto precio en la computadora y hacen que todo lo demás sea lento.
Alto uso de CPU, memoria o disco de Chrome
Si se enfrenta a este problema, debe echar un vistazo a las siguientes áreas:
- Deshabilite o elimine las extensiones no deseadas
- Deshabilitar funciones integradas
- Use el Administrador de tareas de Chrome para identificar las pestañas culpables
- Restablecer cromo.
1] Deshabilitar o eliminar extensiones no deseadas
Verifique las extensiones, temas y complementos de su navegador instalado y desactívelos o, mejor aún, elimínelos. Se sabe que algunas extensiones consumen muchos recursos ot.
2] Deshabilitar las funciones integradas de Chrome
El navegador Google Chrome puede causar problemas si tiene pestañas ancladas, ya que todo se carga previamente y se vuelve a cargar cada vez que inicia el navegador. La única forma de solucionar esto es deshabilitar la captación previa, de lo contrario, debe desanclar todo de su lista, lo cual es poco probable.
Inicie Google Chrome. Vaya a Configuración > Mostrar configuración avanzada > Privacidad.
En versiones recientes de Chrome, esta configuración se llama Precargar páginas para una navegación y búsqueda más rápidas . Lo obtendrá en Configuración> Avanzado> Privacidad y seguridad.

Hay una sección avanzada llamada «Protégete a ti y a tu dispositivo de sitios peligrosos» que causará una alta actividad en el disco si tu computadora está infectada con un virus o tiene versiones pirateadas de Windows u Office. Puede desactivarlo por un tiempo, pero luego asegúrese de usar Windows Defender para escanear su computadora.
Ambas opciones asegurarán que Chrome no descargue estos sitios sobre la marcha, lo que a su vez garantiza que no haya actividad en el disco duro. En la versión anterior de Chrome, esto estaba disponible como precarga.
3] Descubre qué pestaña está usando más recursos
En caso de que no tenga muchas opciones y necesite tener sitios web anclados, podemos averiguar qué pestaña está causando el problema de uso del disco en Chrome.
- Asegúrese de que Chrome sea su Windows actual y activo.
- Presiona Shift+Esc y se abrirá un administrador de tareas de Chome.
- Esto abrirá el Administrador de tareas de Chrome, que le dará una apariencia más precisa.
- Puede ver cuánta memoria consume cada pestaña y complementos. Mata al que está causando el problema.

Esto le ayudará a resolver el problema sobre la marcha. Siempre puede cambiar a otro navegador si esto se vuelve más frecuente.
4] Restablecer cromo
Si nada ayuda, puede restablecer Chrome, o desinstalarlo y luego volver a instalarlo, y ver si eso ayuda. Restablecer el navegador eliminará la configuración personal, los marcadores, etc. Por lo tanto, es posible que desee hacer una copia de seguridad de ellos primero.
¡Espero que esto ayude!
Más sobre esto:
- Haga que el navegador Chrome use menos memoria en Windows; aunque tiene un precio
- Reduzca el alto uso de memoria de Chrome y haga que use menos RAM.



Deja una respuesta