Reparar el uso y la huella de memoria alta del proceso de GPU de Chrome
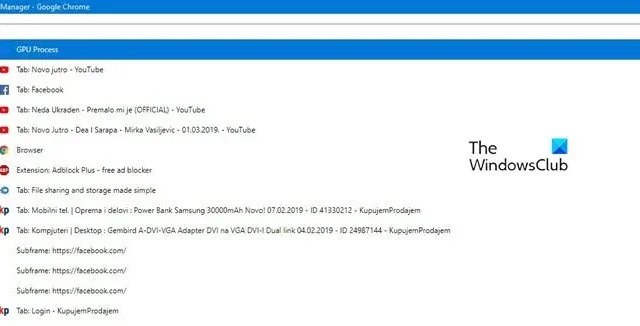
Chrome utiliza una tecnología de aceleración de hardware llamada unidad de procesamiento de gráficos (GPU) para manejar el procesamiento visual y gráfico, y también ayuda a mostrar la página web correctamente. Cuando algunos usuarios investigaron por qué su sistema es tan lento, descubrieron que el proceso GPU de Chrome tiene un alto consumo y uso de memoria. En esta publicación, discutiremos este problema y veremos qué puede hacer para resolverlo.
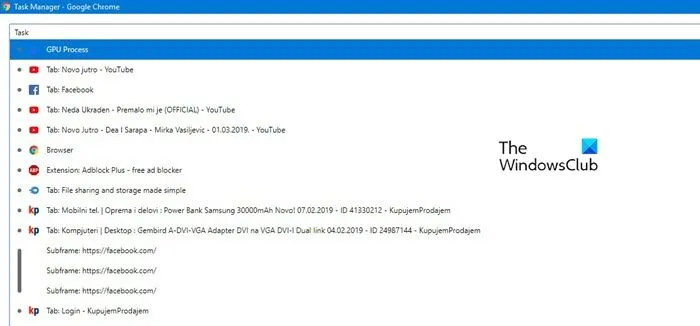
¿Por qué el proceso de GPU de Chrome utiliza tanta memoria?
Cuando Chrome a veces intenta usar la GPU para renderizar algo, consume tanta memoria que se convierte en una preocupación para el usuario. Si ese es el caso, lo primero que debe hacer es verificar si se están ejecutando procesos innecesarios en una de las pestañas abandonadas. También debe desactivar la aceleración de hardware, ya que esto fomenta este comportamiento.
Reparar el uso y la huella de memoria alta del proceso de GPU de Chrome
Si el proceso Chrome GPU tiene una gran cantidad de memoria y uso, en primer lugar, cierre todas las pestañas innecesarias, ya que varias pestañas en ejecución pueden tener un efecto en los recursos y, si eso no ayuda, siga las soluciones que se mencionan a continuación.
- Finalice el proceso de GPU en el Administrador de tareas de Chrome
- Reinicie Chrome y actualice el controlador de gráficos
- Actualiza el navegador Chrome
- Actualice el controlador de gráficos
- Eliminar la caché de Chrome
- Deshabilitar la aceleración de hardware
Empecemos.
1] Finalice el proceso de GPU en el Administrador de tareas de Chrome

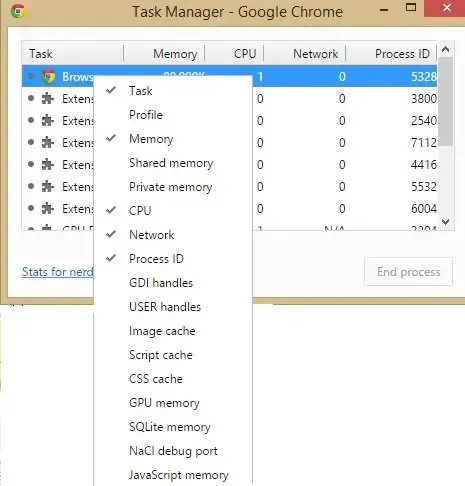
Administrador de tareas de Chrome![]()
Siga los pasos prescritos para finalizar la tarea:
- Abre Google Chrome.
- Presione la tecla Shift + Esc para abrir el Administrador de tareas de Chrome.
- Para verificar el proceso de alto consumo de GPU, seleccione Proceso de GPU y haga clic en Finalizar proceso .
- Debe finalizar todas las tareas que consumen memoria.
Finalmente, verifique si el problema está resuelto.
2]Reinicie Chrome y actualice el controlador de gráficos
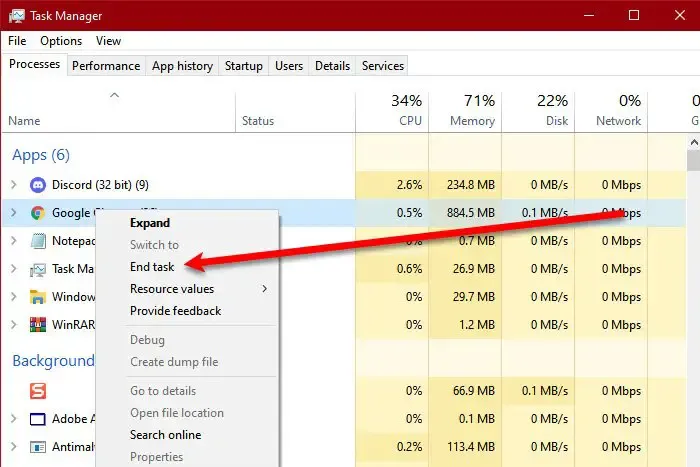

Si el problema persiste después de cerrar todos los procesos de GPU de alto nivel, debe reiniciar el controlador gráfico.
Presione las teclas Windows + Ctrl + Shift + B simultáneamente; esto actualizará el controlador de su tarjeta gráfica . Recuerda que tu sistema se quedará bloqueado por unos segundos, e incluso puedes tener una pantalla en blanco por una fracción de segundo, pero eso solo significa que el comando ha funcionado.
3]Actualice el navegador Chrome
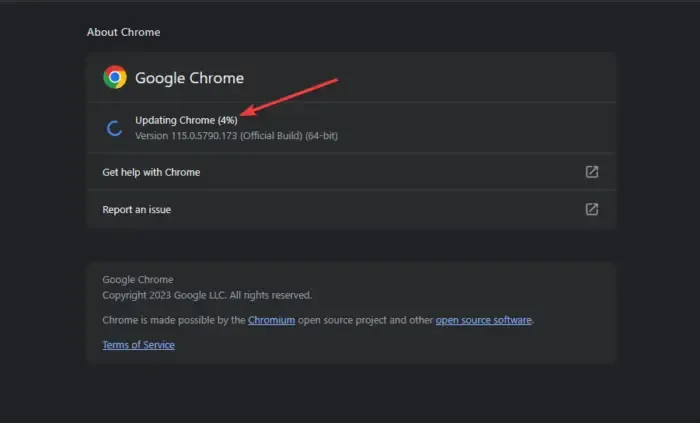
Actualiza Chrome y mira. Abre Chrome. En la esquina superior derecha de la ventana de Chrome, haga clic en la línea de tres puntos. Finalmente, haga clic en Ayuda > Acerca de Google Chrome y finalmente verifique si hay una actualización disponible. Esperamos que un problema así no vuelva a ocurrir después de las actualizaciones periódicas.
4]Actualice el controlador de gráficos
Si el controlador gráfico de su computadora está desactualizado, puede crear problemas de uso elevado de GPU en su computadora. Para resolver este problema, es posible que necesite actualizar el controlador de gráficos . Pero si el problema no se resuelve incluso después de actualizar el controlador, reinstálelo. Al hacer esto, el problema quedará resuelto.
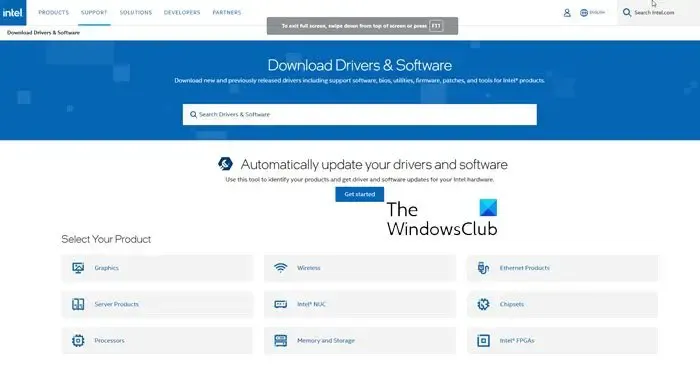
También puedes instalar la última versión del controlador desde el sitio web del fabricante .
5]Eliminar la caché de Chrome
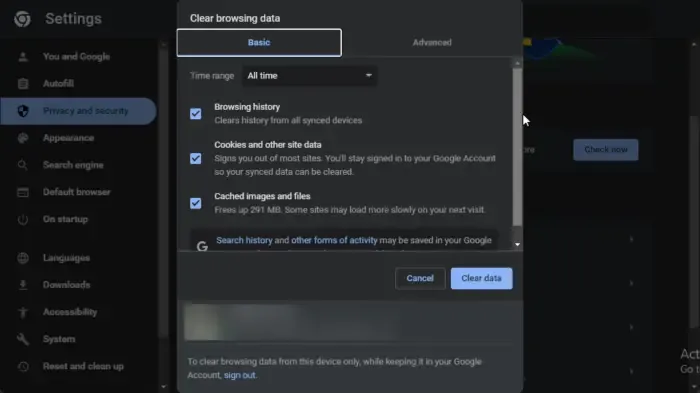
Si nada funciona, debemos borrar el caché de Chrome. Los cachés se almacenan en el sistema localmente para agilizar el acceso a los elementos utilizados con frecuencia. Eliminarlo no nos costará nada ya que se eliminan al cabo de un tiempo. Entonces, continúa y borra el caché del navegador Chrome. Siga los pasos que se mencionan a continuación para hacer lo mismo.
- Inicie Chrome.
- Ahora, haz clic en los tres puntos y selecciona Configuración.
- Luego, navega hasta Privacidad y Seguridad > Borrar datos de navegación.
- Establezca el Intervalo de tiempo en Todo el tiempo, verifique el Historial de navegación, el Historial de descargas, las Cookies y otros datos del sitio y las imágenes y archivos en caché, y luego haga clic en el botón Borrar datos.
6]Deshabilitar la aceleración de hardware
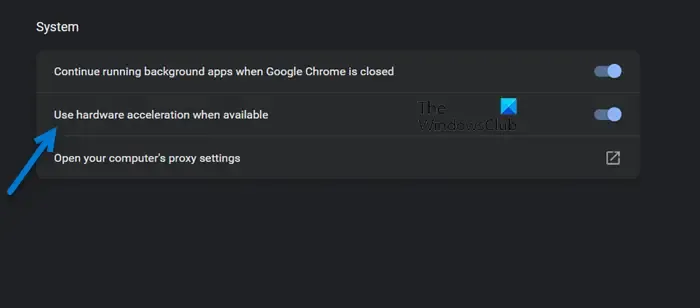
La aceleración de hardware permite que la computadora use la GPU en lugar de la CPU cuando realiza una tarea con uso intensivo de gráficos. Esto puede parecer una bendición, pero a veces no lo es, ya que la GPU tiende a sobrecargarse. Es por eso que debemos desactivar la Aceleración de hardware desde la configuración de Chrome . Para hacer lo mismo, siga los pasos que se mencionan a continuación.
- Abre Chrome.
- Haga clic en los tres puntos y seleccione Configuración.
- Vaya a Privacidad y seguridad > Sistema.
- Luego, deshabilite Usar aceleración de hardware cuando esté disponible.
Con suerte, esto hará el trabajo por usted.
¿Cómo soluciono el uso elevado de memoria en Chrome?
Hay varias formas de solucionar el uso elevado de memoria en Chrome. Puede cerrar todas las pestañas redundantes e innecesarias para ahorrar algo de memoria. Sin embargo, si no se están ejecutando pestañas innecesarias, ejecute el análisis de malware, ya que eso podría ser la solución. Si desea saber más, consulte nuestra guía para reducir el uso elevado de memoria de Chrome y hacer que utilice menos RAM .



Deja una respuesta