Solución: CHKDSK no está disponible para el error de unidades RAW
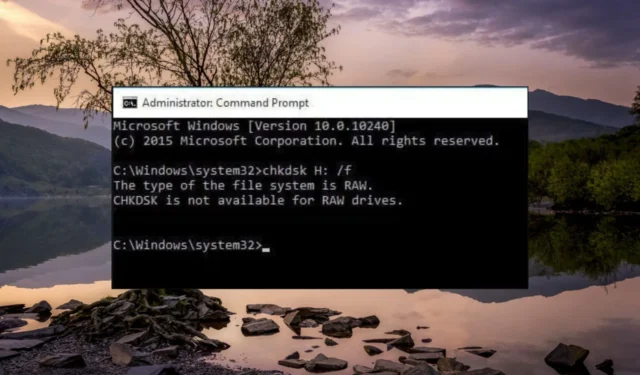
CHKDSK es una práctica utilidad del sistema del ecosistema de Windows conocida por resolver varios errores de disco con el mínimo esfuerzo. Sin embargo, algunos de nuestros lectores recibieron el mensaje El tipo de sistema de archivos es RAW. CHKDSK no está disponible para unidades RAW cuando se usa el comando CHKDSK en la unidad.
En caso de que se enfrente al mismo problema, consulte esta guía para descubrir soluciones efectivas para solucionar el problema.
¿Por qué CHKDSK no está disponible para unidades RAW?
CHKDSK es una conocida utilidad integrada de Windows que no utiliza la corrección de errores del disco duro en sistemas de archivos FAT32 o NTFS. Por lo tanto, si el sistema de archivos está en un formato que Windows no puede reconocer, el sistema operativo lo considerará un archivo RAW y el comando integrado como CHKDSK no estará disponible. Aparte de esto, puede haber varias otras razones para el problema:
- Su disco duro ha sufrido un daño físico
- Hay algún problema con el formato del archivo.
- Windows no puede leer o acceder al sistema de archivos y su contenido
Ahora que tiene una idea clara de por qué CHKDSK no está disponible para los errores de unidades sin procesar, avancemos hacia las soluciones efectivas.
¿Qué hago si CHKDSK no está disponible para unidades RAW?
1. Inicie su PC en modo seguro
- Apague su PC por completo presionando el botón de Encendido durante unos segundos.
- Presione el botón de Encendido para reiniciar y mantenga presionado el botón para reiniciar su computadora. Repita estos pasos hasta que acceda a la pantalla Reparación automática.
- Inicie el proceso de reparación automática presionando el botón Opciones avanzadas .
- Seleccione la opción Solucionar problemas en la siguiente pantalla.
- Vaya a Opciones avanzadas .
- Seleccione Configuración de inicio en la ventana Opciones avanzadas.
- Presione la F8 tecla para elegir Modo seguro con símbolo del sistema de la lista de variantes de modo seguro.
En el modo seguro, su computadora funcionará en un estado básico con solo los controladores, carpetas y aplicaciones esenciales. Ahora que no hay interferencia de los servicios de terceros, ejecute el comando CHKDSK una vez más.
Si el comando no funciona, continúe con el siguiente método.
2. Verifique y repare la unidad RAW
- Conecte el disco duro externo a su PC.
- Inicie el Explorador de archivos con el atajo Windows+ Ey seleccione Esta PC en el panel de navegación izquierdo.
- Haga clic con el botón derecho en el disco duro externo y elija Propiedades en el menú contextual.
- Cambie a la pestaña Herramientas de la ventana Propiedades y presione el botón Verificar ubicado debajo de la sección Comprobación de errores.
- Si se le solicita, escriba las credenciales administrativas y espere hasta que el sistema operativo Windows repare la unidad con el estado RAW.
Si el comando CHKDSK no funciona, puede usar la herramienta Verificar, otra utilidad de corrección de errores de Windows para solucionar el problema con la unidad RAW.
3. Formatear la unidad de disco
- Conecte el disco duro externo a la computadora y espere a que la PC lo detecte.
- Abra la ventana del Explorador de archivosWindows usando el atajo + Ey seleccione el disco duro externo.
- Haga clic derecho en el disco duro externo y elija Formatear de la lista de opciones en el menú contextual.
- Se abrirá una ventana de formato de unidad en la pantalla. Seleccione NTFS en el menú desplegable Sistema de archivos y presione el menú Inicio para formatear el disco duro.
Formatear la unidad externa con un sistema de archivos no compatible la convertirá a un sistema de archivos compatible, como NTFS.
Debe recordar que al formatear la unidad se eliminarán todos los contenidos almacenados en ella.
4. Repare la unidad RAW usando el comando diskpart
- Presione la Windows tecla para abrir el menú Inicio , escriba cmd en la barra de búsqueda en la parte superior y elija Ejecutar como administrador en el resultado de la búsqueda.
- Ahora escriba o pegue el siguiente comando en el símbolo del sistema para iniciar la herramienta de utilidad de disco.
Diskpart - Luego, ejecute el siguiente comando para ver si la lista de unidades de disco actualmente conectadas a su PC se alinea con sus identificadores.
List disk - Anote el nombre de la unidad de disco RAW y escriba o pegue el siguiente comando para seleccionar el disco problemático. Reemplace N con el número que representa su disco:
select disk N - Ejecute el siguiente comando para eliminar el atributo protegido contra escritura del archivo:
attributes disk clear read only - A continuación, elimine todos los datos de la unidad de disco ejecutando el siguiente comando:
clean - Ahora necesita crear una partición primaria del disco usando este comando:
create partition primary - Finalmente, ejecute el siguiente comando para formatear el disco duro y convertirlo a un sistema de archivos compatible:
format fs=ntfs
Si el comando CHKDSK no está disponible para el disco duro RAW, puede usar el comando de utilidad de parte del disco para reparar y formatear el disco duro al sistema de archivos requerido.
¡Eso es todo sobre esta guía! Con suerte, pudo reparar el disco duro RAW de modo que el comando CHKDSK ahora esté disponible para la unidad.
En caso de que tenga alguna consulta o sugerencia para nosotros, háganoslo saber en la sección de comentarios.



Deja una respuesta