Solución: no se pueden conectar dos controladores DualShock a la PC


Si no puedes conectar dos controladores DualShock a tu PC, puede frustrarte, pero no te preocupes, ¡esta guía puede ayudarte!
Señalaremos las causas probables y ofreceremos soluciones efectivas probadas por expertos de WR para solucionar este problema de conectividad.
¿Por qué no puedo conectar 2 controladores DualShock a una PC?
- Limitaciones de Bluetooth o controlador desactualizado.
- Incompatible con su computadora o interferencia de software de terceros.
- Firmware obsoleto del controlador.
¿Cómo soluciono el problema de no poder conectar 2 controladores DualShock a una PC?
Antes de continuar con los pasos detallados para solucionar la imposibilidad de conectar 2 controladores DualShock a una PC, realice las siguientes comprobaciones preliminares:
- Asegúrese de que el adaptador Bluetooth de su computadora admita la conexión de varios dispositivos simultáneamente y verifique si los puertos USB funcionan correctamente.
- Desconecte otros dispositivos Bluetooth de la PC, luego apague el Bluetooth de los dispositivos cercanos y desactive temporalmente el software de terceros para otros controladores (si corresponde)
- Asegúrate de tener un cable micro-USB para el controlador de PS4 y un cable USB-C a USB-A para el controlador de PS5.
1. Reinicia tus controladores
- Apague el controlador, déle la vuelta y ubique el botón de reinicio (pequeño orificio) al lado del L2 botón.
- Tome un alfiler o clip e insértelo en el orificio de reinicio, luego presione & Mantenga presionado el botón Restablecer durante aproximadamente 5 segundos.

- Una vez hecho esto, conecte el controlador DualShock a su computadora mediante un cable USB.
- Una vez conectado, presiona el botón PlayStation o PS para emparejarlo de forma inalámbrica.

Repita el mismo proceso con el otro controlador para restablecerlo exitosamente.
2. Actualice sus controladores y dispositivos. borre los problemas de conectividad USB
- Presione Windows + R para abrir la ventana Ejecutar.< /span>
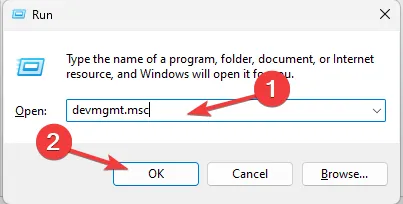
- Escriba devmgmt.msc y haga clic en Aceptar para abrir el Administrador de dispositivos aplicación.
- Localice y haga clic en Bluetooth para expandirlo.
- Haga clic derecho en el controlador y seleccione Actualizar controlador en el menú contextual.
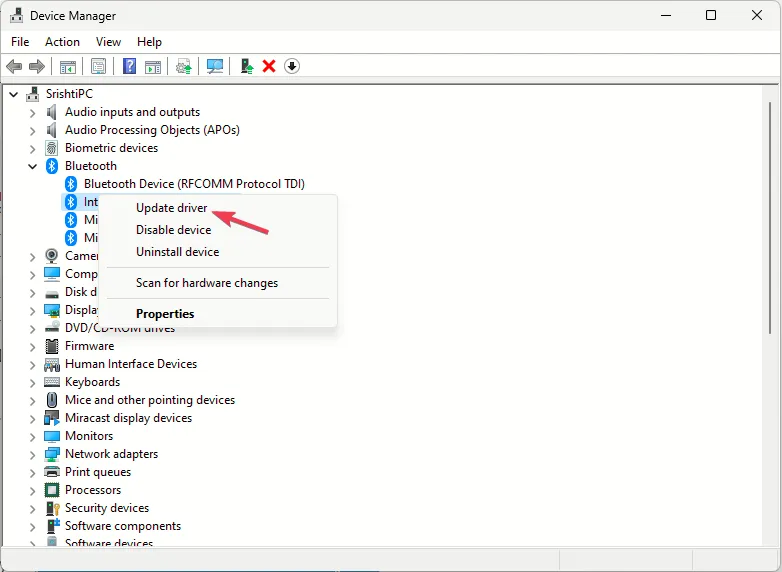
- Haga clic en Buscar controladores automáticamente.
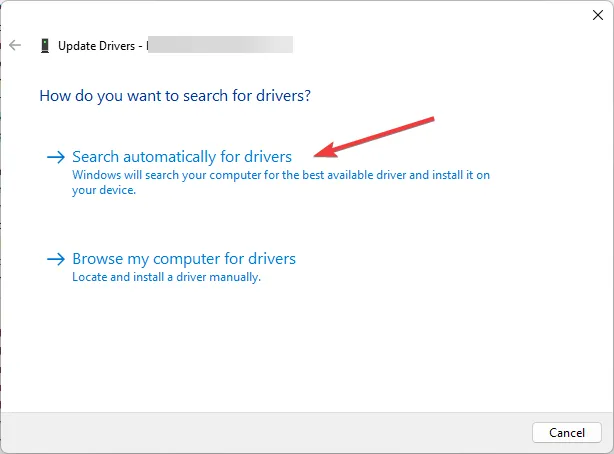
- Siga las instrucciones en pantalla para completar el proceso.
Instalar controladores correctos y actualizados también puede ayudarle prevenir problemas con los controladores de audio al utilizar controladores de PS4; lea esto para obtener más información.
A continuación, para solucionar los problemas de conectividad USB, siga estos pasos:
- Vaya a la pestaña Ver y seleccione Mostrar dispositivos ocultos.
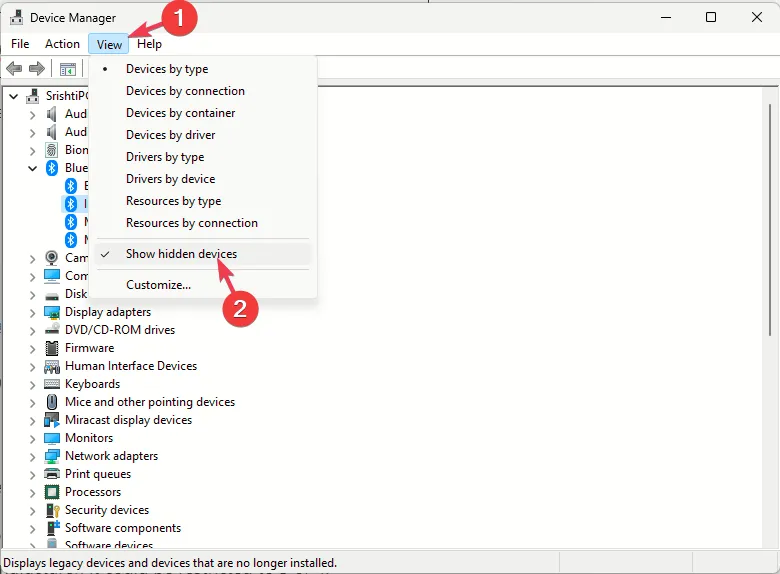
- A continuación, busque Controladores de bus serie universal y haga clic en él para expandirlo.
- Ubique todos los dispositivos atenuados uno por uno y seleccione Desinstalar dispositivo para que cada uno los elimine para que su PC tenga un entorno más limpio para identificar y configurar el controlador DualShock.
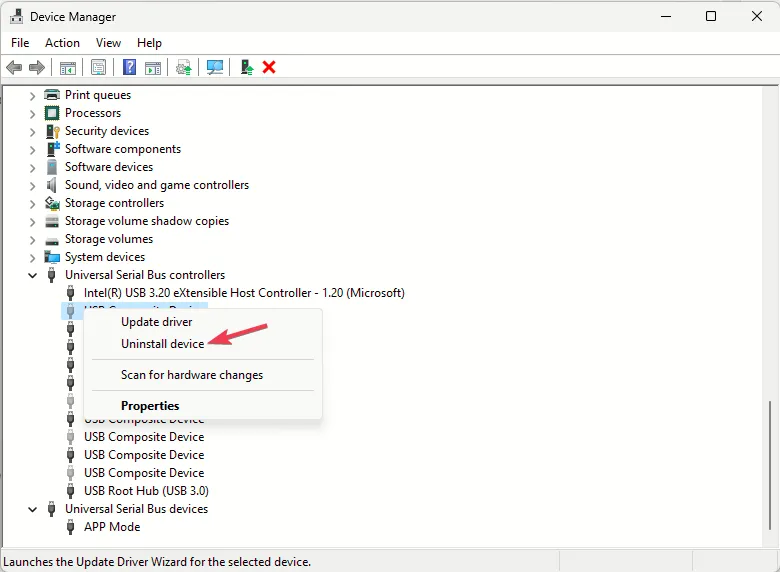
- Reinicie su computadora para que los cambios surtan efecto.
3. Verifique la configuración de Bluetooth en su PC
- Presiona Windows + I para abrir la aplicación Configuración.< /span>
- Vaya a Bluetooth & dispositivos y haga clic en Dispositivos.

- A continuación, verifique la lista en Entrada para asegurarse de que haya suficientes ranuras disponibles para conectar los controladores.
Normalmente, para PC y portátiles, el número máximo de dispositivos Bluetooth que se pueden conectar simultáneamente es 7. Sin embargo, dependiendo del fabricante, podría restringirse a 3 o 4.
4. Actualice el firmware del controlador DualShock 4
- Conecte un controlador DualShock 4 a su computadora usando un cable USB.
- Descarga DS4Windows en tu ordenador desde el sitio web oficial. Haga doble clic en el archivo para instalar el software.
- Inicie el software, luego vaya a la pestaña Configuración y haga clic en Buscar actualizaciones ahora.
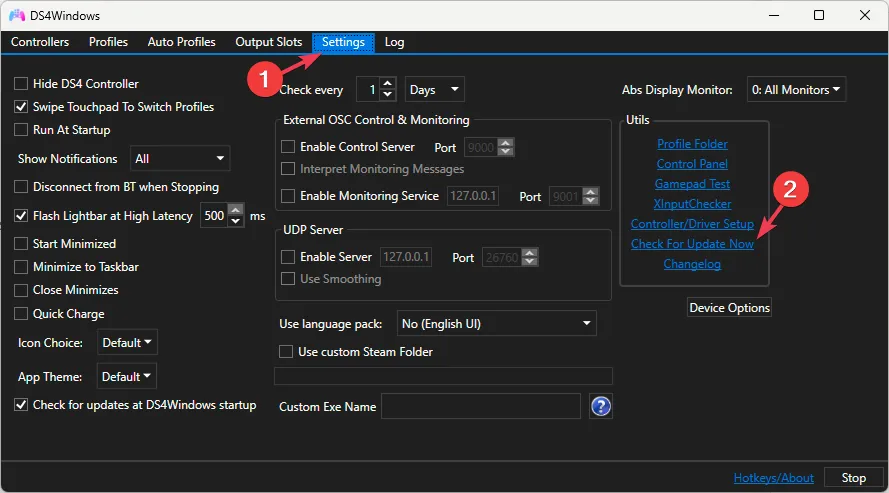
- Si hay una actualización disponible, haga clic en ella para iniciar el proceso y luego siga las instrucciones en pantalla para completarlo.
Asegúrese de que el controlador permanezca conectado a la PC durante todo el proceso y desconéctelo. Repita los mismos pasos para el otro controlador también.
5. Utilice la herramienta DS4Windows para establecer la conexión.
- Primero, descargue e instale .NET 8.0 Desktop Runtime.
- Si recibe un mensaje para instalar. NET runtime, haga clic en Sí para continuar.
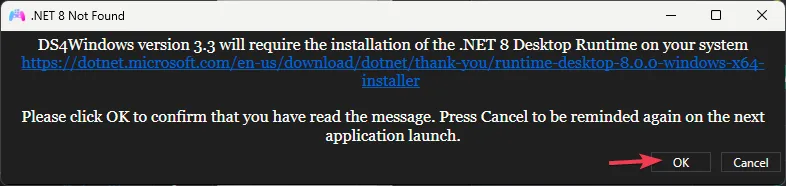
- En la ventana Elegir componentes, seleccione Completo y haga clic para elegir qué funciones desea instalar y haga clic en Siguiente.
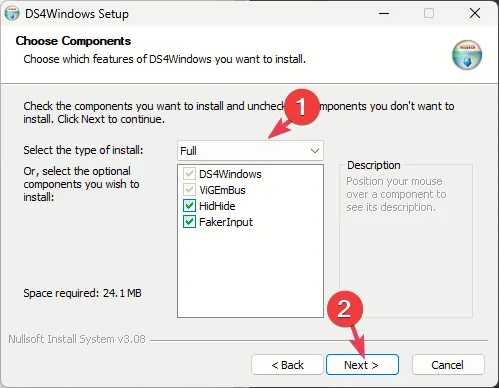
- Haga clic en Instalar.
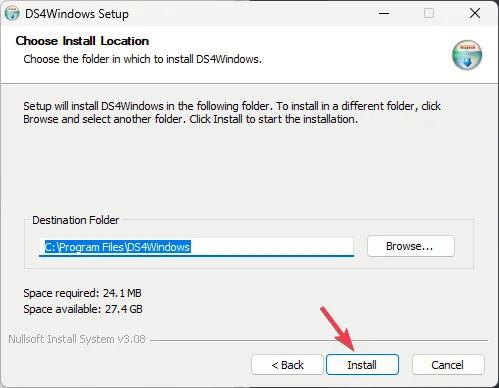
- En el asistente de configuración del controlador de bus ViGEm, haga clic en Siguiente y siga las instrucciones que aparecen en pantalla para completar el proceso.

- En el asistente de configuración de HidHide, haga clic en Siguiente y siga las instrucciones para instalarlo.
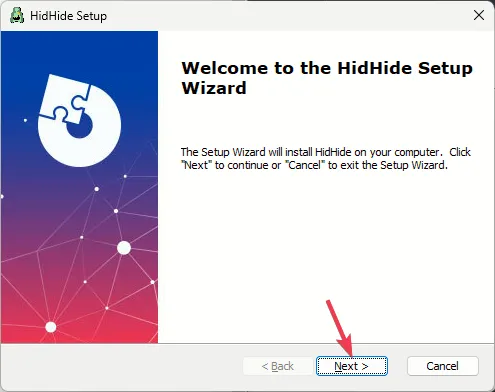
- Una vez que todos los componentes estén instalados, haga clic en Sí para reiniciar su computadora. Asegúrate de guardar tu trabajo antes de hacerlo.
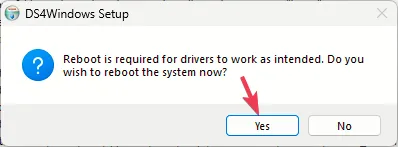
- Una vez que su computadora se reinicie, haga clic derecho en DS4Windows, luego seleccione Ejecutar como administrador para iniciarlo.
- Elija Compatibilidad con dispositivos DS4 y haga clic en Cerrar. También puedes elegir otras opciones si utilizas otros controladores.
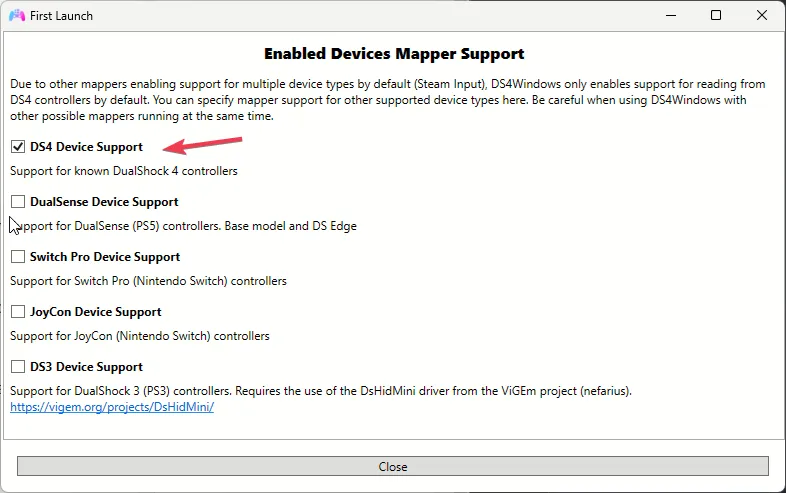
Ahora que DS4Windows está configurado, siga estos pasos para conectar los controladores DualShock a su PC:
- Conecte su controlador a su computadora mediante un cable USB.
- Vaya a la pestaña Controladores; Verá el controlador en la lista.
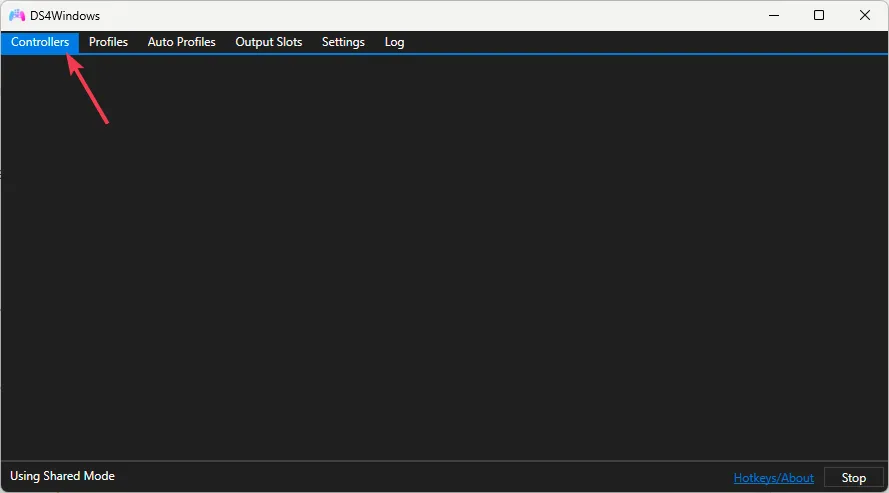
- Una vez que aparezca, conecte otro controlador y verifique si aparece en la lista.
También puede ir a la pestaña Perfiles, hacer clic en Perfil predeterminado o crear uno nuevo y luego configurar los ajustes de la forma en que desea que funcione su controlador.
Sin embargo, normalmente no es necesario modificar ninguna configuración, ya que la mayoría de los juegos funcionan bien con la configuración predeterminada si has configurado el software correctamente.
6. Usa vapor
- Conecte su controlador a su PC usando el cable micro USB.
- Presiona la tecla Windows , escribe steam y haz clic en Abrir.

- Haz clic en Steam en la esquina superior izquierda y luego elige Configuración.
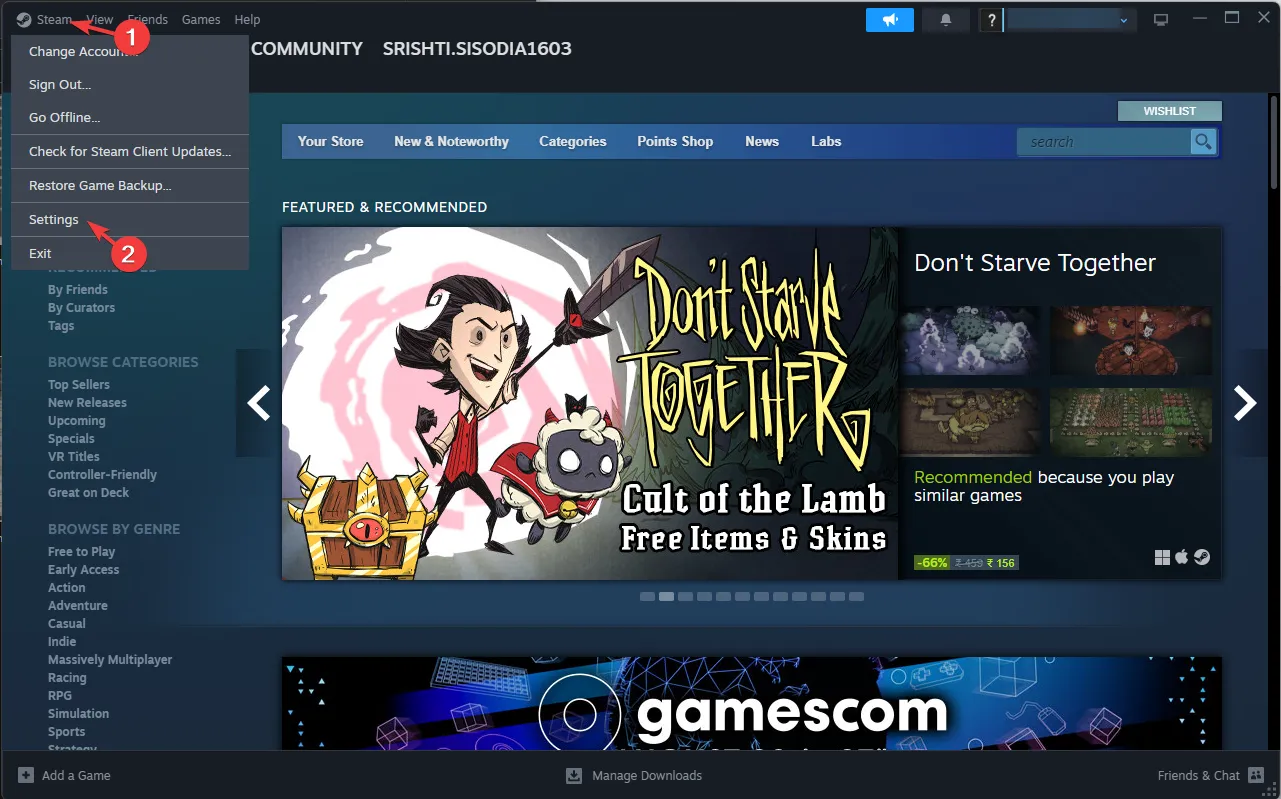
- En la página Configuración de Steam, vaya a la opción Controlador en el panel izquierdo.
- Localice la configuración del controlador.
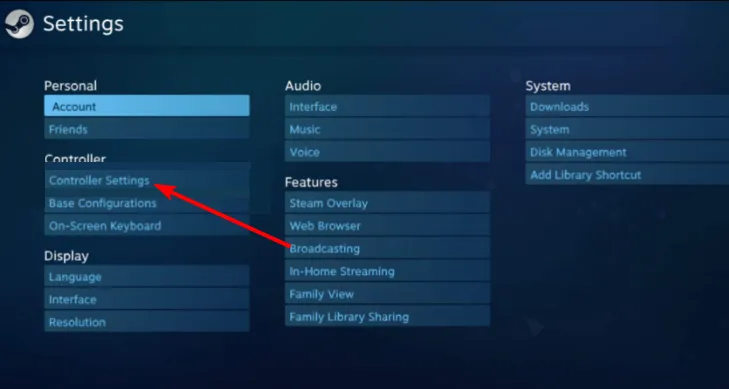
- Coloque una marca de verificación junto a Soporte de configuración de PlayStation.
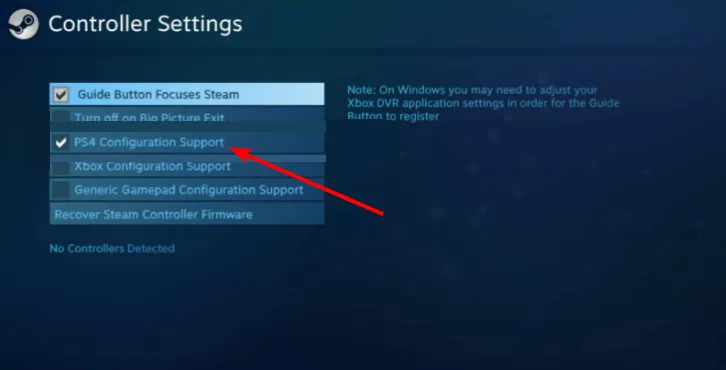
- Asigne un nombre al controlador y ajuste la configuración, luego haga clic en Enviar.
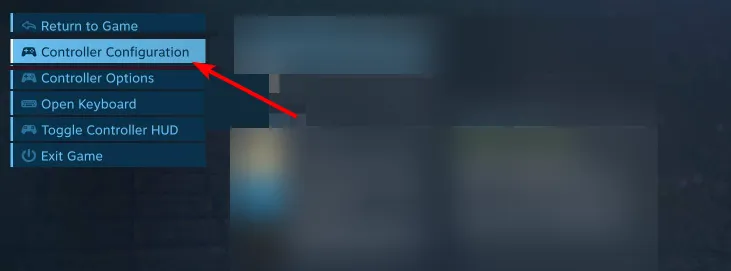
Repita los pasos para el otro controlador y también lo verá en la lista.
Por lo tanto, para conectar ambos controladores DualShock con éxito a su PC, asegúrese de que el controlador Bluetooth esté actualizado y elimine los dispositivos Bluetooth no deseados de la lista.
También puedes intentar restablecer el controlador, actualizar su firmware o usar DS4Windows para conectarlo sin problemas a tu PC.
Si DS4Windows no funciona en su computadora, tenemos una guía detallada para usted que explica las causas y soluciones.
Además, puedes usar la configuración de Steam para conectar los controladores a tu PC, pero recuerda desactivar la herramienta DS4Windows antes de eso. Sin embargo, sólo funcionará para juegos en Steam.
¿Nos perdimos algún paso que te ayudó? No dudes en mencionarlo en la sección de comentarios a continuación. Con mucho gusto lo agregaremos a la lista.



Deja una respuesta