Reparar No se puede conectar el error de impresora 0x000003e3 en Windows 10
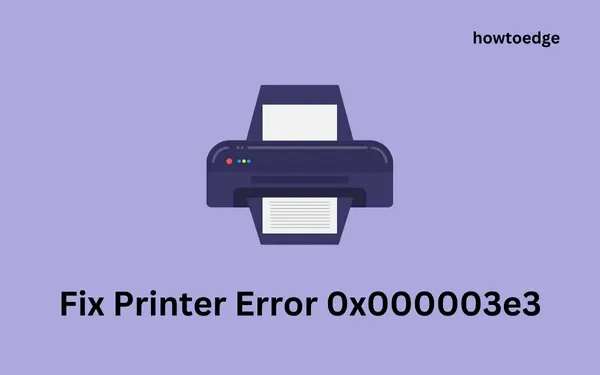
Varios usuarios de Windows 10 se quejaron de un código de error 0x000003e3 cuando intentaban imprimir a través de una impresora de red compartida. En tales casos, el estado de la impresora muestra fuera de línea y aparece un mensaje de error como » No se puede conectar a la impresora » o «Error de operación fallida 0x000003e3». En esta publicación, analizaremos las razones que causan este código de error y seis soluciones que podrían ayudarlo a solucionar este problema.
¿Qué es el error 0x000003e3?
Este error ocurre cuando intenta imprimir a través de una impresora de red local compartida. Es posible que también reciba un mensaje de error que diga: » Windows Cannot Connect To The Printer 0x000003e3«.
¿Qué causa el error de impresora 0x000003e3?
- Archivo Mscms.dll fuera de lugar
- Servicio de cola de impresión corrupto
- Controladores de impresora incompatibles
- Problemas de mala red o conectividad a Internet
En primer lugar, reinicie Windows e impresora y compruebe si este código de error se resuelve por sí solo. En caso de que el error siga ocurriendo, revise el siguiente conjunto de soluciones.
- Reiniciar cola de impresión
- Actualizar todos los controladores de impresora
- Copie/pegue el archivo Mscms.dll en el directorio system32
Cómo reparar el error de impresora 0x000003e3
Para corregir el error de impresora 0x000003e3 en Windows 10, use las siguientes soluciones:
1] Vuelva a conectar la impresora
Muchas veces, un simple reinicio del sistema operativo Windows resuelve diferentes códigos de error. Entonces, si aún no ha reiniciado su dispositivo, le recomendamos que reinicie su PC y verifique si el problema se resuelve de esta manera. Cuando reinicie su PC, asegúrese de quitar el cable de alimentación y los cables de conexión entre su computadora y la impresora también.
2] Reinicie el servicio de cola de impresión
Es posible que Windows no pueda conectarse a su impresora cuando el servicio Print Spooler está desactivado. Si ese es el caso, debe volver a habilitar este servicio y el problema se resuelve en poco tiempo. Aquí se explica cómo encontrar este servicio y activarlo.
- Presione Windows + R juntos para invocar el cuadro de diálogo Ejecutar .
- Escriba
services.mscen la barra de texto y presione Aceptar para abrir la misma. - Desplácese hacia abajo y localice el servicio Print Spooler aquí en el panel derecho.
- Una vez encontrado, haga clic derecho sobre él y seleccione Propiedades usando el menú contextual.
- En la próxima ventana, cambie el Tipo de inicio: a Automático .
- Aquí, verifique si el estado del servicio dice En ejecución.
- Presione el botón Inicio y luego Aceptar para guardar los cambios.
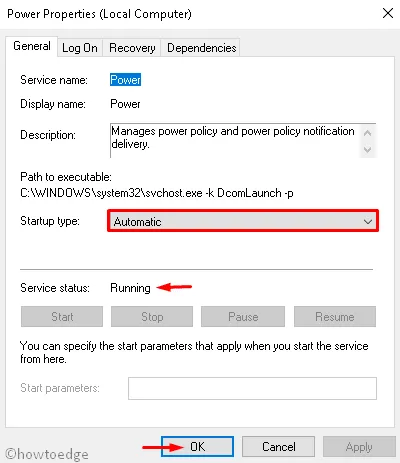
Eso es todo, reiniciar el servicio de cola de impresión puede resolver el error 0x00003e3. De lo contrario, siga la siguiente solución:
3] Copie/pegue manualmente mscms.dll en la carpeta destinada
El código de error 0x000003e3 también podría ser el resultado de la falta de un archivo mscms.dll en el directorio System32 en Windows 11/10. Vaya y verifique si este archivo DLL está disponible dentro del directorio mencionado anteriormente. De lo contrario, debe obtener este archivo en línea y pegarlo en la carpeta correspondiente. Siga las instrucciones a continuación para llevar a cabo este proceso:
- Presione Ventana y E para iniciar el Explorador de archivos.
- Navegue a la siguiente ruta en el Explorador :
- Una vez que esté allí, desplácese hacia abajo y localice el directorio mscms.dll .
- Cuando lo encuentre, haga clic derecho sobre él y seleccione copiar .
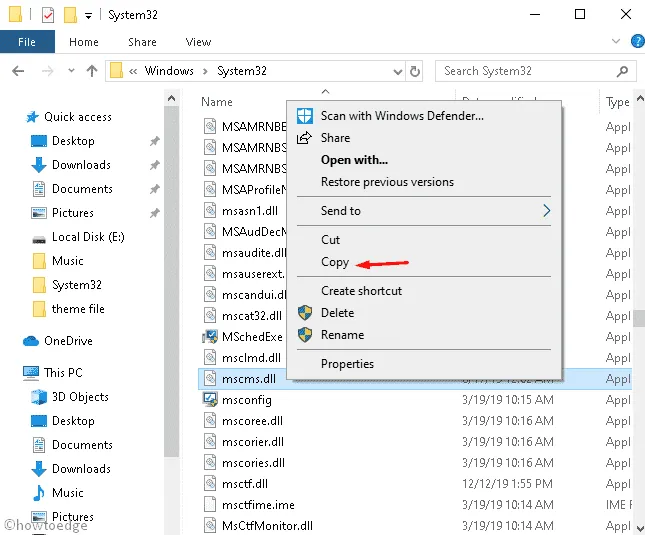
- Acérquese a la ruta a continuación y pegue el elemento copiado, es decir, el archivo «mscms.dll» en esta ubicación.
- Esto es aplicable solo a PC con arquitectura de 32 bits .
- Si está utilizando una computadora de 64 bits, busque la siguiente ruta y pegue el archivo mscms.dll aquí.
- Por último, reinicie la PC para confirmar los últimos cambios.
4] Crear un nuevo puerto local
Aunque no siempre, este código de error 0x00003e3 también podría ser el resultado de daños en el puerto local. En tales escenarios, todo lo que necesita para crear un nuevo puerto local puede hacerlo siguiendo los pasos a continuación:
- Haga clic sobre el ícono de Windows y comience a escribir Panel de control en la barra de búsqueda.
- Cuando vea el elemento correspondiente, haga clic una vez en él.
- Vaya a la categoría Dispositivos e impresoras y presione Agregar una impresora . Puede encontrar esta opción junto a » Agregar un dispositivo » (justo debajo de la ruta del sistema). Vea la instantánea a continuación:
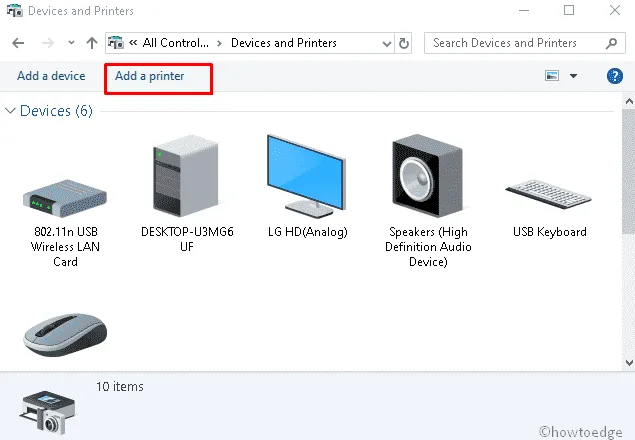
- Deje que el sistema busque impresoras compartidas disponibles y, cuando se complete, haga clic en el enlace » la impresora que quiero no está en la lista «.
- A continuación, marque el botón de radio «Agregar una impresora local o una impresora de red con configuración manual» y presione Siguiente .
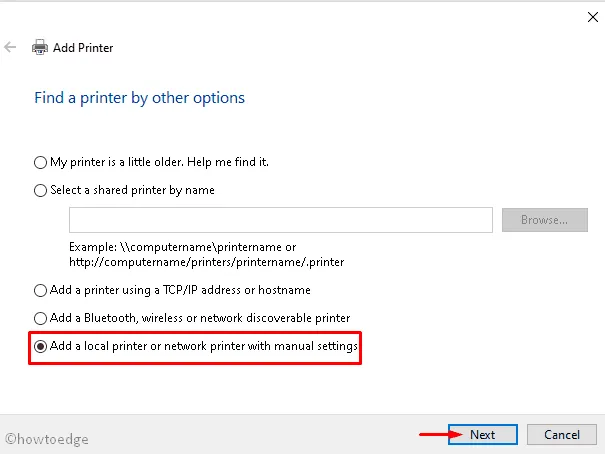
- En el siguiente asistente, marque el círculo junto a Crear un nuevo puerto .
- A continuación, seleccione Puerto TCP/IP estándar usando el menú desplegable y presione Siguiente nuevamente.
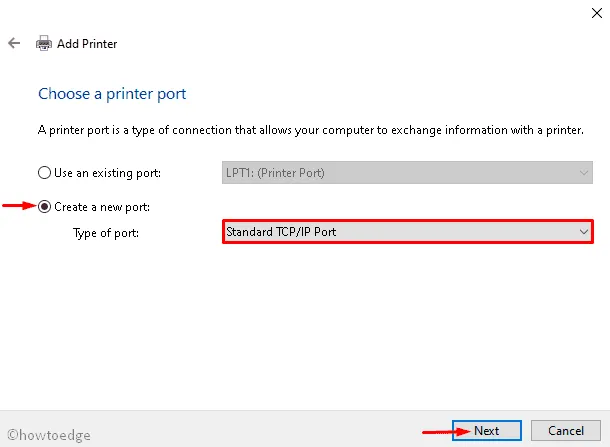
- Ahora escriba la dirección IP de la computadora en la sección Nombre del puerto de impresoras. Asegúrese de utilizar el siguiente formato: «\\192.168.1.50\HP LaserJet Pro M1136».
Aquí, 192.168.1.50 es la dirección IP del sistema donde está instalada la impresora compartida. Si desea utilizar la impresora en el área de red, también debe ingresar la dirección IP de la red.
- Luego, toque Aceptar y luego Siguiente para continuar.
- Elija el modelo de impresora para instalar el controlador y luego Siguiente nuevamente.
- Haga clic en Aceptar y luego en Finalizar para guardar los cambios recientes.
Cómo saber la dirección IP de tu PC
Si no conoce la dirección IP de la computadora, siga los pasos a continuación:
- Haga clic derecho en Inicio y seleccione Configuración usando el Menú de energía.
- Seleccione la categoría Red e Internet seguida de Wi-Fi en la pantalla siguiente.
- Vaya al panel derecho y haga doble clic en el dispositivo (que se utiliza para la conectividad de red).
- Desplácese hasta la sección Propiedades y anote su dirección IPv4 .
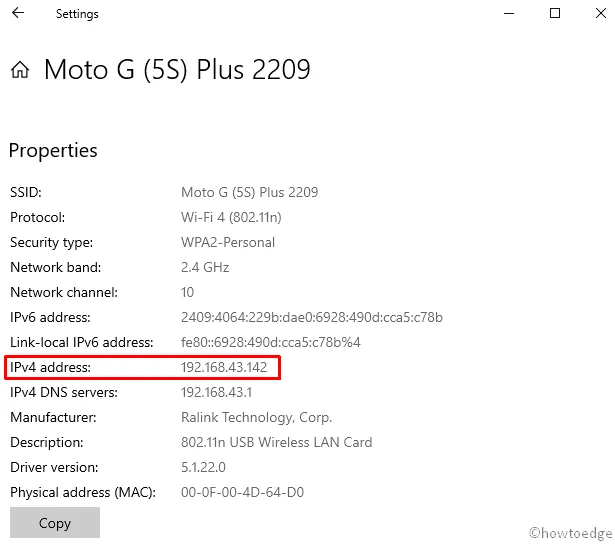
5] Desinstalar controladores de impresora incompatibles
La presencia de controladores de impresora incompatibles también puede causar este problema en Windows 11/10. Entonces, simplemente elimine los controladores obsoletos o corruptos, reinicie su PC y luego vuelva a instalarlos. Aquí se explica cómo proceder:
- Haga clic con el botón derecho en el menú Inicio y elija la opción Ejecutar .
- Escriba
printmanagement.mscy haga clic en Aceptar para iniciar el asistente de administración de impresión. - Expanda el directorio Todos los controladores a continuación, como se muestra a continuación:
- Haga clic derecho en Microsoft Print To PDF y seleccione Eliminar .
- Si hay más de una aplicación de impresión, elimínelas todas.
- Reinicie su PC y agregue la impresora nuevamente junto con sus controladores.
6] Modificar ciertas entradas dentro del Registro
Si ninguna de las soluciones anteriores funciona, corrija el error «No se puede conectar la impresora 0x000003e3» modificando algunas entradas en el registro. Antes de continuar con esto, asegúrese de crear una copia de seguridad del registro en su dispositivo.
- En primer lugar, detenga Printer Spooler abriendo la ventana Servicios (como se explicó en el Método 2 ).
- Haga clic en la tecla de Windows y comience a escribir Regedit en el campo de texto.
- Haga clic derecho en el Editor del Registro de los resultados que aparecen y presione Ejecutar como administrador .
- Si el UAC lo solicita, toque Sí para autorizar el acceso.
- Ahora, copie/pegue la siguiente ruta en su barra de direcciones y presione Entrar . O bien, puede navegar a la carpeta de destino expandiendo las entradas disponibles en el panel izquierdo.
- Expanda el directorio CopyFiles a continuación y elimine la carpeta ICM existente .
- Una vez terminado, cierre la ventana del Registro y reinicie su PC.
Cuando se vuelva a cargar Windows 11/10, compruebe si el problema de la impresora ya se ha resuelto.
- Haga clic con el botón derecho en el Proveedor de impresión de representación del lado del cliente y presione el botón Eliminar en el menú contextual.
- Asegúrese de volver a iniciar el servicio Printer Spooler usando el Método 2.
- Finalmente, reinicie su PC.
Eso es todo, esperamos que esta guía ayude a resolver el error 0x00003e3: no se puede conectar a la impresora ahora.
¿No se puede conectar a la impresora compartiendo 0x00003e3?
Si no puede conectarse al uso compartido de la impresora debido a un código de error 0x00003e3, le sugerimos seguir y aplicar las correcciones descritas en esta publicación. Con suerte, este problema de «Windows no puede conectarse a una impresora de red compartida» se resuelve después de aplicar las seis soluciones anteriores.



Deja una respuesta