Solución: Canon LBP2900B no funciona en Windows 10 y 11
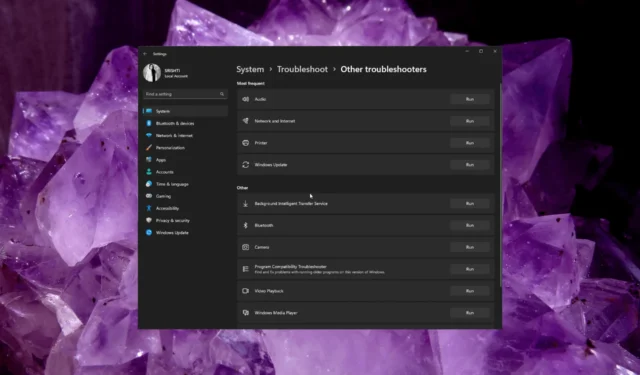
La Canon LBP2900B es una famosa impresora láser conocida por su rendimiento confiable. Sin embargo, algunos usuarios han informado problemas con la impresora que no funciona correctamente en Windows 10 y 11.
En esta guía, le proporcionaremos pasos de solución de problemas para ayudarle a solucionar el problema y hacer que su impresora vuelva a funcionar.
¿Por qué mi impresora Canon no responde a mi computadora?
Varios factores pueden contribuir a que la impresora Canon LBP2900B no funcione correctamente en Windows 10 y 11. A continuación se detallan algunas causas comunes de este problema:
- Controladores obsoletos : es posible que la impresora no funcione si hay controladores incompatibles instalados en su computadora con Windows 10 u 11. Intente actualizar el controlador de la impresora y compruebe si soluciona el problema.
- Problemas con el servicio de cola de impresión o con la cola de impresión : los problemas con el servicio de cola de impresión o muchos trabajos de impresión pendientes pueden impedir que la impresora funcione correctamente. Reinicie la cola de impresión.
- Configuraciones de seguridad o firewall : una configuración de seguridad o firewall estricta puede bloquear la comunicación entre la impresora y el sistema operativo, lo que genera problemas de impresión.
- Problemas de conexión : los problemas con la conexión física entre la impresora y la computadora, como cables sueltos o puertos USB defectuosos, pueden impedir que la impresora funcione correctamente.
- Problemas con el controlador : los conflictos entre el controlador de la impresora y otros controladores o software instalados pueden causar varios problemas.
Ahora que conoce las causas del problema, háganos saber las soluciones para solucionarlo.
¿Cómo hago para que mi impresora Canon funcione con Windows 11?
Antes de seguir pasos avanzados de solución de problemas, debería considerar realizar las siguientes comprobaciones:
- Reinicie su computadora e impresora.
- Retire todas las conexiones, desconecte la impresora de la fuente de alimentación y vuelva a conectarla.
- Verifique los cables en busca de daños físicos (aplicable a impresoras con cable).
- Desenchufe otras impresoras (aplicable si tiene varias impresoras).
- Compruebe si hay papel en la bandeja de la impresora.
- Verifique que la tinta y el tóner estén presentes.
- Asegúrese de que Windows esté actualizado.
- Deshabilite el firewall de Windows Defender .
Una vez que haya terminado, pase a los métodos detallados para solucionar el problema.
1. Ejecute el solucionador de problemas de la impresora
- Presione Windows+ Ipara abrir la aplicación Configuración .
- Vaya a Sistema y luego haga clic en Solucionar problemas.
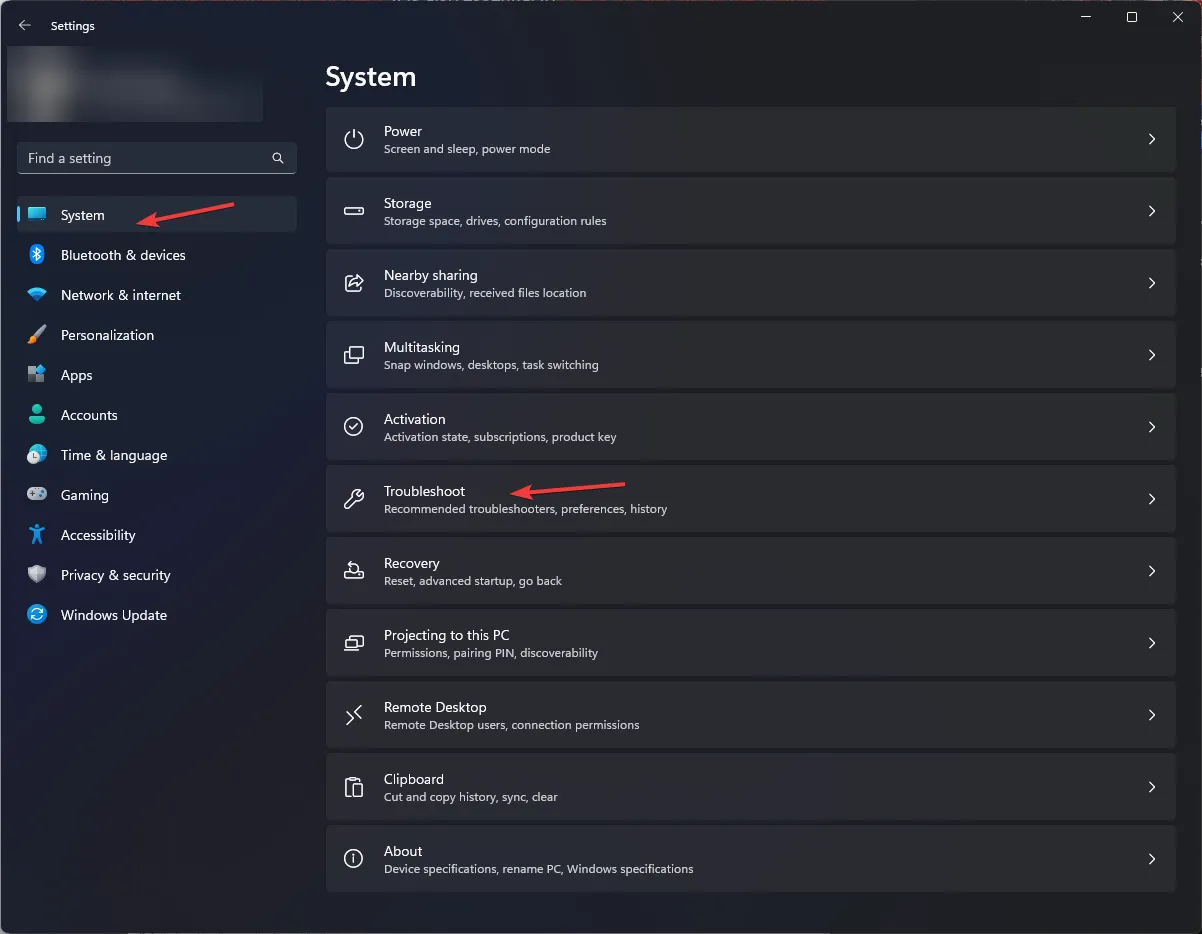
- Haga clic en Otros solucionadores de problemas .
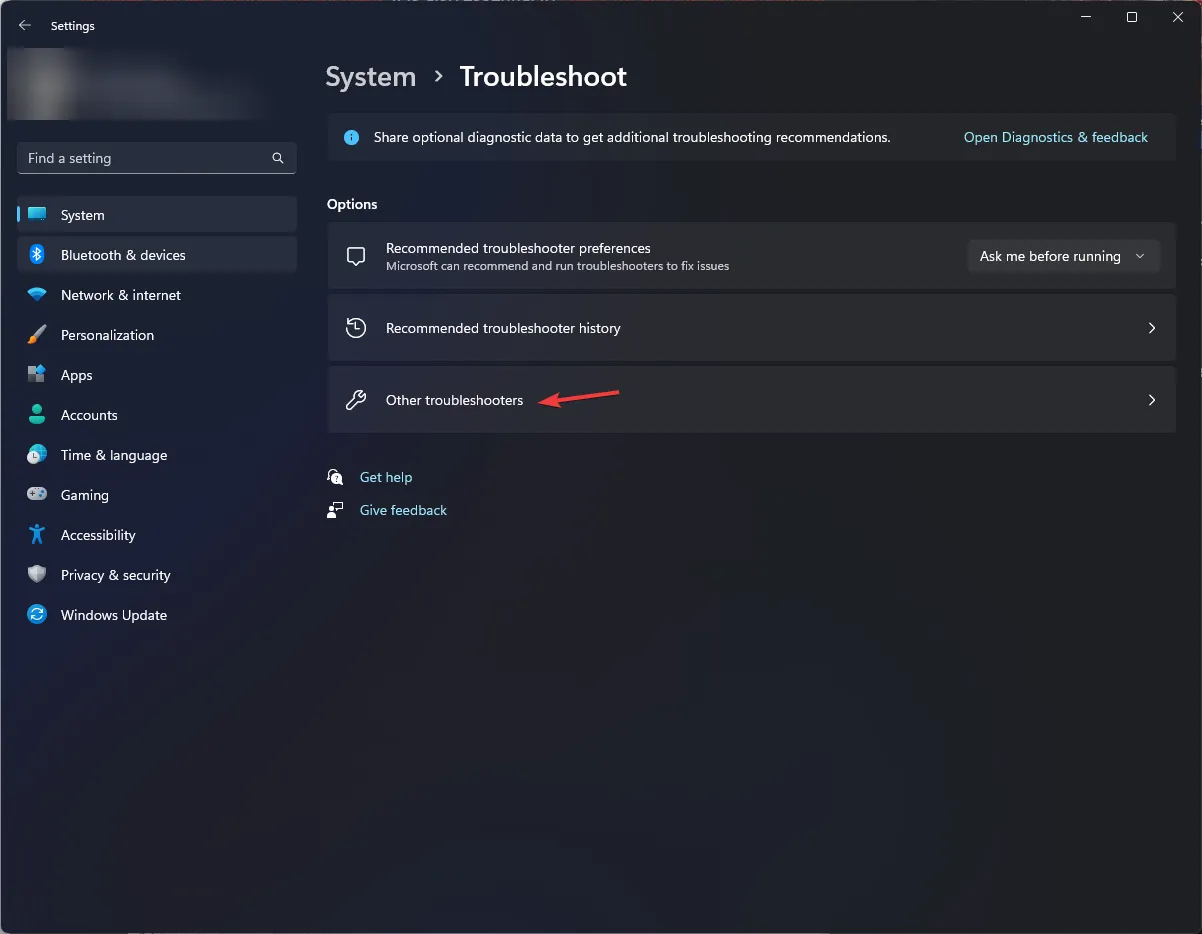
- Localice la opción Impresora y haga clic en Ejecutar.
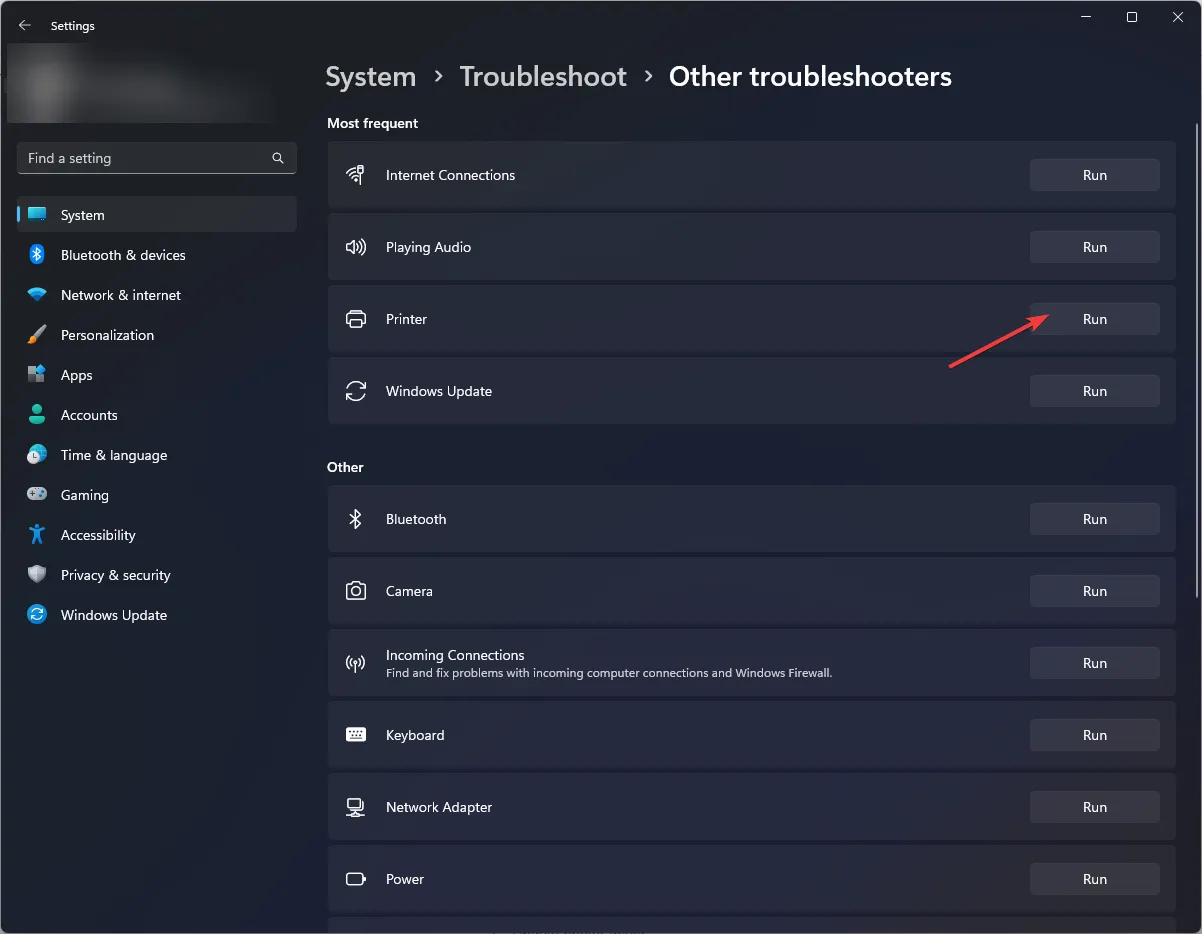
- Siga las instrucciones en pantalla para completar el proceso.
2. Reinicie el servicio Printer Spooler
- Presione Windows + R para abrir la ventana Ejecutar .
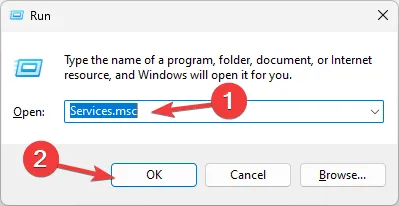
- Escriba services.msc y haga clic en Aceptar para abrir la aplicación Servicios .
- Localice el servicio Printer Spooler, haga clic derecho en él y seleccione Reiniciar .
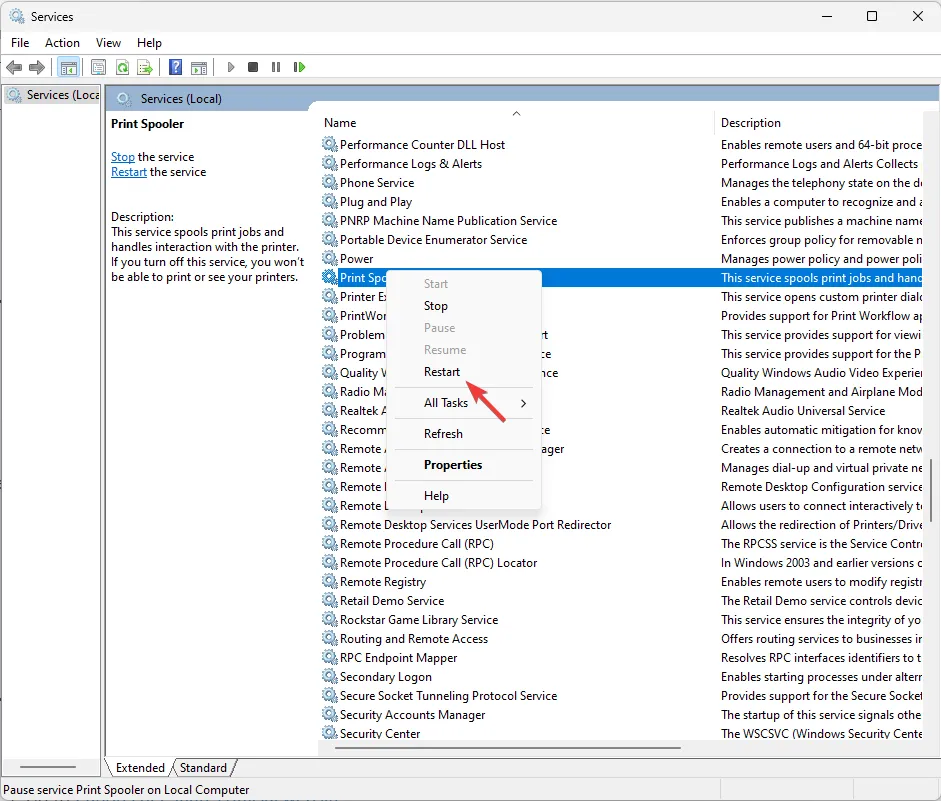
- Espere a que se inicie el servicio; cierre la ventana de la aplicación Servicios una vez que haya terminado.
3. Actualice el controlador de la impresora
3.1 Descargar el controlador
- Vaya al sitio web oficial de Canon LBP2900B .
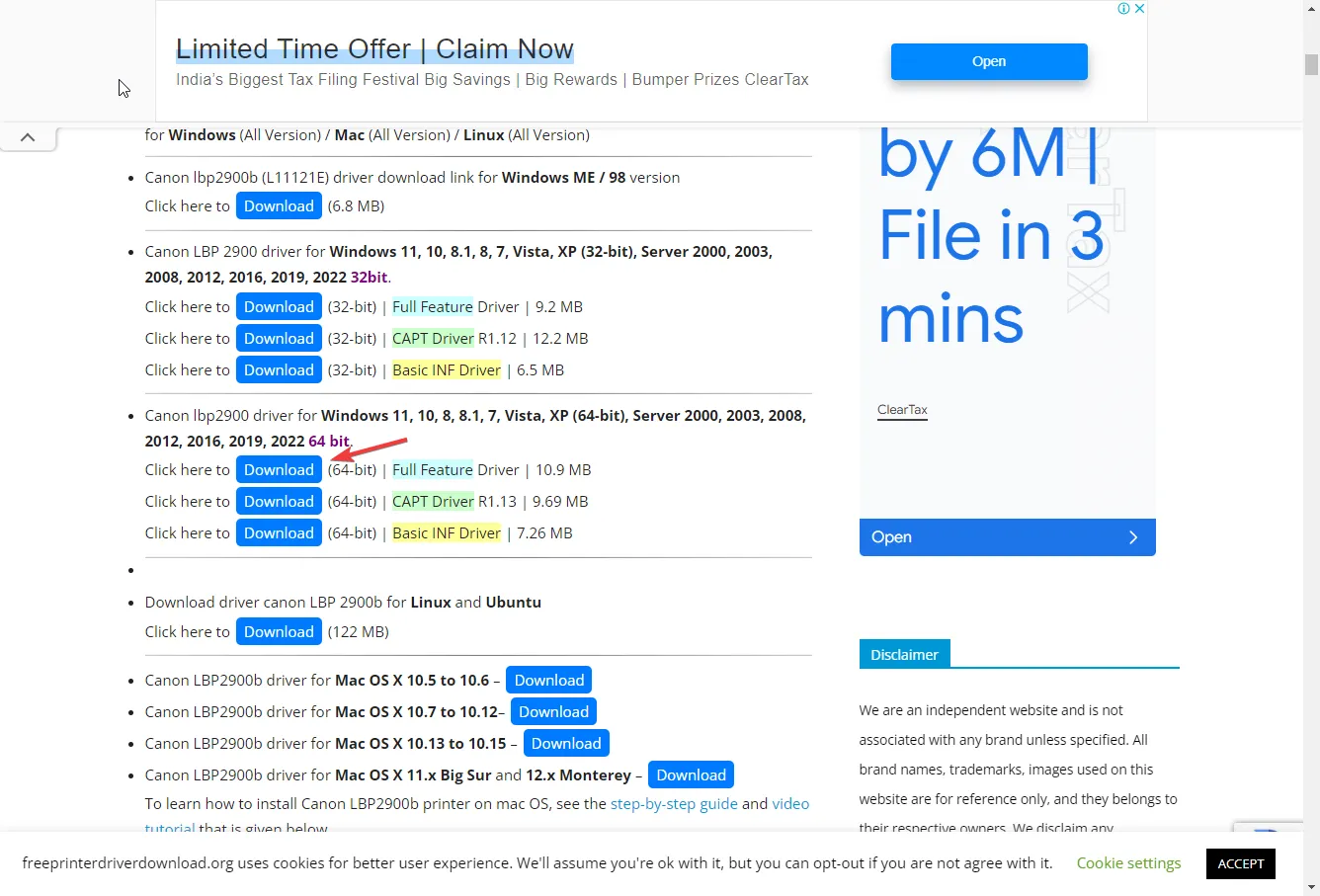
- Localice la versión que cumpla con los requisitos de su sistema y haga clic en Descargar .
- Guarde el archivo en una ubicación accesible y anote la ruta.
3.2 Actualizar el controlador
- Presione Windows + R para abrir la ventana Ejecutar .

- Escriba devmgmt.msc y haga clic en Aceptar para abrir la aplicación Administrador de dispositivos .
- Localice y haga clic en Colas de impresión para expandirlo.

- Haga clic derecho en el controlador de la impresora y seleccione Actualizar controlador .
- Haga clic en Buscar controladores en mi computadora .
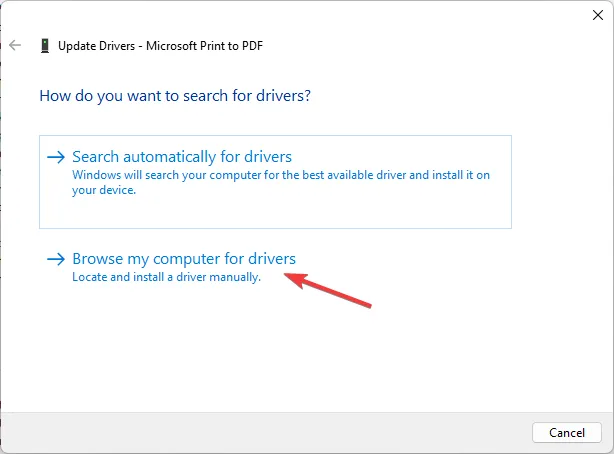
- Ingrese la ruta que mencionó y haga clic en Siguiente.
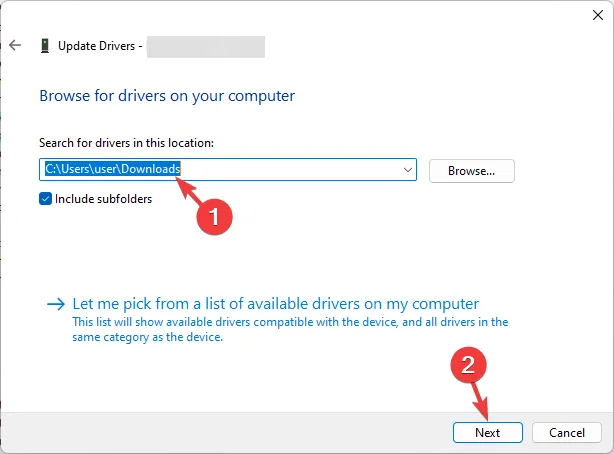
- Siga las instrucciones en pantalla para completar el proceso.
4. Vuelva a verificar su impresora predeterminada
- Presione Windows+ Ipara abrir la aplicación Configuración .
- Vaya a Bluetooth y dispositivos y seleccione Impresoras y escáneres .
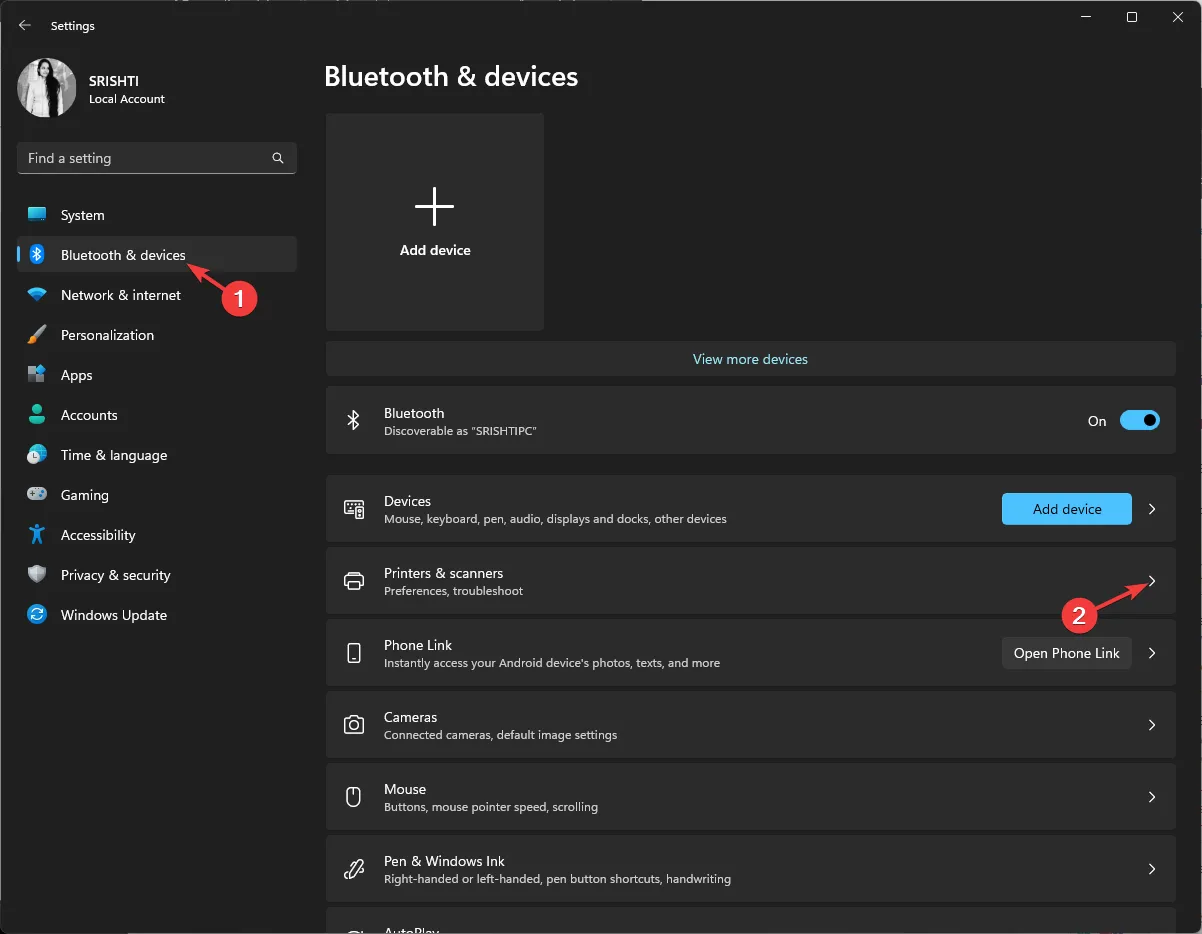
- Localice la impresora PDF y haga clic en ella.
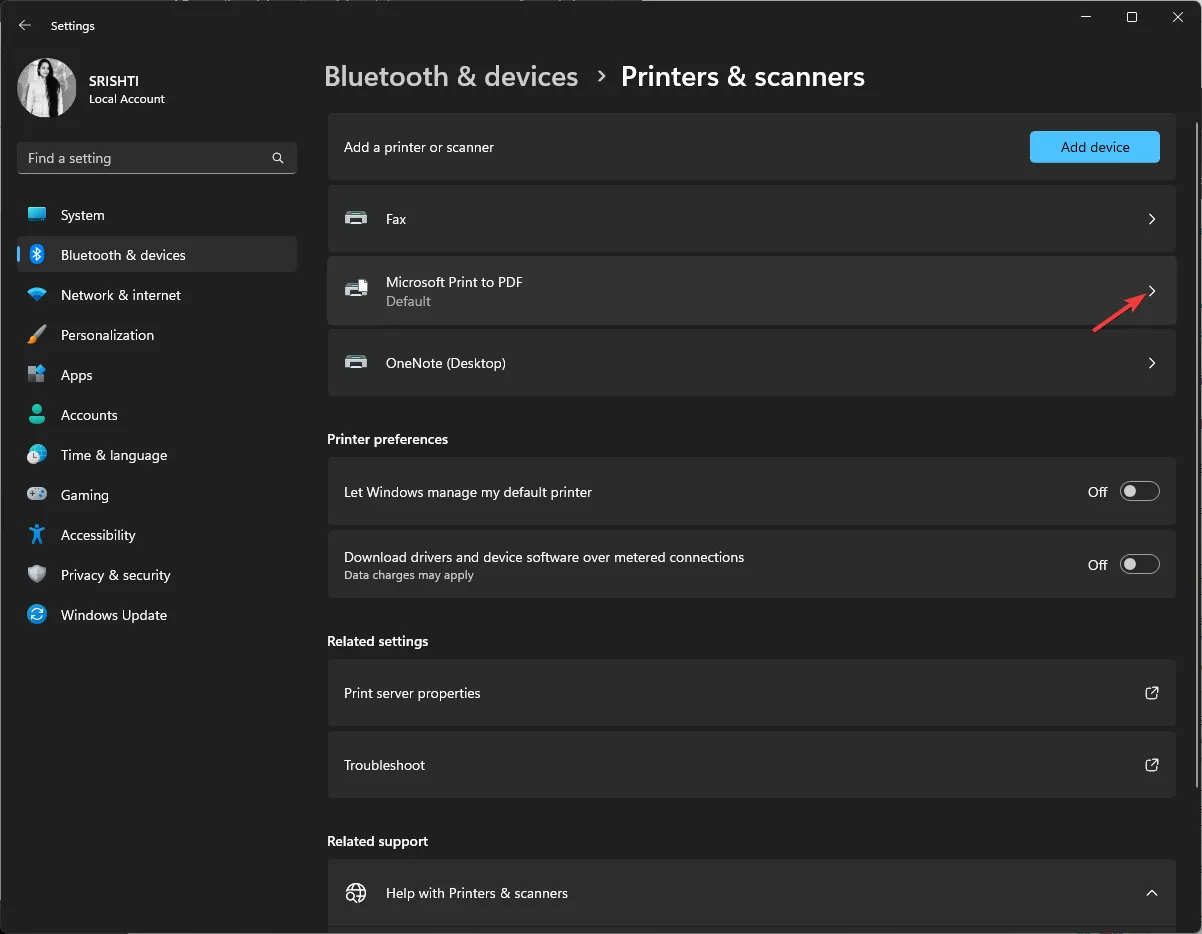
- En la página siguiente, haga clic en Establecer como predeterminado.
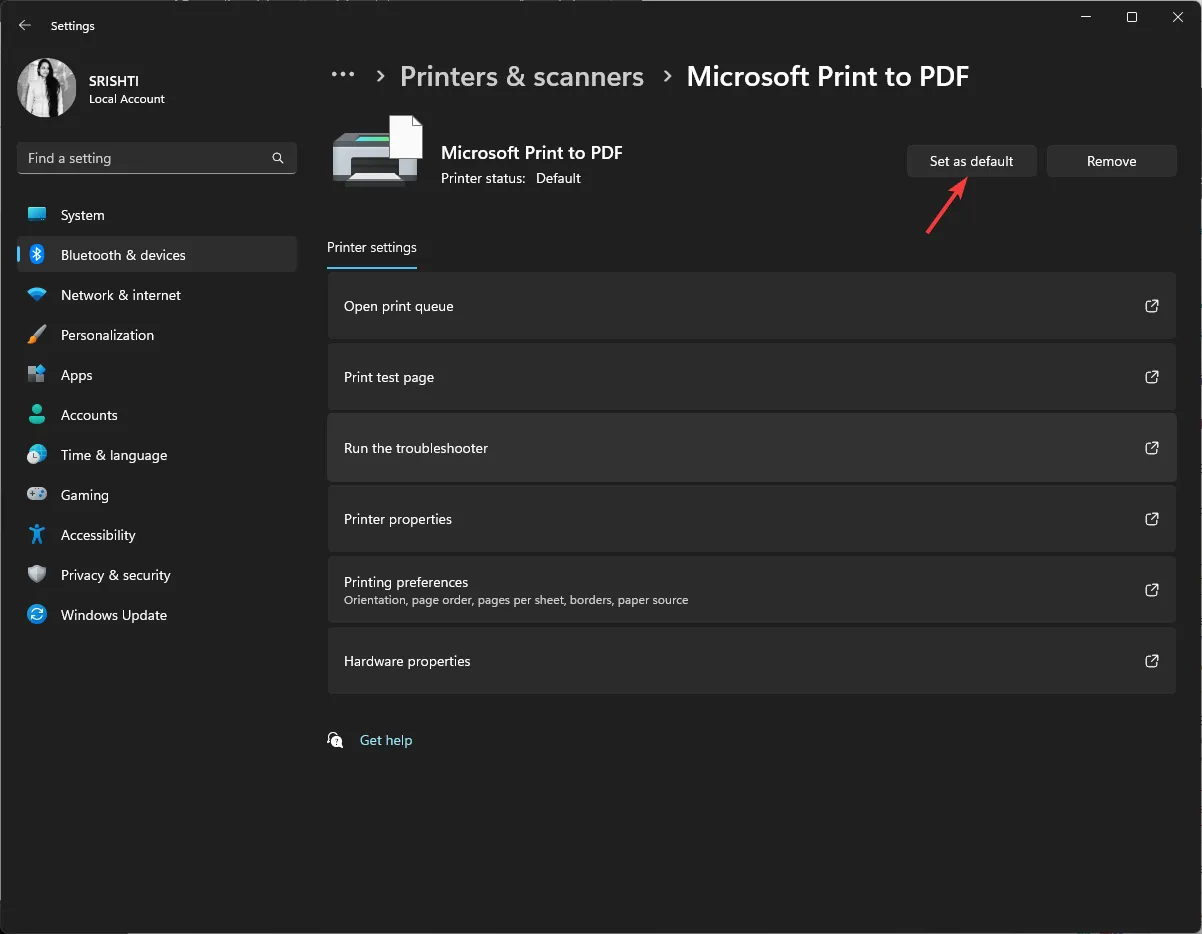
- Haga clic en Propiedades de la impresora para abrir la ventana Propiedades .
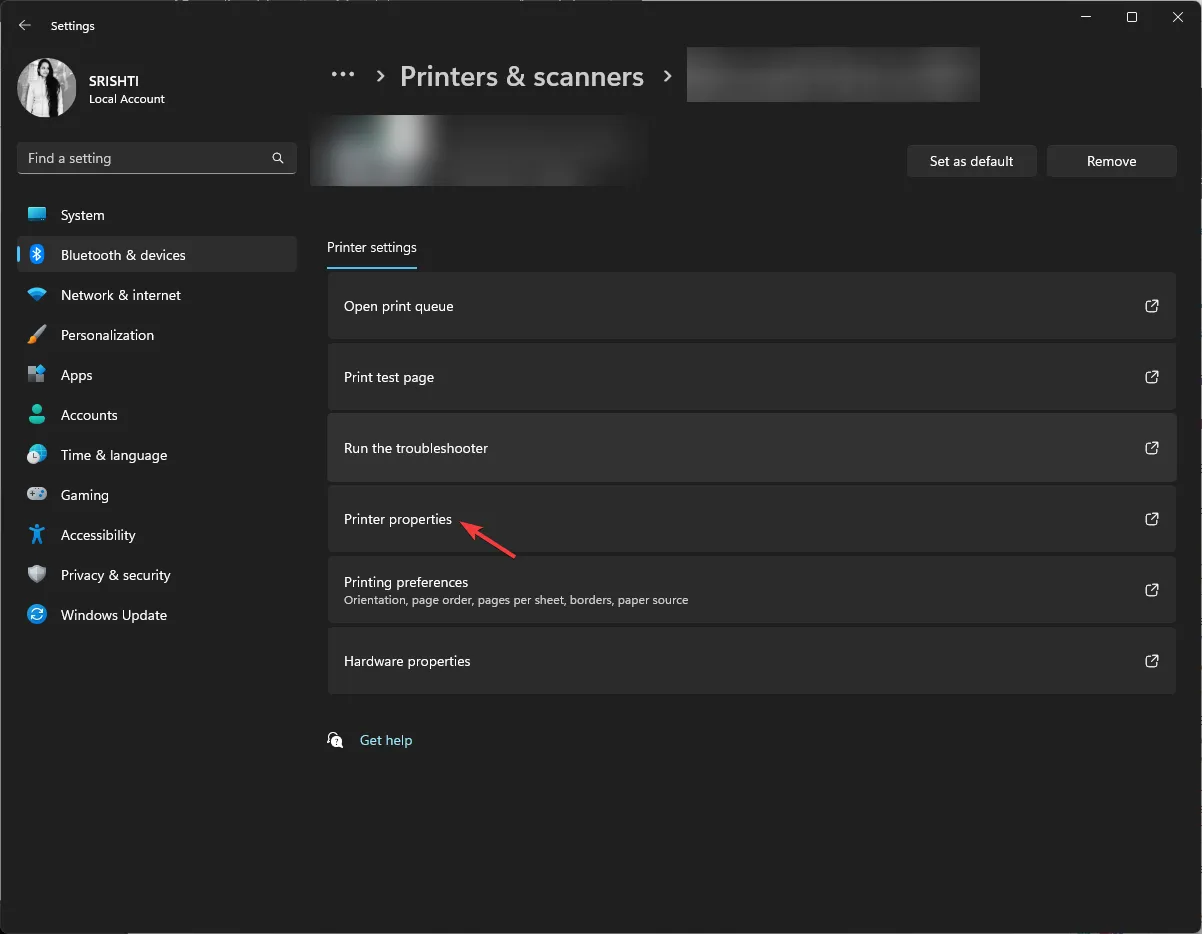
- Cambie a la pestaña Puertos, ubique los puertos que coincidan con su conexión y luego haga clic en Configurar puerto .
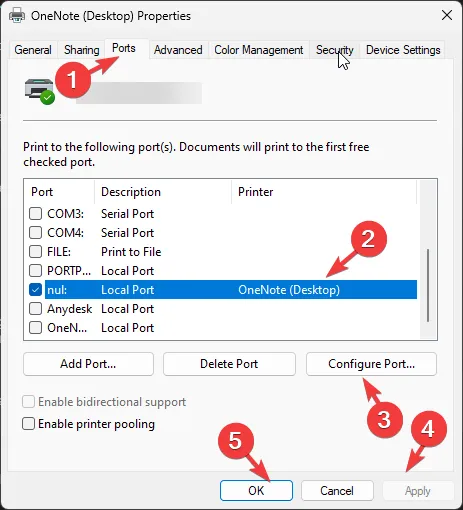
- Haga clic en Aplicar y luego en Aceptar para confirmar los cambios.
Entonces, estas son las soluciones para solucionar el problema de que la Canon LBP2900B no funciona en poco tiempo. Si aún no puede utilizar su impresora, le recomendamos que revierta la configuración de Windows a la versión anterior .
¿Cómo hago para que mi impresora Canon funcione con Windows 10?
Para solucionar el problema de que Canon LBP2900B no funciona en Windows 10, debe tener una cuenta de usuario con derechos de administrador en su PC con Windows y luego seguir los métodos mencionados anteriormente para Windows 11.
No dude en brindarnos cualquier información, consejos y su experiencia con el tema en la sección de comentarios a continuación.



Deja una respuesta