Solución: no se puede editar un archivo de Word en Android, la opción de edición está «atenuada»
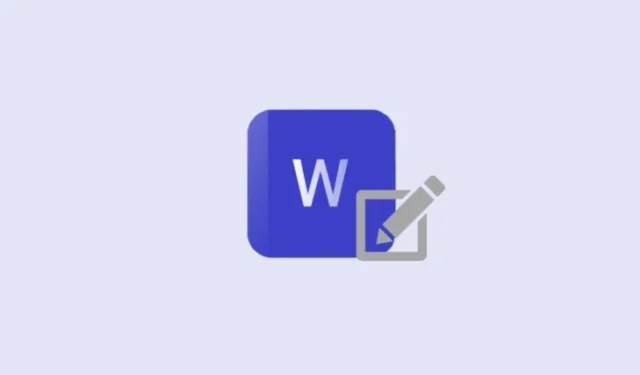
Qué saber
- El botón ‘Editar’ en documentos de Word en Android aparecerá atenuado si no tiene los permisos de edición necesarios o si el archivo está en modo de compatibilidad.
- Si eres el propietario del archivo, abre el documento en la PC y verifica si el archivo está en modo de compatibilidad. Si es así, vaya a Archivo > Información > haga clic en Convertir junto a «Modo de compatibilidad».
- Otra solución consiste en guardar el archivo de Word por separado en el almacenamiento de su Android desde ‘Más opciones > Guardar como > Este dispositivo’. Cambie el título para que sea más fácil de localizar. Una vez guardado, toca el ícono de la nube en la parte superior y cárgalo en OneDrive para que puedas continuar editando en diferentes dispositivos.
Una de las grandes ventajas de mantener tus archivos de Word sincronizados con OneDrive es que puedes editar y realizar cambios en tus documentos en cualquier dispositivo que desees. Pero de vez en cuando, por una razón u otra, es posible que algunas funciones importantes no estén disponibles. Si encuentra el importante botón ‘Editar’ atenuado, no se preocupe. Así es como puedes solucionarlo y reanudar el trabajo como de costumbre.
Cómo arreglar la opción Editar atenuada en Word en Android
Word le permite editar un archivo si tiene los permisos necesarios para hacerlo. Pero es un problema curioso cuando el archivo lo creaste tú y aún no puedes editarlo.
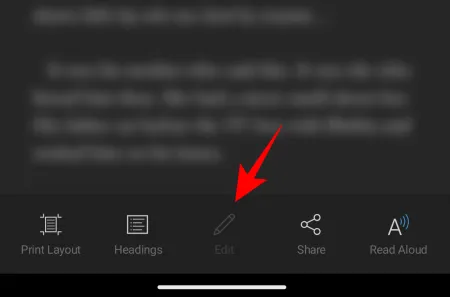
Algunos usuarios de Reddit afirman que el problema aparece cuando el documento está en estado «Borrador». Otros afirman que es un problema de sincronización y sugieren detener la sincronización con la PC. Pero eso no es realmente útil cuando se quiere editar en varios dispositivos.
¿Cual es el problema?
Hay varias razones posibles para que la opción Editar esté atenuada en su documento de Word en Android. La razón más destacada es no tener permisos de edición proporcionados por quienes compartieron el documento. Pero si estás utilizando un formato de archivo antiguo o el archivo está en modo de compatibilidad, ese suele ser el principal culpable.
La solución para esto es realmente muy sencilla. Y hay algunas maneras de aplicarlo. Entonces, en caso de que una solución no funcione, pruebe con otra.
REVISIÓN 1: Convertir documentos que están en modo de compatibilidad
La forma más sencilla de saber si su documento está en modo Compatibilidad es abrir el documento de Word en su PC. Si ve el «Modo de compatibilidad» junto al título del documento, es muy posible que esta sea la razón por la que ve la opción Editar atenuada.
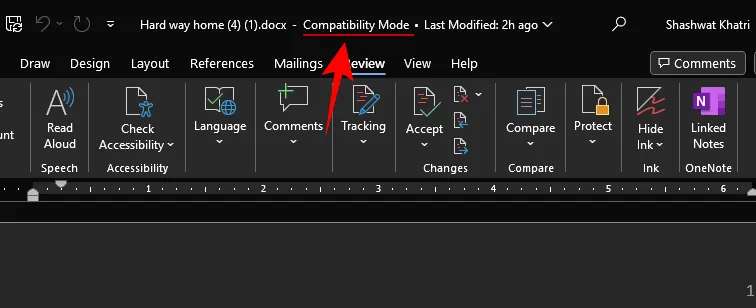
Aquí se explica cómo solucionar este problema:
- Haga clic en Archivo .
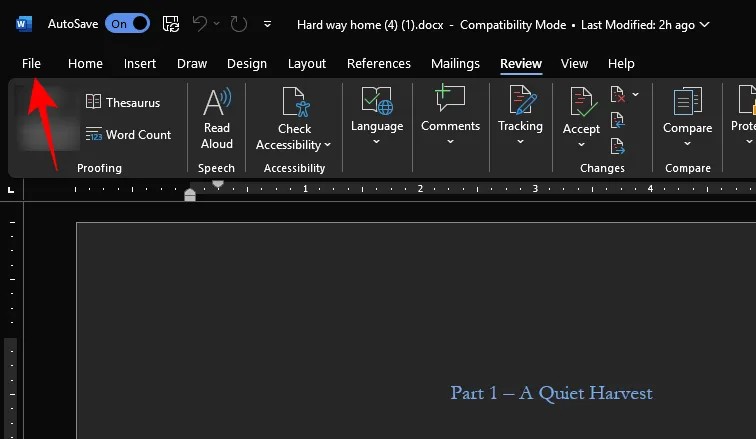
- Seleccione Información .
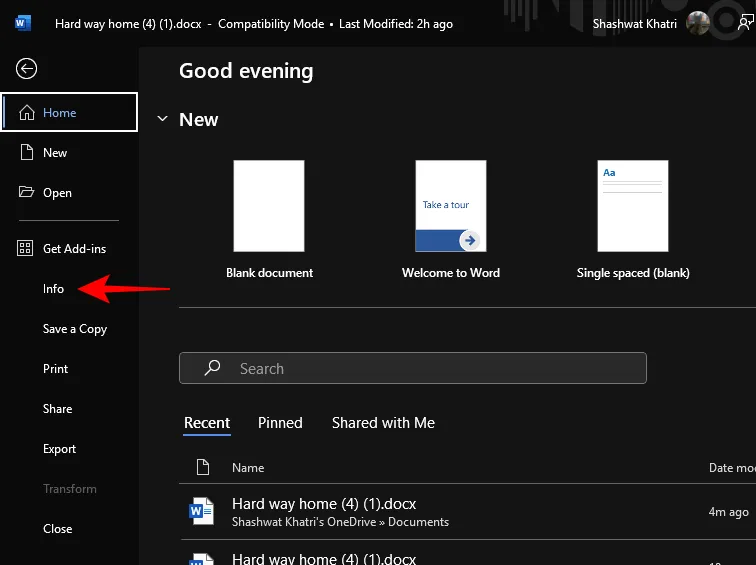
- Aquí, haga clic en Convertir junto a ‘Modo de compatibilidad’.

- Cuando se le solicite, haga clic en Aceptar .
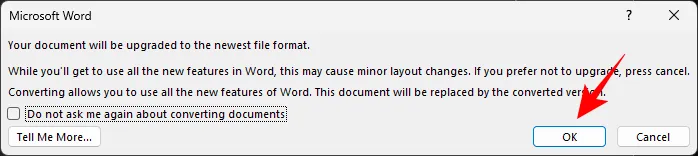
- Una vez hecho esto, revisa el documento de Word en tu Android. El botón Editar ahora debería estar disponible.
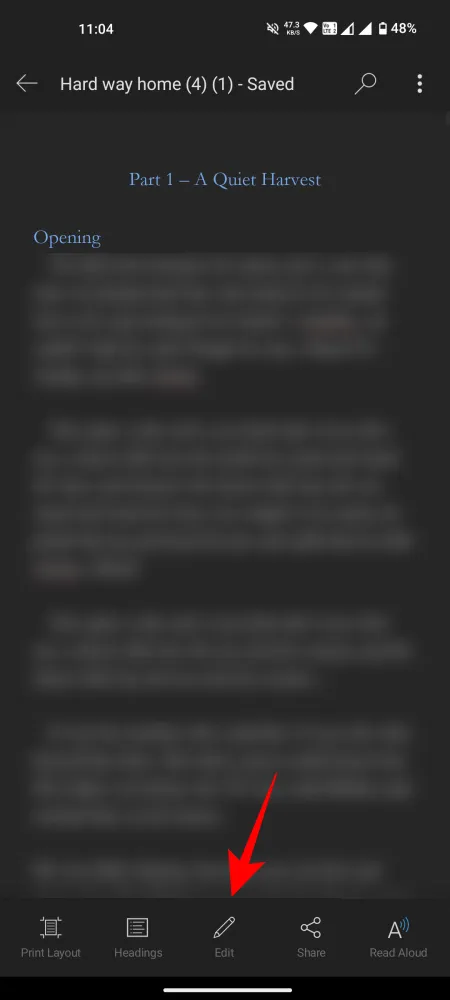
REVISIÓN 2: actualice la copia de su documento de Word
Si ve el mensaje «SÓLO LECTURA: este es un formato de archivo antiguo», la solución es mucho más sencilla de aplicar.
- Todo lo que necesitas hacer es tocar la opción Actualizar una copia en el mensaje.


- Luego toque Guardar en la esquina inferior derecha. Una vez guardado, verás reaparecer la opción ‘Editar’.


REVISIÓN 3: Guarde el documento de Word como una copia nueva
Si no ve la opción para actualizar su copia, todavía hay una manera de quitar el color gris del botón Editar. Así es cómo:
Paso 1: guarde el archivo en su dispositivo
- Abra el archivo de Word en su dispositivo Android y toque el ícono de tres puntos en la esquina superior derecha. Seleccione Guardar como .


- Seleccione este dispositivo . Seleccione una carpeta para guardarlo.


- Dale a tu archivo un nuevo nombre. Luego toque Guardar .


Paso 2: comienza a editar
Una vez guardado, la aplicación Word cargará el documento desde el almacenamiento de tu Android. ¡Y ver! El botón Editar ha vuelto. Simplemente tócalo para comenzar a editar como antes.
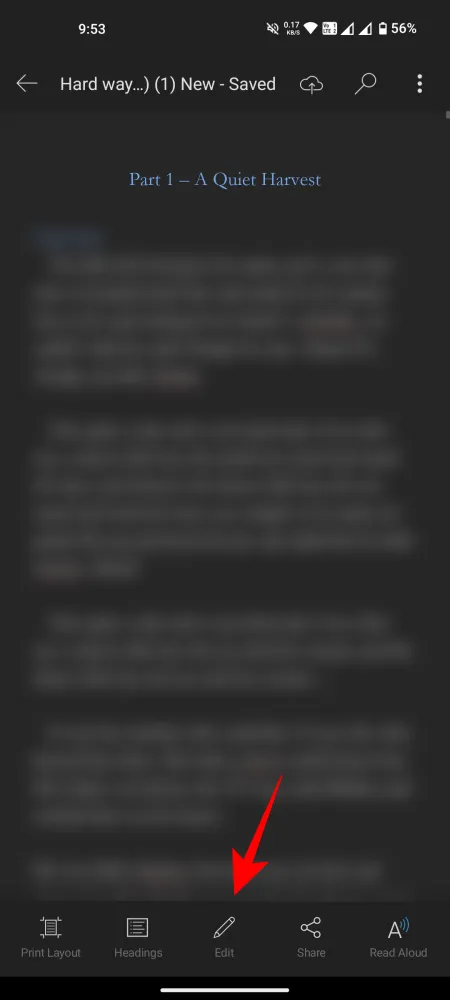
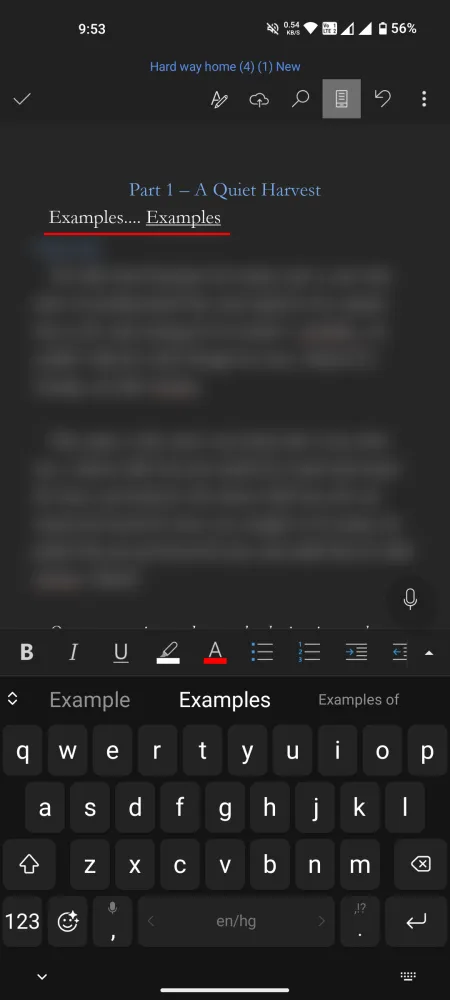
Pero no celebres todavía. El documento todavía está contenido en su dispositivo Android.
Paso 3: guardar en OneDrive
Para que este documento esté disponible en otros dispositivos, deberá cargarlo en OneDrive. Para hacerlo, simplemente toque el ícono de OneDrive con la flecha hacia arriba al lado del título de su documento en la parte superior.
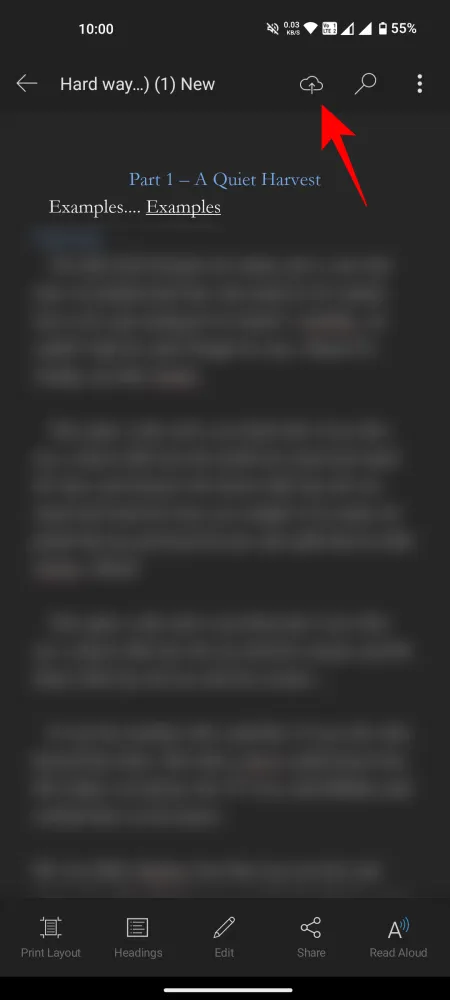
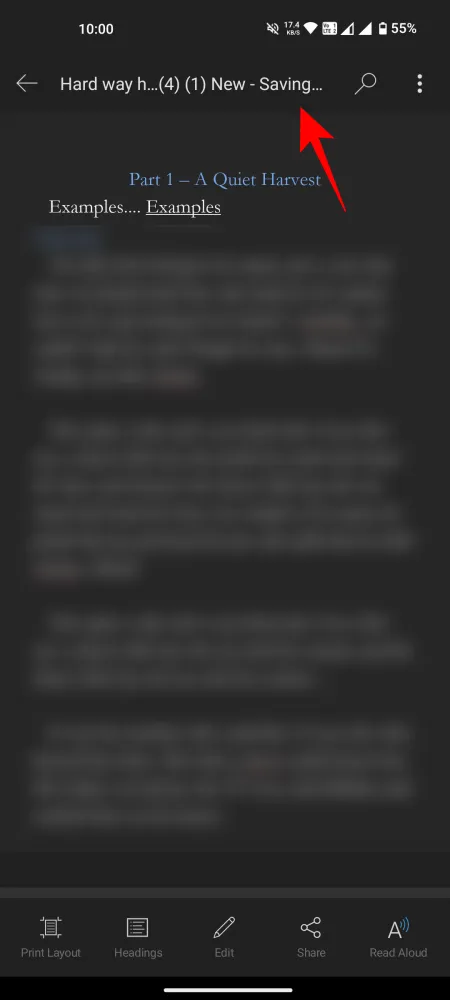
Una vez guardado, puedes estar seguro de que podrás editar el documento donde quieras (siempre que hayas iniciado sesión en la misma cuenta de Microsoft, por supuesto).
Preguntas más frecuentes
Echemos un vistazo a algunas preguntas frecuentes sobre problemas relacionados con el botón Editar atenuado en su archivo de Word en Android.
¿Cómo comprobar los permisos para compartir documentos de Word en línea?
Vaya a OneDrive, haga clic derecho en el documento y seleccione ‘Administrar acceso’. Para brindar a otros la posibilidad de editar documentos mientras los comparten, asegúrese de seleccionar Cualquiera con el enlace puede editar.
¿Por qué el Modo de Compatibilidad limita la edición de documentos de Word en Android?
El modo de compatibilidad es una característica de Word que le permite abrir documentos creados en una versión anterior de Word. Pero cuando el modo de compatibilidad está habilitado, todas las funciones nuevas y actualizadas que no formaban parte de esa versión anterior se desactivarán. Por lo tanto, si encuentra una función atenuada o deshabilitada, siempre verifique primero si el documento está en Modo de compatibilidad. Y si es así, asegúrese de convertir el archivo como se muestra en la guía anterior.
Esperamos que haya podido recuperar el botón Editar y pueda continuar editando sus documentos de Word en Android nuevamente. ¡Hasta la proxima vez!



Deja una respuesta