Solución de problemas de inicio de la cámara: error 0xA00F429E (0x80131505) Guía de solución de problemas
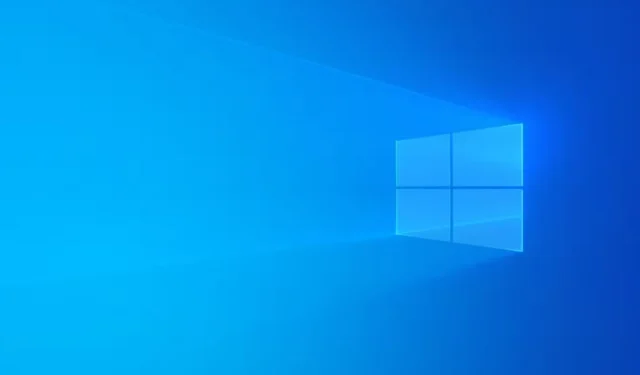
Varios usuarios han encontrado problemas con la aplicación nativa Cámara en Windows 11/10, donde no se inicia o no funciona correctamente. En cambio, se encuentran con un mensaje de error No se puede iniciar la cámara junto con el código de error 0xA00F429E<PageOpenFailed> (0x80131505) . Curiosamente, la cámara integrada o las cámaras web USB pueden funcionar bien dentro de otras aplicaciones como Microsoft Teams, Zoom o Google Meet, pero no así en la aplicación Cámara de Windows. Para algunos usuarios, la cámara simplemente no funciona en ninguna aplicación. Si experimenta dificultades similares, varias soluciones descritas en este artículo pueden ayudar a resolver su problema.
No puedo iniciar la cámara
Si está seguro de que su cámara está conectada y configurada correctamente, considere buscar actualizaciones de controladores.
Aquí está el código de error como referencia:
0xA00F429E<Error de apertura de página> (0x80131505)
Solución del error «No se puede iniciar la cámara»: 0xA00F429E<PageOpenFailed> (0x80131505)
Si encuentra el error 0xA00F429E<PageOpenFailed> (0x80131505) al intentar acceder a su cámara, aquí hay algunas soluciones efectivas a considerar:
- Vuelva a conectar su cámara.
- Habilitar el acceso a la cámara para las aplicaciones en cuestión.
- Utilice el solucionador de problemas de la cámara dentro de la aplicación Obtener ayuda.
- Actualice o reinstale el controlador de la cámara.
- Restablecer o reparar la aplicación de la cámara.
Exploremos estos pasos en detalle.
1] Vuelva a conectar la cámara
Este método me funcionó. Tuve el problema cuando intenté utilizar la cámara de mi teléfono como cámara web a través de la aplicación Phone Link en mi computadora portátil con Windows 11. Después de restablecer la conexión y ajustar la configuración de la aplicación Phone Link y la aplicación Link to Windows en mis dispositivos, todo funcionó correctamente.
Por lo tanto, intenta volver a conectar la cámara o la cámara web problemática y asegúrate de que sus ajustes estén configurados correctamente. Un simple reinicio de tu PC también puede ayudar. Si estás usando una cámara web con cable, es posible que quieras conectarla a un puerto USB diferente. Además, confirma que cualquier interruptor o palanca de la cámara física en tu dispositivo esté activo.
2] Habilitar el acceso a la cámara para las aplicaciones afectadas
Esta solución es particularmente útil si tu cámara web funciona en algunas aplicaciones pero no en la aplicación Cámara. Este problema podría surgir si el acceso a la cámara está restringido para aplicaciones específicas. Para resolver esto, ve a la aplicación Configuración > Privacidad y seguridad > Cámara. Asegúrate de que el acceso a la cámara esté habilitado para todas las aplicaciones que se enumeran en la sección «Permitir que las aplicaciones accedan a tu cámara».
3] Ejecute el solucionador de problemas de la cámara a través de la aplicación Obtener ayuda
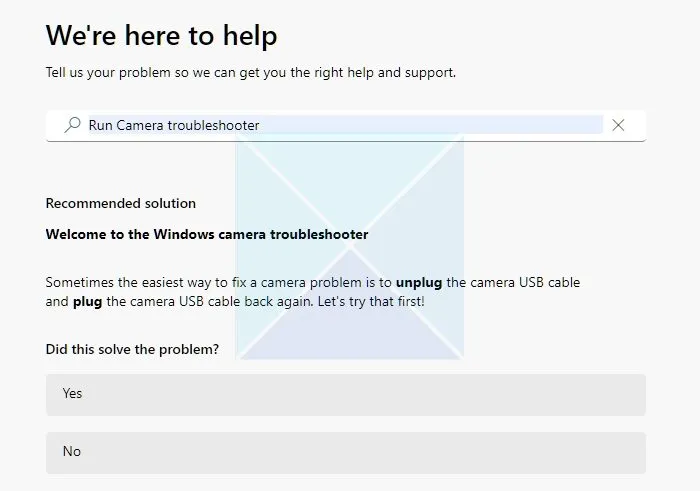
Windows también incluye un solucionador de problemas de la cámara en la aplicación Obtener ayuda, que puede ayudar a diagnosticar y solucionar problemas con la cámara. Simplemente acceda a la aplicación Configuración y vaya a Bluetooth y dispositivos > Cámaras. Busque su cámara en la sección Cámaras conectadas , selecciónela y luego haga clic en el botón Solucionar problemas . Esto abrirá la aplicación Obtener ayuda. Haga clic en la opción Solucionar problemas de la cámara en Windows 11 y siga las indicaciones para solucionar el problema.
4] Actualice o reinstale el controlador de la cámara
Los controladores obsoletos o dañados pueden ser un factor en el error 0xA00F429E<PageOpenFailed> (0x80131505) que se produce al intentar usar la cámara. Para solucionarlo, vaya a la sección Actualizaciones de controladores que se encuentra en Actualizaciones opcionales en la aplicación Configuración y verifique si hay actualizaciones disponibles para los controladores de la cámara.
Si no hay una actualización de controlador disponible, descargue el controlador más reciente directamente desde el sitio web del fabricante para su modelo de cámara e instálelo. Alternativamente, puede reinstalar el controlador de la cámara. Abra el Administrador de dispositivos, expanda la categoría Cámaras, haga clic derecho en su cámara y seleccione la opción Desinstalar dispositivo. Luego, reinicie su PC y Windows debería reinstalar automáticamente el controlador de la cámara.
5] Reparar o restablecer la aplicación de la cámara
Si el problema se encuentra en la aplicación Cámara, restablecer o reparar la aplicación puede resolver el problema. El proceso de reparación no afecta los datos de la aplicación, mientras que el restablecimiento borrará todos los datos almacenados.
Para ejecutar estas acciones, abre la aplicación Configuración, ve a Aplicaciones > Aplicaciones instaladas > Cámara > Opciones avanzadas. Desde aquí, puedes elegir usar los botones Reparar o Restablecer. Si ninguna de las opciones resuelve el problema, considera desinstalar y reinstalar la aplicación.
Con suerte, estos pasos ayudarán a restaurar la funcionalidad de su cámara.
¿Cómo puedo solucionar el código de error de la cámara 0xA00F429F?
Para los usuarios que encuentran el código de error 0xA00F429F<WindowShowFailed> (0x887A0004) en la aplicación Cámara en Windows 11/10, pueden corregir el problema creando un valor DWORD (32 bits) EnableFrameServerMode con un valor de 0 en el Editor del Registro en la siguiente ubicación:
HKEY_LOCAL_MACHINE\SOFTWARE\WOW6432Node\Microsoft\Windows Media Foundation\Platform
Si este problema surgió después de una actualización del controlador de la cámara, considere revertir el controlador a su versión anterior.
¿Qué significa el código de error 0xA00F4289 en mi cámara?
El código de error 0xA00F4289<ActiveCameraUnplugged> (0xC00D3EA2) puede aparecer al utilizar la cámara o la cámara web integradas si están deshabilitadas o bloqueadas por un programa antivirus. Para resolver este error, inicie el servicio Windows Camera Frame Server y configúrelo en el tipo de inicio automático. Además, si un antivirus o firewall de terceros está causando interferencias, es posible que deba eliminarlo.



Deja una respuesta