Arreglar la cámara no funciona Error 0xA00F4243 en Windows 11/10

Hay varios programas en Windows 10 que usan la aplicación de la cámara para tomar instantáneas, fotos o incluso videos. Algunos usuarios informaron recientemente que encontraron un error 0xA00F4243, la cámara no funciona cuando intentaban iniciar la cámara web predeterminada en sus dispositivos.
Esto sucede principalmente debido a la presencia de software/controlador corrupto y aplicaciones UWP de terceros que tienen acceso a la cámara web. Ejecutar el Solucionador de problemas de la Tienda Windows es una forma efectiva de solucionar este problema.
Sin embargo, si el problema persiste, puede intentar restablecer la aplicación de la cámara, reinstalar el adaptador de pantalla o deshabilitar y luego habilitar los servicios principales. A veces, simplemente deshabilitar el acceso de la cámara a aplicaciones de terceros también puede resolver este problema.
Formas de corregir el error de cámara web 0xA00F4243 en Windows
Pruebe las siguientes soluciones una tras otra y verifique si alguna de ellas resuelve el problema con el que está luchando.
1. Ejecute el Solucionador de problemas de aplicaciones de la Tienda Windows
La primera herramienta para resolver tales errores es iniciar el Solucionador de problemas de aplicaciones de la Tienda Windows. Esta es una herramienta integrada de Microsoft que encuentra y resuelve las causas subyacentes de este error. Aquí se explica cómo usar este programa de utilidad:
ventanas 10:
- Inicie la aplicación Configuración con la tecla de acceso directo Win + I.
- Seleccione Actualización y seguridad y luego Solucionar problemas en la columna de la izquierda.
- En su lado derecho adyacente, desplácese hacia abajo y presione Aplicaciones de la Tienda Windows .
- Ahora, haga clic en » Ejecutar el Solucionador de problemas » para comenzar a evaluar las razones detrás del error 0xA00F4243.
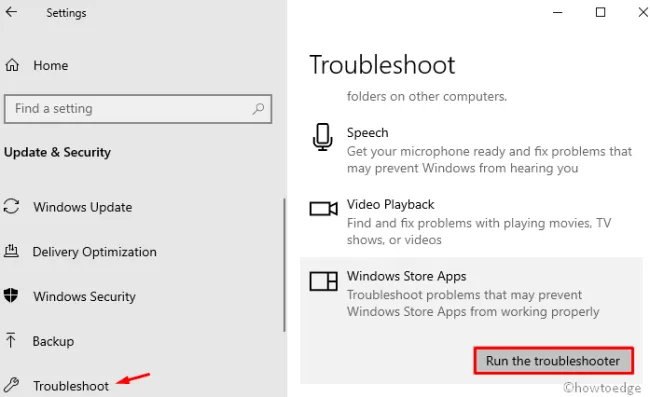
- A continuación, siga las instrucciones en pantalla y espere a que se complete el escaneo.
- Por último, reinicie la PC para guardar los cambios realizados hasta el momento.
ventanas 11:
Los usuarios de Windows 11 pueden navegar a la siguiente ruta en su dispositivo y luego presionar el botón Ejecutar . Espere a que esta herramienta detecte y resuelva las causas subyacentes.
Settings > System > Troubleshoot > Other troubleshooters > Windows Store Apps
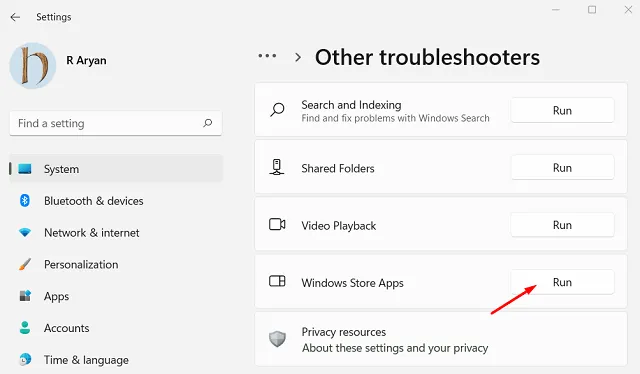
Con suerte, este método solo resuelve el error 0xA00F4243 en su PC con Windows.
2. Restablecer la aplicación de la cámara
Restablecer la aplicación Cámara cuando no funciona siempre es una buena solución. Siga los pasos a continuación para restablecer la aplicación de la cámara:
ventanas 10:
- Haga clic con el botón derecho en el icono de la ventana y seleccione Configuración.
- Seleccione Aplicaciones luego Aplicaciones y funciones . Muévase hacia el lado derecho, desplácese hacia abajo y haga clic en Cámara.
- Presione Opciones avanzadas , luego Restablecer en la pantalla siguiente.
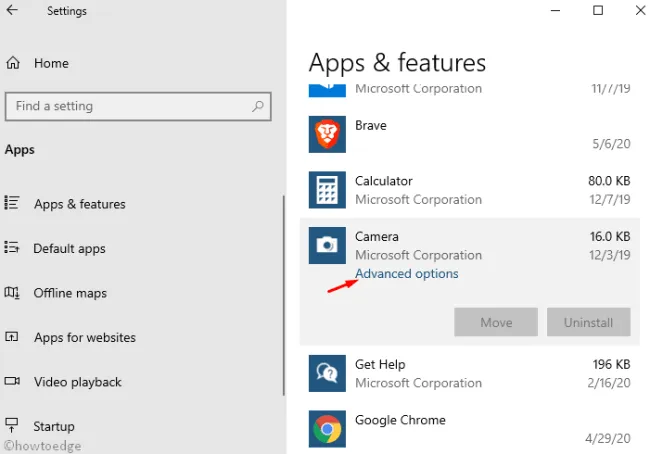
- Si aparece alguna ventana de confirmación, haga clic en Restablecer nuevamente.
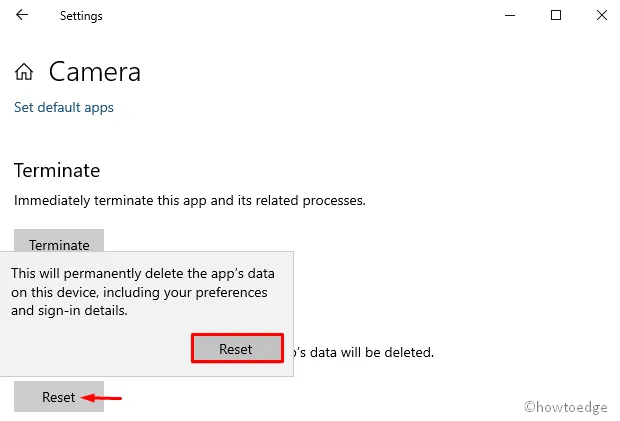
- Por último, reinicie su PC e intente conectarse a la cámara nuevamente.
ventanas 11:
Si se encuentra con este código de error en Windows, vaya a Configuración > Aplicaciones > Aplicaciones instaladas y desplácese hacia abajo hasta Cámara. Una vez encontrado, haga clic en los tres puntos en su extremo derecho y seleccione Opciones avanzadas.
Cuando esta sección se expanda, presione el botón Restablecer debajo de la sección Restablecer.
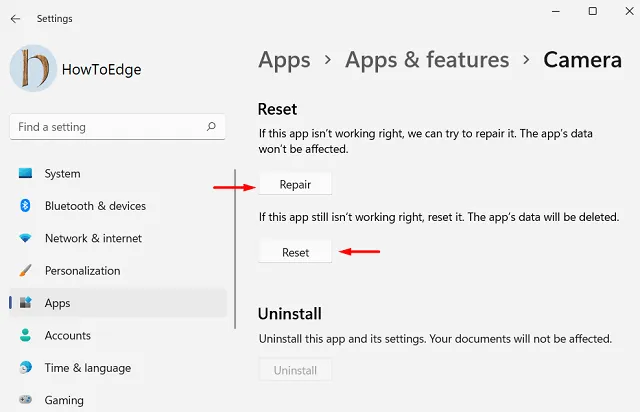
Espere a que la aplicación de la cámara se reinicie y, cuando termine, verifique si puede usar su cámara sin volver a aparecer el mismo código de error 0xA00F4243.
3. Desinstale/reinstale el controlador de la cámara
- Mantenga presionada la tecla Win y presione R para iniciar el cuadro de diálogo Ejecutar .
- En el cuadro de texto, escriba devmgmt.msc y presione el botón Aceptar.
- Vaya a la sección Cámara, expándala y haga clic con el botón derecho en el controlador disponible.
- Seleccione Propiedades utilizando el menú contextual.
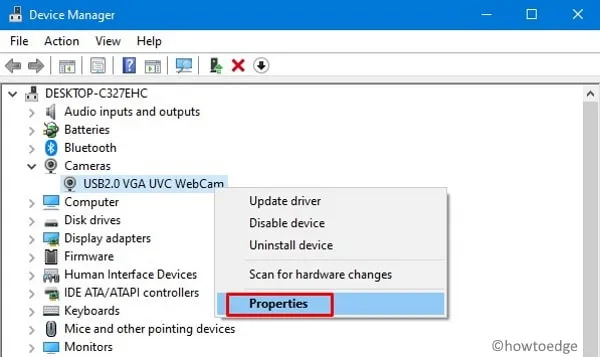
- Dirígete a la pestaña Controlador y haz clic en Revertir controlador .
- Presione Aceptar nuevamente para guardar los cambios recientes y reinicie su PC.
Si de alguna manera los servicios principales de la cámara están deshabilitados, esto puede generar el error «La cámara no funciona» 0xA00F4243. Para superar este problema, verifique el estado de ejecución de los esenciales siguiendo estos sencillos pasos:
- Presione Win + S , escriba Servicios y haga clic en el resultado de coincidencia.
- Ahora, ubique y haga clic en Intel(R) RealSense(TM) Depth .
- Ve al Tipo de inicio y cámbialo a Automático .
- Asegúrese de que el estado del servicio sea En ejecución . De lo contrario, presione Iniciar para habilitar lo mismo.
- Haga clic en Aplicar y luego en Aceptar para implementar los cambios anteriores.
- Finalmente, reinicie el dispositivo y verifique si el error de la aplicación de la cámara 0xA00F4243 se resuelve o no. Si no, pruebe la siguiente solución:
5. Escanear/reparar archivos corruptos del sistema usando SFC
Una fluctuación de energía aleatoria, si ocurre, puede dañar los archivos importantes del sistema. Si recientemente se enfrenta a tales instancias, use la utilidad SFC para escanear y reparar los archivos principales dañados o faltantes. Estos son los pasos a seguir:
- Presiona la tecla de ventana y S al mismo tiempo para iniciar la búsqueda de Windows.
- Escriba Símbolo del sistema en la barra de texto, haga clic con el botón derecho en el resultado superior y seleccione Ejecutar como administrador .
- Si la ventana UAC lo solicita, haga clic en Sí para continuar.
- Ahora, escriba
sfc/scannowcerca del cursor parpadeante y presione Entrar para iniciar el proceso de escaneo/reparación.
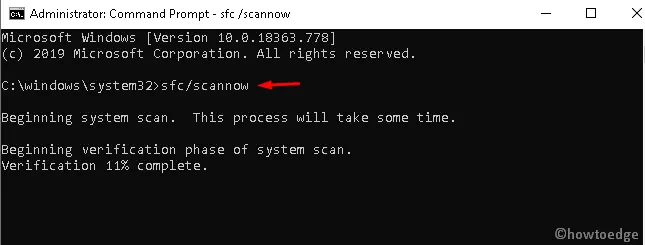
- Esto lleva unos minutos para encontrar y corregir archivos corruptos, así que espere en consecuencia.
Espero que la cámara comience a funcionar normalmente después de que se complete el escaneo.
6. Deshabilite las aplicaciones de terceros que utilizan la cámara web
Si ha permitido que varios programas accedan a la cámara, evitarlos podría ayudar a resolver este error de cámara 0xA00F4243. Esto es lo que debe hacer para detener el acceso a la cámara web para diferentes sistemas o aplicaciones de terceros.
- Escriba Cámara en la barra de búsqueda y haga clic en Configuración de privacidad de la cámara.
- Esto lo redirigirá a la página de Configuración. En el panel derecho, active el interruptor de palanca en «Permitir que las aplicaciones accedan a su cámara».

- Desplácese hacia abajo y desactive todos los interruptores excepto el de la cámara .
7. Solucione este problema usando el Registro
En caso de que las correcciones anteriores no resuelvan este error, use el registro para habilitar ciertos marcos de la cámara. Así es como se realiza esta tarea:
Advertencia: cualquier cambio incorrecto en el registro puede dañar diferentes aplicaciones o incluso el sistema operativo. Por lo tanto, recomendamos crear una copia de seguridad del registro en caso de que algo salga mal.
- Haga clic con el botón derecho en WinKey y seleccione Ejecutar .
- Escriba
regediten el vacío y presione Entrar para iniciar el Editor del Registro. - Cuando aparezca la ventana UAC, toque Sí .
- A continuación, navegue hasta la siguiente dirección:
Computer\HKEY_LOCAL_MACHINE\SOFTWARE\WOW6432Node\Microsoft\
WindowsMediaFoundation\Platform
- Haga clic con el botón derecho en cualquier lugar y seleccione Nuevo > DWORD (32 bits) y cambie el nombre a EnableFrameServerMode .
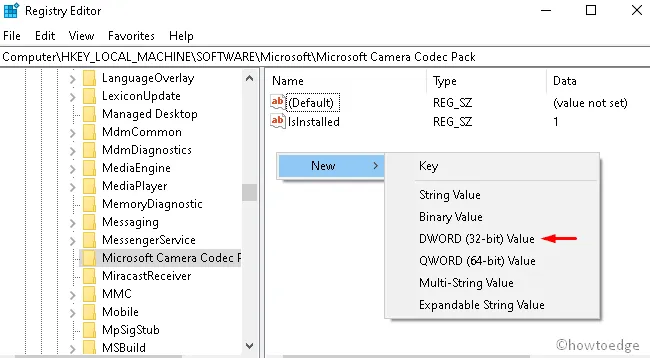
- Posteriormente, abra esta entrada y coloque «0» en su campo de datos de valor.
- Haga clic en Aceptar y reinicie la computadora para que los cambios sean efectivos.
Eso es todo, espero que este artículo ayude a resolver el problema de que la cámara no funciona en Windows 11/10.



Deja una respuesta