Solucione el error CAA2000B Office Outlook, Word o Excel
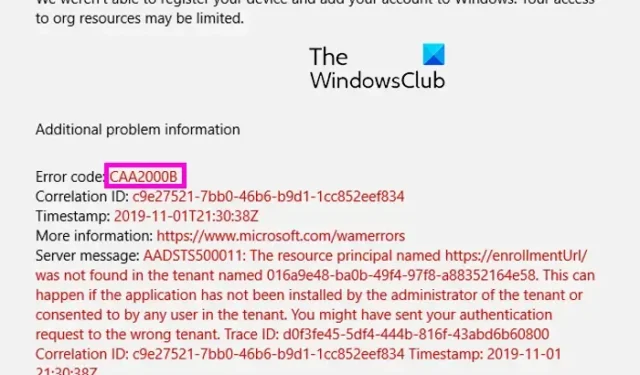
¿Está experimentando el código de error CAA2000B en aplicaciones de Office como Outlook, Word o Excel? Si es así, este post te interesará. Aquí, enumeraremos todas las correcciones de trabajo con las que puede deshacerse del error CAA2000B en las aplicaciones de Office. Anteriormente, cubrimos el código de error CAA2000B en Microsoft Teams. Pero también se informa que este error ocurre en otras aplicaciones de Office, especialmente en Outlook. Cuando se active, recibirá el siguiente mensaje de error:
Algo salió mal
. No pudimos registrar su dispositivo y agregar su cuenta a Windows. Su acceso a los recursos de la organización puede ser limitado.
Otro mensaje de error que los usuarios informaron haber recibido al recibir este mensaje es el siguiente:
Algo salió mal
. No pudimos iniciar sesión. Si este error persiste, comuníquese con el administrador del sistema y proporcione el código de error CAA2000B.
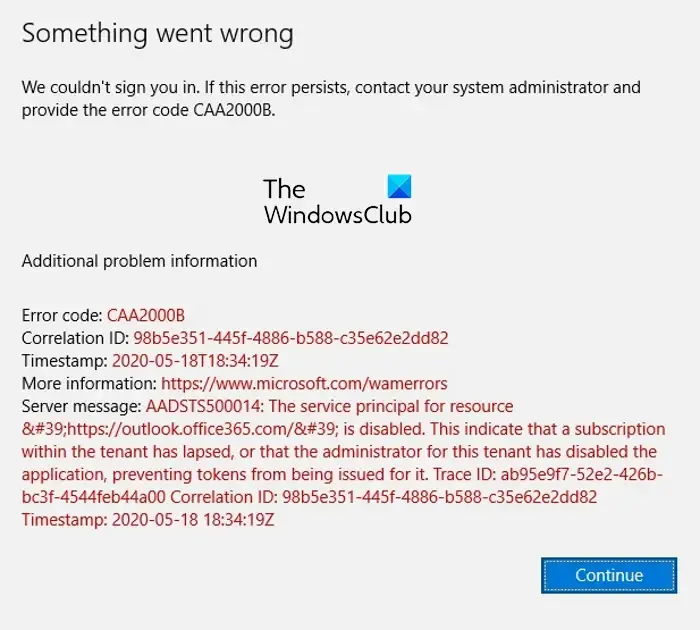
Es probable que este código de error se produzca cuando el administrador del sistema ha deshabilitado una aplicación de Office en particular en su sistema. Sin embargo, también puede ser el resultado de una serie de factores que incluyen una configuración de fecha y hora incorrecta, aplicaciones de Office desactualizadas, perfil dañado, etc. En cualquier caso, puede seguir las correcciones que hemos mencionado aquí y resolver este error.
Solucione el error CAA2000B Office Outlook, Word o Excel
Para corregir el código de error CAA2000B en las aplicaciones de Office, incluidas Outlook, Word o Excel, puede seguir los siguientes métodos:
- Asegúrese de haber configurado la fecha y la hora correctas en su computadora.
- Limpia la caché de la aplicación.
- Cree un nuevo perfil de Outlook.
- Actualice su aplicación de Office.
- Deshabilite Usar el modo de intercambio en caché en Outlook.
- Póngase en contacto con el administrador de su sistema.
1] Asegúrese de haber configurado la fecha y hora correctas en su computadora
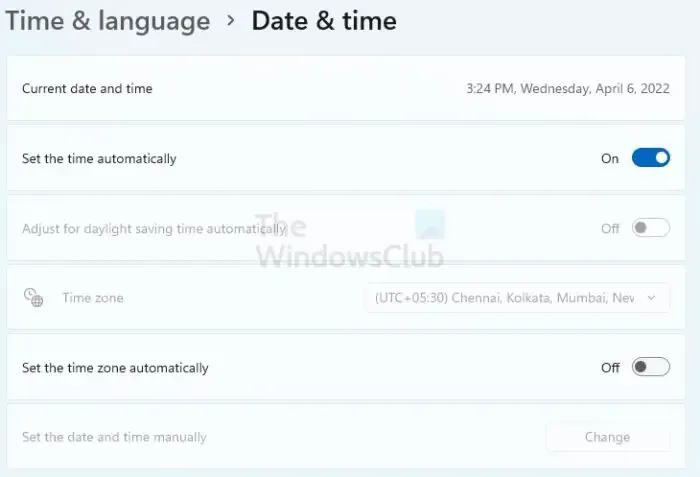
Primero, debe asegurarse de que la configuración de fecha y hora de su PC esté configurada correctamente. De lo contrario, es probable que experimente el error CAA2000B en Outlook, Word, Excel y otras aplicaciones de Office. Estos son los pasos para configurar la fecha y la hora correctas en Windows 11:
- Primero, abra la aplicación Configuración usando la combinación de teclas Windows+I.
- Ahora, vaya a la pestaña Hora e idioma en el panel del lado izquierdo.
- Después de eso, haga clic en la opción Fecha y hora.
- A continuación, active los conmutadores asociados con las opciones Establecer hora automáticamente y Establecer zona horaria automáticamente .
- Finalmente, abra su aplicación de Office donde estaba experimentando el código de error CAA2000B y vea si está solucionado o no.
2] Borrar el caché de la aplicación
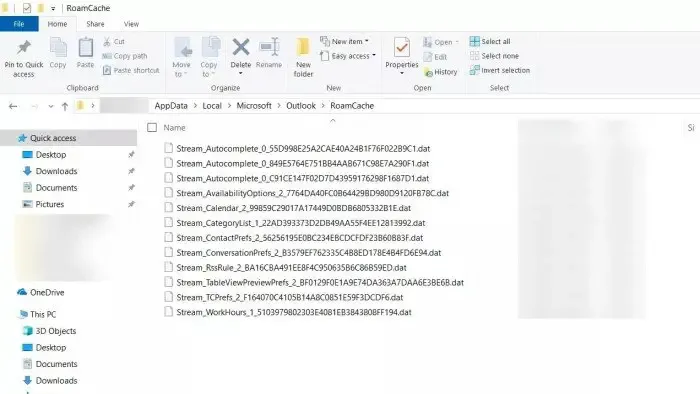
Lo siguiente que puede hacer es borrar el caché asociado con la aplicación de Office problemática. Este error podría muy bien facilitarse debido a un caché corrupto vinculado con su aplicación. Por lo tanto, si el escenario es aplicable, eliminar el almacén de caché de la aplicación en su computadora lo ayudará a corregir el error. Por ejemplo, si enfrenta este error en la aplicación de Outlook, estos son los pasos que puede seguir para borrar el caché de Outlook:
- En primer lugar, abra el cuadro de diálogo Ejecutar con la tecla de acceso rápido Win+R.
- Ahora, escriba la siguiente dirección en el campo Abrir y presione el botón Entrar:
%localappdata%\Microsoft\Outlook - A continuación, en la ubicación abierta, haga doble clic en la carpeta RoamCache para abrirla.
- Después de eso, seleccione todos los archivos en la carpeta abierta usando Ctrl+A y luego presione el botón Eliminar para borrarlos.
- Cuando termine, reinicie su computadora y verifique si el error CAA2000B está solucionado o no.
Estas publicaciones le mostrarán cómo borrar el caché de OneNote | Word, Excel, caché de PowerPoint | Caché de equipos.
3] Crear un nuevo perfil de Outlook
Si se enfrenta a este error en MS Outlook, es posible que el error se desencadene debido a un perfil de Outlook dañado. Entonces, si ese es el caso, puede crear un nuevo perfil y luego verificar si el error está resuelto. Estos son los pasos para hacerlo:
- Primero, abra el Panel de control usando la función de búsqueda de Windows.
- Ahora, haga clic en la opción Correo del menú disponible.
- Después de eso, presione el botón Mostrar perfiles en el cuadro de diálogo Configuración de correo.
- En el siguiente mensaje, presione el botón Agregar y luego agregue su nombre de perfil y presione Aceptar.
- A continuación, ingrese su dirección de correo electrónico, contraseña y nombre, y haga clic en la opción Siguiente > Aplicar para crear un nuevo perfil.
- Finalmente, vuelva a abrir Outlook e inicie sesión con el perfil recién creado, y vea si el código de error CAA2000B está solucionado o no.
También puede crear un nuevo perfil en Outlook utilizando el siguiente método:
- Primero, abra Outlook y vaya al menú Archivo.
- Ahora, haga clic en la opción Configuración de la cuenta> Administrar perfiles.
- A continuación, vaya a la opción Mostrar perfiles y luego toque el botón Agregar.
- Después de eso, ingrese un nuevo nombre de perfil y presione el botón OK.
Vea si el código de error CAA2000B ahora está resuelto. Si no, pase a la siguiente solución.
4] Actualice su aplicación de Office
Este error puede deberse al uso de una versión obsoleta de sus aplicaciones de Office. Por lo tanto, debe asegurarse de que su Office esté actualizado. Para hacer eso, abra su aplicación de Office con la que está experimentando este error y luego vaya a su menú Archivo . Después de eso, haga clic en la opción Cuenta y luego presione el botón Actualizar ahora , que se encuentra en la sección Actualizaciones de Office. Una vez que se actualiza la aplicación, puede reiniciarla y verificar si se resolvió el código de error CAA2000B. En caso de que el error continúe apareciendo, puede pasar a la siguiente solución.
5] Deshabilitar el uso del modo de intercambio en caché en Outlook

Para corregir este error en Outlook, puede intentar deshabilitar la opción Usar modo de intercambio en caché en su configuración. Este método fue útil para algunos usuarios afectados y podría funcionar para usted también. Entonces, haz eso y verifica si el error está solucionado o no. Estos son los pasos para desactivar el uso del modo de intercambio en caché en Outlook:
- Primero, abra la aplicación de Outlook y vaya al menú ARCHIVO desde la barra de menú superior.
- Ahora, haga clic en el botón Configuración de la cuenta > Configuración de la cuenta y luego seleccione su cuenta de Exchange o Microsoft 365.
- Después de eso, toque el botón Cambiar y desmarque la opción Usar modo de intercambio en caché presente en la sección Configuración sin conexión.
- Una vez hecho esto, reinicie su aplicación de Outlook y verifique si el error está solucionado o no.
6] Póngase en contacto con el administrador de su sistema
También puede intentar ponerse en contacto con el administrador del sistema y solicitar una solución. Según el mensaje de error, es posible que este código de error se active si su administrador ha desactivado la aplicación. Por lo tanto, puede comunicarse con su administrador de inquilinos y verificar con él si la aplicación está bloqueada.
¿Por qué no puedo iniciar sesión en Microsoft Teams?
Si no puede iniciar sesión en su aplicación Microsoft Teams, es posible que haya ingresado credenciales de inicio de sesión incorrectas. Por lo tanto, asegúrese de que su nombre de usuario y contraseña sean correctos y luego vuelva a intentar iniciar sesión en su cuenta. Aparte de eso, los problemas de inicio de sesión en la aplicación de Teams también se deben a una configuración de fecha y hora incorrecta, caché de aplicación corrupta, derechos de administrador faltantes para ejecutar la aplicación, proxy habilitado, perfil de usuario dañado y archivos de instalación corruptos de Teams.
¿Cómo soluciono el código de error CAA20003?
Para corregir el error CAA20003 de Microsoft Teams en su PC, puede configurar la fecha y la hora correctas en su sistema. Aparte de eso, puede desconectar y luego volver a conectar su cuenta de usuario desde la Configuración de Windows y ver si el error se solucionó o no.



Deja una respuesta