Solución: error de datos de configuración de arranque 0xc0000185 en Windows 10
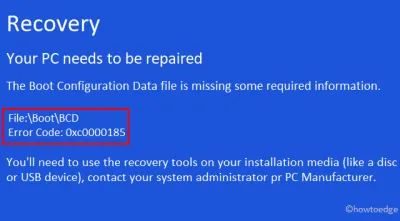
¿Encontró el error BCD 0xc0000185 recientemente mientras trabajaba en Windows 10? Bueno, este error generalmente ocurre cuando faltan o se eliminan los datos de configuración de arranque en la computadora. En ciertos escenarios, este error también puede surgir cuando a su PC le faltan algunos archivos o carpetas importantes. El sistema no arrancará normalmente a menos que recupere los datos faltantes o dañados.
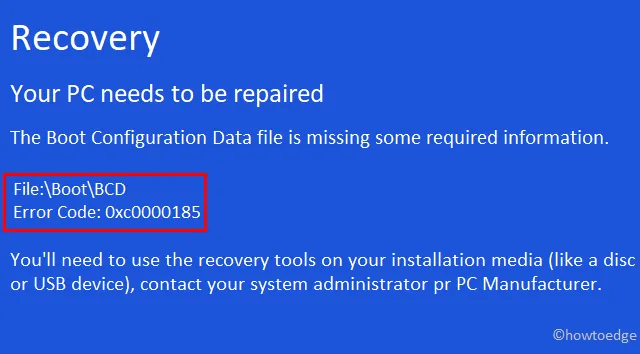
¿Qué significa el código 0xc0000185?
El error 0xc0000185 es un error de configuración de arranque y ocurre principalmente cuando reinicia su PC o intenta abrir una aplicación dañada. Cuando esto ocurre, recibe un mensaje de error que dice: «Su PC necesita ser reparada».
Por lo general, reconstruir los códigos BCD y ejecutar el comando CHKDSK soluciona fácilmente este problema. Sin embargo, si no es así, ejecute la herramienta de limpieza de disco o elimine los programas instalados recientemente. Verifique el disco duro para detectar posible suciedad, ya que esto también puede provocar errores similares. Si el disco duro funciona bien, puede utilizar los puntos de restauración creados anteriormente o «Restablecer esta PC». Exploremos las soluciones en detalle:
Cómo reparar el error de datos de configuración de arranque 0xc0000185
Para resolver el error BCD 0xc0000185 en una PC con Windows 10, pruebe las siguientes sugerencias secuencialmente:
1. Reconstruya los códigos BCD utilizando un disco de medios de instalación
Dado que no puede iniciar Windows normalmente, debería intentar reconstruir los códigos BCD utilizando un disco de instalación. Conecte el medio de instalación en su puerto respectivo, reinicie Windows y realice los pasos a continuación:
- Inserte los medios de instalación en la computadora y reinicie Windows.
- Cuando el sistema operativo se esté cargando, presione la tecla de función (F2, F9, Esc, Eliminar, etc.) para ingresar a la ventana de inicio.
- Elija «Reparar su computadora» y luego haga clic en » Instalar ahora «.
- Posteriormente siga la secuencia –
Troubleshoot > Advanced Options > Command Prompt. - En el mensaje elevado, ejecute los siguientes códigos uno por uno. Asegúrese de presionar Enter al final de cada línea de comando –
bootrec /fixmbr
bootrec /fixboot
bootrec /scanos
bootrec /rebuildbcd
- Cierre la consola de Windows y reinicie Windows nuevamente. Si el error 0xc0000185 se produce debido a códigos BCD incorrectos, ya no aparecerá la pantalla azul.
2. Ejecute CHKDSK
En caso de que el error ocurra incluso después de generar los códigos BCD, se debe verificar el disco duro para detectar posibles daños. Ejecutar CHKDSK (verificar disco) es un excelente comando que devuelve el estado exacto del volumen. A continuación se explica cómo utilizar esta herramienta:
- En primer lugar, inicie el símbolo del sistema como administrador .
- En la consola elevada, copie/pegue el siguiente código y presione Enter .
chkdsk C: /f /r /x
- Esto informará «el volumen está siendo utilizado por otro proceso» y le pedirá que programe esta tarea cuando se reinicie el sistema. Escriba «Y» y reinicie Windows para iniciar el proceso de escaneo y reparación.
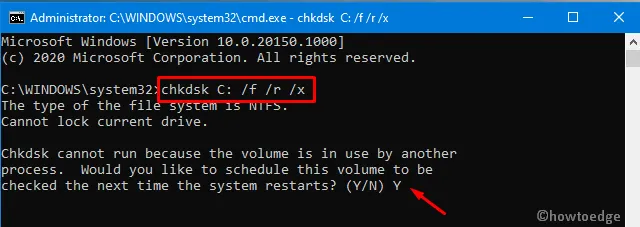
Realizar las dos acciones anteriores debería solucionar el error 0xc0000185. Sin embargo, si no es así, siga el siguiente conjunto de soluciones.
Inspeccionar físicamente el disco duro (solo para usuarios de PC)En casos excepcionales, el error 0xc0000185 puede ocurrir debido a un disco duro dañado o cables de conexión. Para descartar esta posibilidad, desconecte todos los dispositivos externos y abra el gabinete de la CPU. Ahora, retire todos los cables de conexión y límpielos para detectar posible suciedad. Vuelva a conectar los cables al disco duro, conecte el mouse y el teclado y presione el botón de encendido . A veces, hacer esto solo corrige diferentes tipos de errores, ya sean BSOD, BCD, WSOD, etc. |
3. Ejecute la limpieza del disco
Mientras navegamos en línea, nuestra PC almacena numerosos archivos y carpetas para que la navegación sea fluida y efectiva. La presencia de estos datos almacenados puede desencadenar diferentes errores, incluido el error 0xc0000185. Como no puede iniciar Windows, ingrese al Modo seguro y elimine estos archivos innecesarios. He aquí cómo proceder:
- Presione conjuntamente Win+R para invocar el cuadro de diálogo Ejecutar.
- Escriba «cleanmgr» en el espacio vacío y presione Aceptar para iniciar la «Limpieza de disco: Selección de unidad».
- Seleccione la unidad » C: » y presione el botón Aceptar nuevamente.
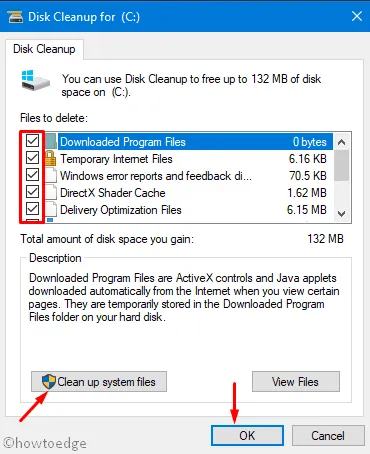
- En la ventana Liberador de espacio en disco, seleccione cada una de las casillas y toque » Limpiar archivos del sistema «.
- Vuelva a seleccionar la unidad C:\ y presione Aceptar nuevamente.
- Esta vez busca versiones anteriores de actualizaciones que ya no son necesarias y las presenta.
- Marque todas las casillas y haga clic en Aceptar para comenzar a limpiar los archivos y carpetas almacenados innecesariamente.
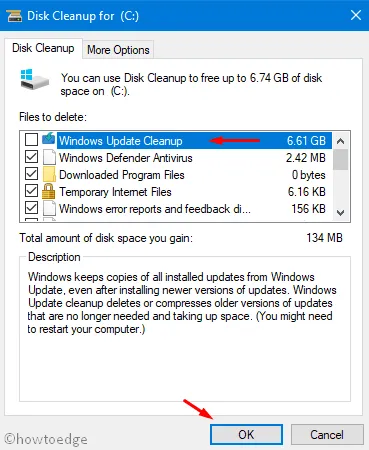
- Reinicie la PC y verifique si puede iniciar sesión en Windows normalmente o no. Si no, pruebe la siguiente solución.
4. Eliminar la aplicación instalada recientemente
La instalación de una aplicación incompatible también puede provocar el error BCD 0xc0000185. Por lo tanto, intente recordar si este error surge después de instalar ciertos programas en la computadora. En caso afirmativo, la desinstalación del software debe solucionar el error.
Para eliminar una aplicación, inicie Windows con modo seguro y desinstale las aplicaciones instaladas recientemente.
5. Utilice puntos de restauración
Si el error 0xc0000185 persiste y tiene puntos de restauración en la computadora, utilícelos para resolver el problema. En caso de que no haya creado ninguna copia de seguridad del sistema en el pasado, omita este método y continúe con la siguiente solución. A continuación se explica cómo utilizar los puntos de restauración:
- Presione Win + S por completo para iniciar la interfaz de usuario de búsqueda.
- Escriba «restaurar sistema» en el campo de texto y haga clic en el resultado que coincida.
- En la ventana » Propiedades del sistema «, haga clic en «Restaurar sistema» y luego en Siguiente .
- Haga clic en «Buscar programas afectados» y si no hay ninguno, presione Siguiente nuevamente.
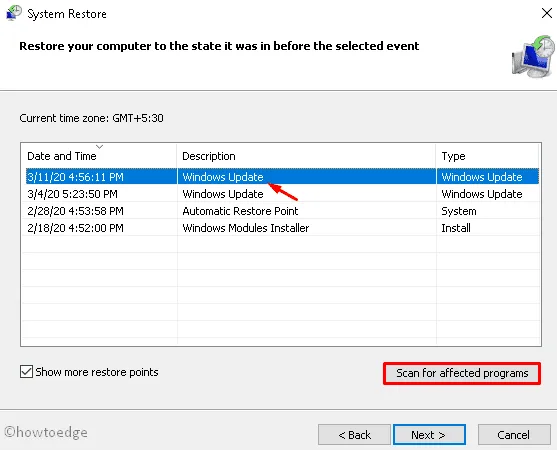
- Por lo general, esto demora entre 10 y 20 minutos para revertir el sistema operativo a un estado anterior, dependiendo de la antigüedad de la transición.
- Una vez que esto termine, reinicie su PC para guardar los cambios recientes.
6. Reinicie su PC
Si no tiene ningún punto de restauración, puede usar la configuración predeterminada del sistema para «Restablecer su PC». A continuación se explica cómo utilizar la función «Restablecer esta PC»:
- Primero, comuníquese con la siguiente dirección:
Settings > Update & Security > Recovery
- Vaya al panel derecho y presione » Comenzar » en la sección Restablecer esta PC. Vea la instantánea a continuación:
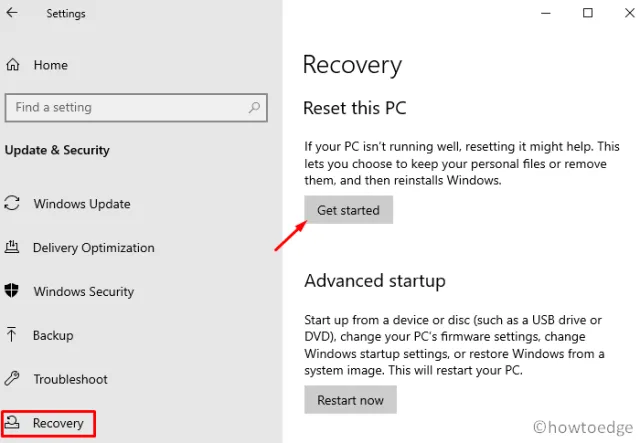
- Espere a que se complete la tarea anterior y, una vez que finalice, reinicie la computadora .
Si el error persiste como está, no tiene otra opción que realizar una instalación nueva de Windows .
Espero que este artículo ayude a resolver el error BCD 0xc0000185 en la computadora. En caso de que tenga alguna consulta o sugerencia, háganoslo saber en la sección de comentarios.
¿Por qué se produce el error «Falta el archivo de datos de configuración de arranque»?
Los datos de configuración de arranque, en resumen BCD, son una base de datos que garantiza que el sistema operativo se ejecute correctamente. Dependiendo del modo en el que haya instalado el sistema operativo Windows, puede encontrar los datos respectivos a continuación:
- Modo UEFI : /EFI/Microsoft/Boot/BCD en la partición del sistema EFI
- Modo BIOS : /boot/BCD en la unidad raíz, es decir, “C:\”.
Cuando se produce una corrupción de archivos dentro de esta base de datos, también recibe algunos códigos de error que contienen un mensaje de error. Vaya y reconstruya los códigos BCD en su computadora y Windows 11/10 comenzará a funcionar perfectamente sin generar ningún código de error aleatorio en su PC.
¡Eso es todo!



Deja una respuesta