Cómo solucionar el problema de las aplicaciones borrosas en Windows: una guía para solucionar el problema de la falta de reconocimiento de DPI
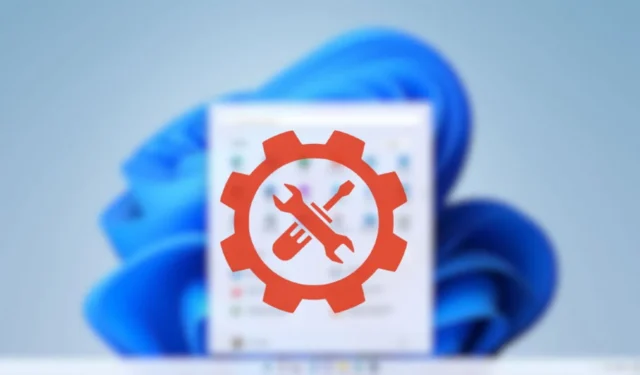
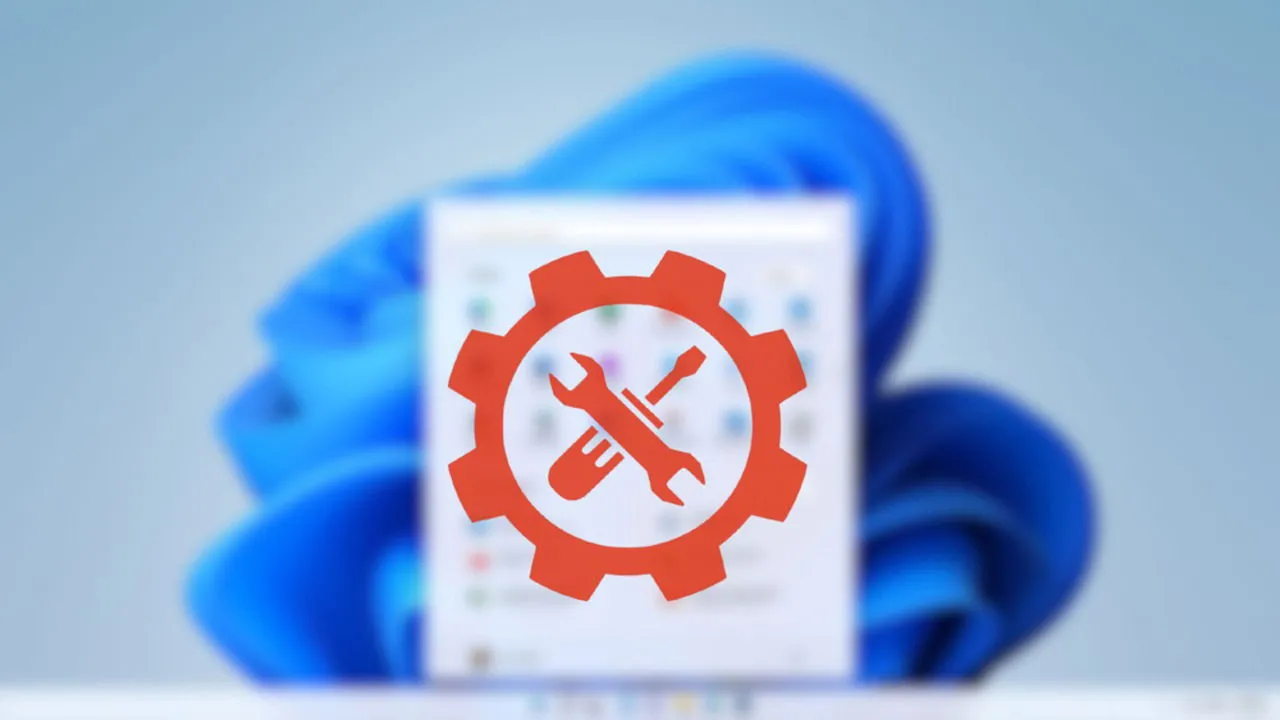
Es posible que la aparición de texto borroso o de íconos pequeños en las aplicaciones se deba a que el monitor tiene una alta densidad de DPI (puntos por pulgada), ya que es posible que estas aplicaciones no estén diseñadas para manejarla correctamente. ¿Quiere obtener más información sobre las aplicaciones que no tienen en cuenta la densidad de DPI y cómo puede resolver este problema? Esta guía lo ayudará.
Cómo identificar las aplicaciones que no reconocen DPI
Antes de profundizar en lo que son las aplicaciones que no tienen en cuenta los DPI, aclaremos qué implica el DPI. Si bien se lo conoce comúnmente como DPI, cuando se trata de pantallas digitales, en realidad es PPI (píxeles por pulgada). DPI es un término tomado de la impresión y significa puntos físicos por pulgada, mientras que PPI se refiere a la densidad de píxeles de una pantalla.
Cuando hay una alta densidad de píxeles, especialmente en pantallas pequeñas, los píxeles están más agrupados. Por ejemplo, una computadora portátil de 13 pulgadas con una resolución de 1920×1080 tiene un PPP alto, lo que hace que los elementos de la interfaz de usuario parezcan minúsculos sin un escalado adecuado.
Para solucionar este problema, Windows y varias aplicaciones escalan los elementos en función de los PPP de la pantalla, lo que garantiza que tengan el tamaño adecuado. Las aplicaciones que no reconocen o no se ajustan a los PPP de la pantalla se denominan aplicaciones que no reconocen los PPP. Como resultado, pueden mostrar elementos visuales diminutos o borrosos debido a un escalado insuficiente.
Para saber si una aplicación no reconoce DPI, inicie el Administrador de tareas presionando Ctrl+ Shift+ Escy navegue hasta la pestaña Detalles .
Haga clic derecho en cualquiera de los encabezados de columna y elija Seleccionar columnas .
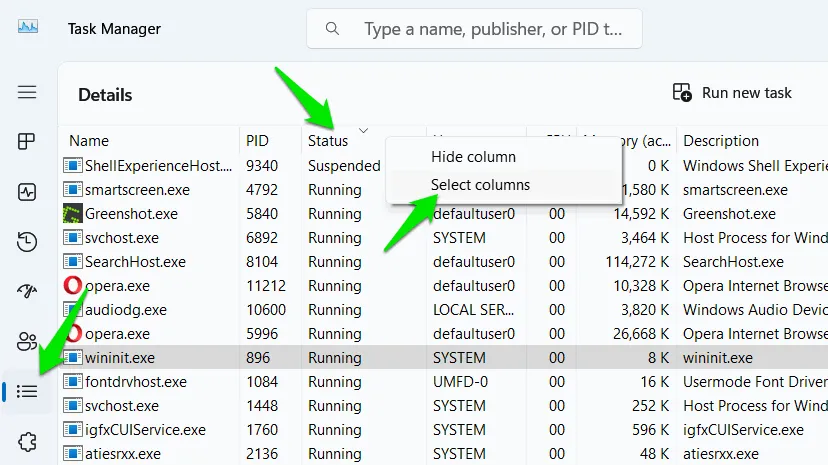
Busque y active la columna Conciencia de DPI .
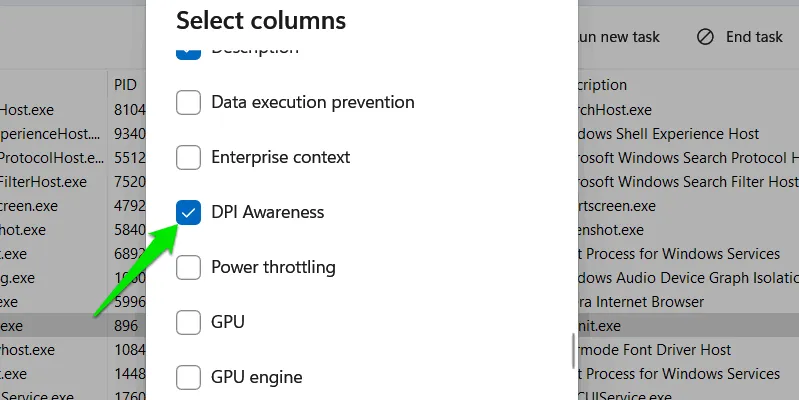
La columna de reconocimiento de DPI recientemente agregada indicará qué aplicaciones no están optimizadas para DPI. Localice el proceso principal de la aplicación deseada (especialmente si ejecuta varios procesos) y verifique su estado de DPI.
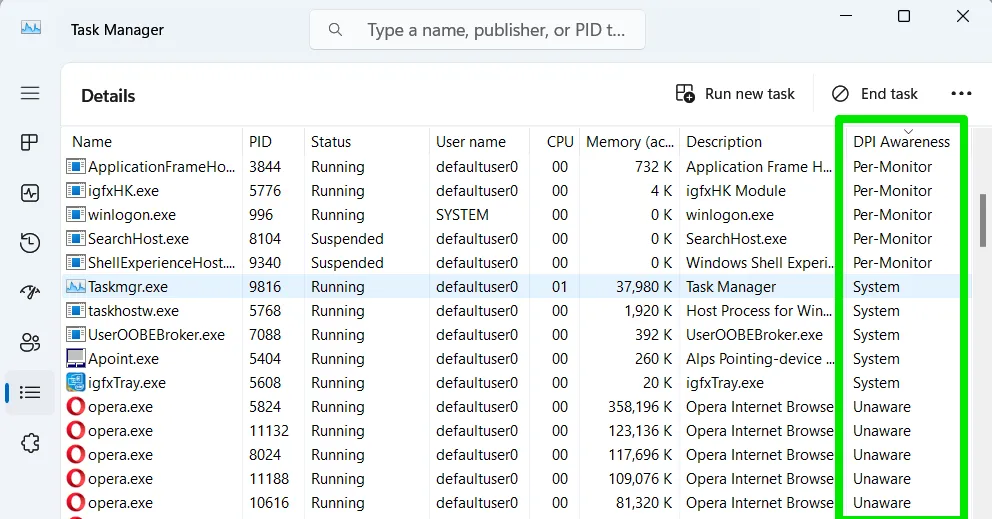
Modificar la configuración de DPI de la aplicación
En el caso de las aplicaciones que no tienen en cuenta los DPI, Windows puede intentar ajustar su escala. Si bien este ajuste automático puede no ser tan eficaz como el de las aplicaciones nativas que sí tienen en cuenta los DPI, puede reducir la borrosidad a un nivel más aceptable. El ajuste de escala de cada aplicación se puede habilitar de la siguiente manera:
Haga clic derecho en el archivo ejecutable de la aplicación y elija Propiedades .
En la pestaña Compatibilidad , haga clic en Cambiar configuración de DPI alto .
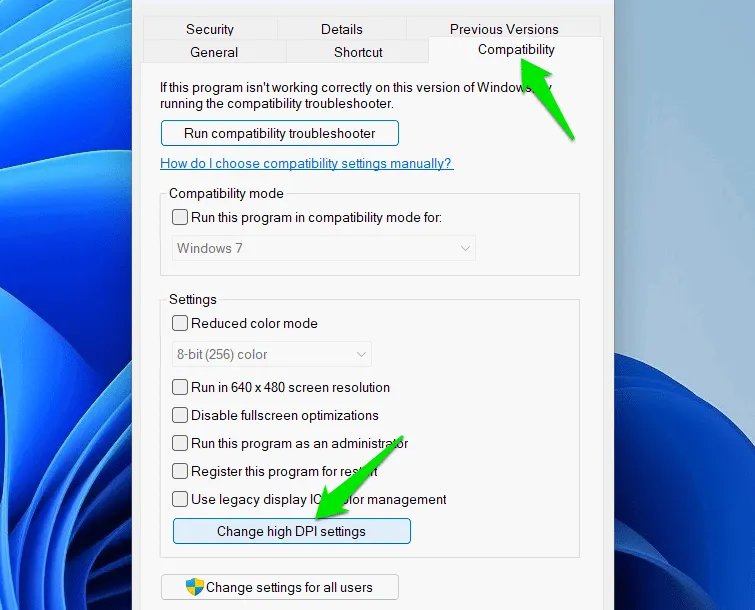
Habilite la opción Anular comportamiento de escala de DPI alto y seleccione Sistema (mejorado) en la lista desplegable. Esta acción le indicará a Windows que controle la escala para esa aplicación específica.
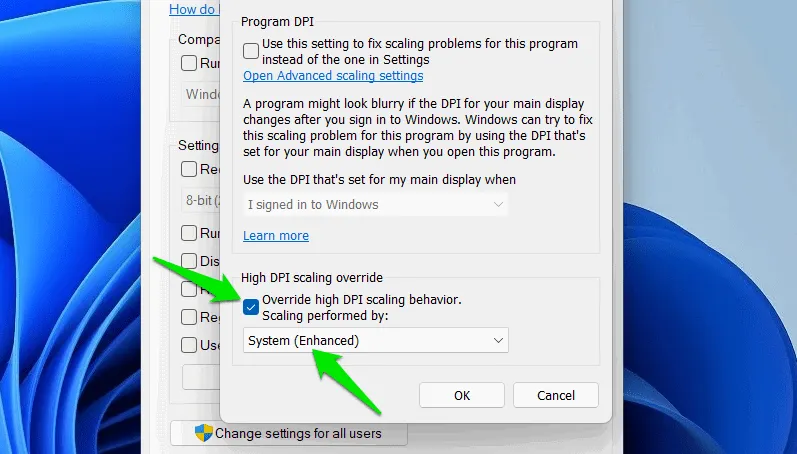
Si eso no resuelve la imagen borrosa, intente seleccionar Sistema o Aplicación para ver si alguna de las configuraciones corrige el problema.
Ejecutar la aplicación en modo de compatibilidad
Si la escala de DPI a nivel de sistema no logra solucionar el problema, ejecutar la aplicación en modo de compatibilidad puede ser eficaz. Muchas aplicaciones que no reconocen DPI también son software antiguo o heredado que puede tener problemas de compatibilidad adicionales. Intentar ejecutar la aplicación en una versión anterior de Windows puede ayudar.
Haga clic derecho nuevamente en el archivo ejecutable y seleccione Propiedades .
Vaya a la pestaña Compatibilidad y marque la opción Ejecutar este programa en modo de compatibilidad para . Para la mayoría de los usuarios, seleccionar Windows 8 debería ser suficiente, pero probar Windows 7 también puede arrojar resultados positivos.
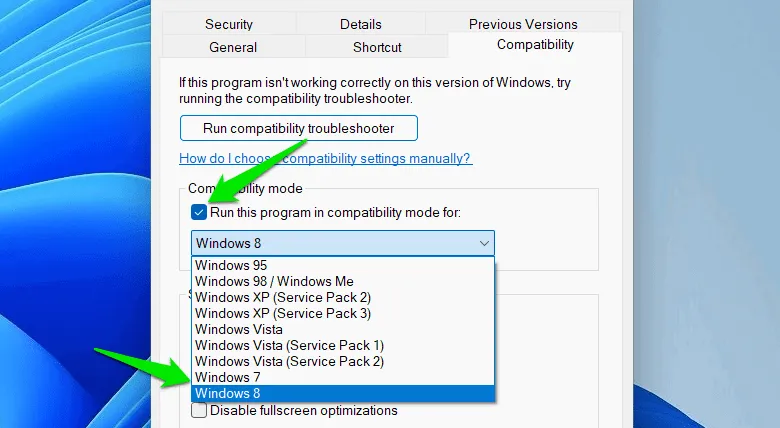
Modificación de la configuración de escala de Windows
Una aplicación que no tenga en cuenta los DPI adoptará la configuración de escala global actual de Windows. Ajustar esta escala general puede ayudar a solucionar el problema de borrosidad, pero tenga en cuenta que afecta a toda su experiencia en Windows. Sin embargo, puede optar por cambiar la escala solo cuando necesite utilizar la aplicación.
En Configuración de Windows, dirígete a Sistema -> Pantalla para buscar la opción Escala en Escala y diseño . Verás opciones de escala preestablecidas, como 100 %, 125 % y 150 %. Intenta seleccionar un porcentaje más alto para ver si esto resuelve el problema.
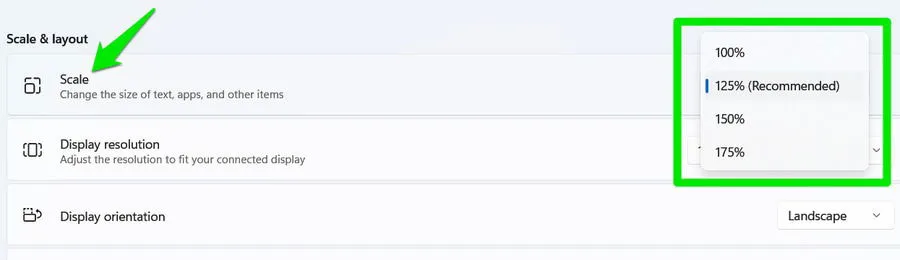
Si las opciones predeterminadas no son efectivas, considere la posibilidad de utilizar una escala personalizada. Haga clic en la sección Escala e ingrese un porcentaje personalizado entre 100 y 500 en la configuración de Escala personalizada .
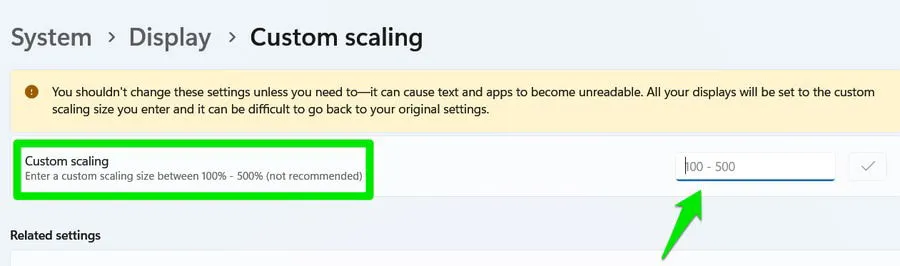
Para aplicar la escala personalizada, deberá cerrar la sesión de su cuenta, por lo que debe asegurarse de guardar todo el trabajo de antemano. Es posible que deba experimentar para encontrar el porcentaje ideal; se sugieren incrementos del 10 % para el ajuste.
Modificación del registro para obligar a tener en cuenta los DPI
Puede implementar un cambio de registro similar a modificar el comportamiento de escala de DPI a través de configuraciones de compatibilidad para aplicar la escala por monitor para la aplicación, lo que potencialmente solucionaría la borrosidad.
Nota: La edición incorrecta del registro puede provocar fallos en el sistema y pérdida de datos. Asegúrese de crear una copia de seguridad del Registro de Windows antes de continuar con estos pasos.
Ingrese regedita la Búsqueda de Windows para acceder al Editor del Registro de Windows.
Navegar a esta ruta:
Haz clic derecho en Opciones de ejecución de archivo de imagen , selecciona Nuevo -> Clave y dale a esta clave el nombre del ejecutable de la aplicación, que encontrarás en su carpeta. Alternativamente, ejecuta la aplicación y comprueba su nombre en la pestaña Detalles del Administrador de tareas (por ejemplo, comprueba si hay Greenshot.exe en la aplicación Greenshot).
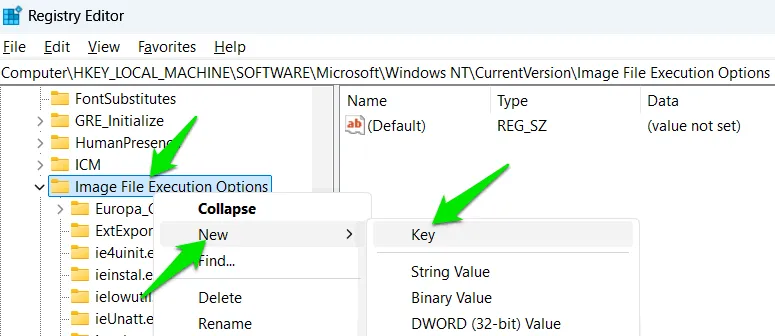
Seleccione la clave recién creada, haga clic derecho en el panel derecho y haga clic en Nuevo -> Valor de cadena .
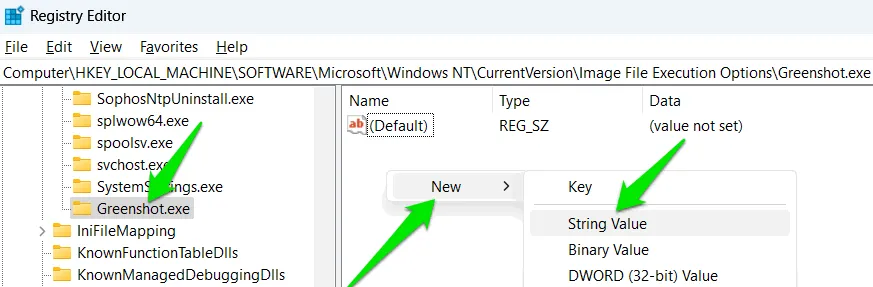
Asigne a esta cadena el nombre DpiAwareness, y establezca su valor en PerMonitorV2. Reinicie la aplicación y, en la sección Reconocimiento de DPI del Administrador de tareas, ahora debería indicar Per-Monitor (v2) en lugar de Unaware .
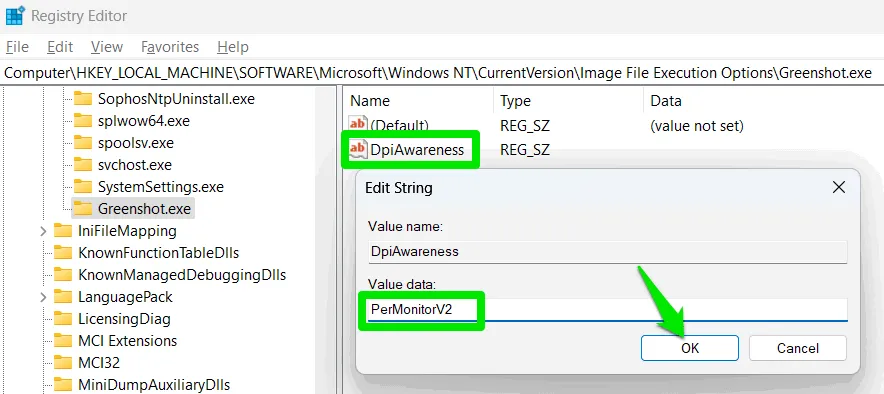
Cómo ajustar la resolución de pantalla en Windows
Dado que los problemas relacionados con los PPP elevados se deben a una densidad de píxeles excesiva, puede considerar reducir la cantidad de píxeles para aliviar el problema. La resolución de la pantalla determina la distribución de píxeles en los ejes horizontal y vertical. Reducir la resolución disminuirá los PPP, lo que posiblemente mejore la apariencia de la aplicación.
Este enfoque puede generar una visualización ligeramente menos nítida, pero podría ser preferible a tratar con elementos estirados o borrosos.
En Configuración de Windows, vaya a Sistema -> Pantalla y use el menú desplegable junto a Resolución de pantalla para seleccionar una resolución más baja.
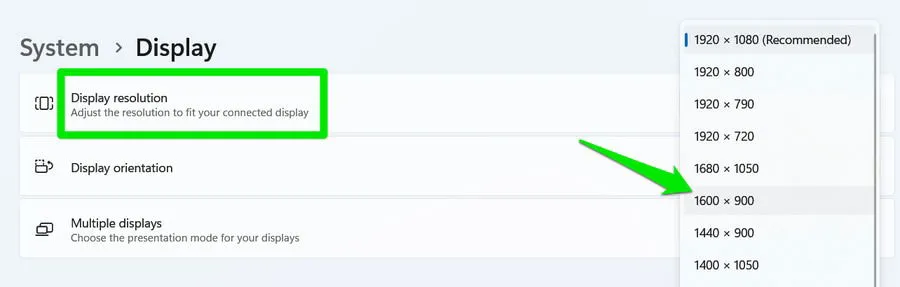
Si la aplicación permite realizar ajustes de resolución, asegúrate de configurarla para que coincida con la resolución más baja que elegiste en Windows. Puedes revertir los cambios una vez que hayas terminado de usar la aplicación.
Cualquiera de estas estrategias debería ayudarle a identificar la mejor solución para solucionar el problema de las imágenes borrosas en las aplicaciones. La borrosidad también puede surgir al utilizar resoluciones personalizadas, por ejemplo, al intentar lograr un campo de visión más amplio en los juegos. Es recomendable utilizar una resolución nativa siempre que sea necesario.
Todas las imágenes y capturas de pantalla son de Karrar Haider.



Deja una respuesta