Reparar Bluestacks Engine no pudo iniciarse en Windows 11
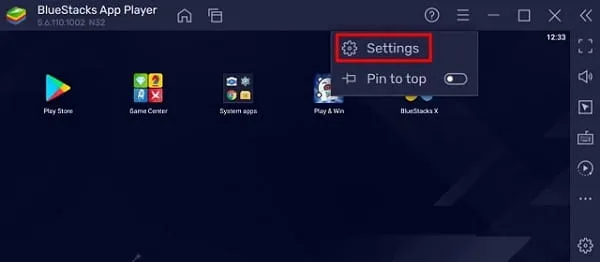
La necesidad de un emulador de Android potente y avanzado siempre ha existido desde el inicio del ecosistema de Android. Bluestacks, el emulador de Android más popular, hace mejor su trabajo y se mantiene a la cabeza en esta competencia. Sin embargo, algunos usuarios se quejaron de recibir un mensaje de error “ No se pudo iniciar BlueStacks Engine. Puede intentar reiniciar el motor o su PC cuando intentaron iniciar esta aplicación.
Es posible que esto no se abra en Windows 11/10 por diferentes motivos. En esta publicación, hemos acumulado todas las razones posibles, incluso cuando las cosas no se configuraron correctamente. Veamos qué debe hacer ahora para resolver este problema.
¿Qué hace que BlueStacks Engine no se inicie?
Es posible que el motor Bluestacks no se inicie cuando se cumplan una o más de estas condiciones en su dispositivo:
- Instalación errónea de Bluestack: una instalación dañada no puede funcionar correctamente, debe reinstalar el software BlueStacks.
- Instalación dañada: este programa no se iniciará ni funcionará correctamente si la instalación se daña de alguna manera. Se recomienda descargar su archivo de instalación nuevamente y reinstalarlo en su PC.
- Controladores de dispositivos obsoletos: si hay algunos controladores en su dispositivo que requieren una actualización, verifíquelos y actualícelos lo antes posible. En algunos casos, los usuarios informaron haber visto una pantalla azul de error de muerte cuando había algunos controladores de dispositivos dañados.
[Resuelto] Bluestacks Engine no se inicia en Windows 11
Si ya descargó e instaló Bluestacks Engine en Windows 11, pero no se inicia, intente las siguientes soluciones. Con suerte, uno de ellos hace clic y resuelve el problema en cuestión.
Asegúrese de realizar lo siguiente antes de aplicar cualquier corrección:
- Reinicie su PC : diferentes errores y problemas a menudo se resuelven después de reiniciar su dispositivo. Esto se debe a que los procesos bloqueados o los servicios dañados se actualizan después de reiniciar la PC. Asegúrese de reiniciar su computadora para que cualquier problema técnico se resuelva mientras lo hace.
- Desactive el antivirus de terceros : las aplicaciones de seguridad hacen más daño que cualquier bien en su computadora. Además de gastar todos los recursos del sistema, también interactúan con las aplicaciones y servicios del sistema y los corrompen. Por lo tanto, se recomienda mantener dichas aplicaciones deshabilitadas mientras se aplica cualquier solución alternativa.
En caso de que el motor Bluestacks aún no arranque, siga estas soluciones una por una:
1]Cambiar modo de gráficos
Existe la posibilidad de que el motor Bluestacks no se inicie debido a algunas configuraciones de gráficos incorrectas. Intente cambiar el modo gráfico predeterminado y vea si resuelve el problema. Estos son los pasos a seguir:
- Abra Bluestacks y haga clic en los tres puntos disponibles en su extremo derecho.
- Seleccione Configuración (el ícono de ajustes en la barra lateral derecha) y luego Gráficos en el panel izquierdo.
- Vaya al panel derecho y marque la casilla de verificación junto a DirectX en lugar de OpenGL.
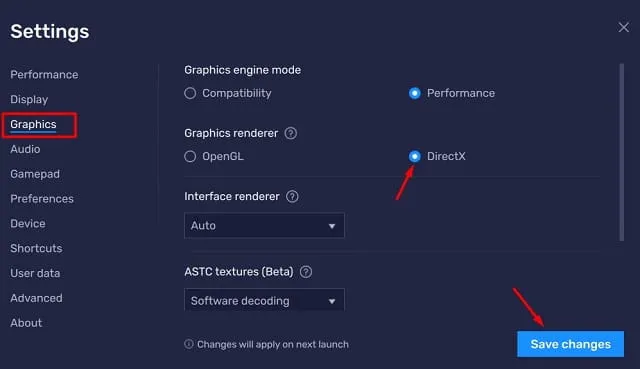
- Haga clic en Guardar cambios y luego en Reiniciar ahora para que los cambios se apliquen a este emulador de Android.
Espero que Bluestacks empiece a funcionar bien cuando se reinicie.
2]Asignar más núcleos de CPU y RAM
El motor Bluestacks es un programa extenso y requiere suficientes núcleos de CPU y RAM para funcionar correctamente. Si lo está utilizando en dispositivos que carecen de uno o ambos campos, debe comprar la RAM o el núcleo de CPU necesarios (si es posible).
Sin embargo, si su dispositivo tiene suficiente RAM y núcleo de CPU, puede comenzar a permitir más RAM/CPU para su uso. Así es como puede agregar RAM adicional o núcleo de CPU en BlueStacks.
- Abra Bluestacks primero.
- Haga clic en el ícono de Configuración disponible en su barra lateral derecha.
- Cuando esto se expanda, cambie la asignación de CPU y la asignación de memoria a su máxima disponibilidad.
- Establezca el modo de rendimiento en «Alto» y haga clic en Guardar cambios.
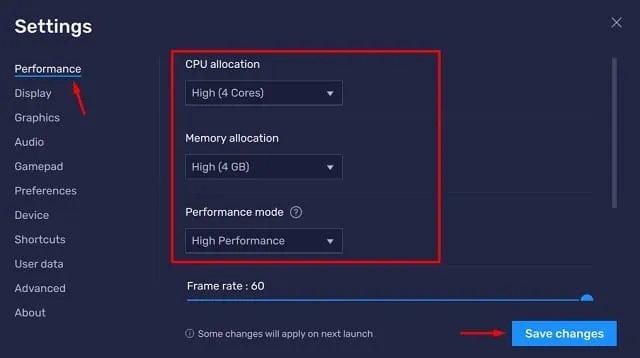
- Aparecerá una ventana emergente a continuación, haga clic en Reiniciar ahora .
3]Apague la textura ASTC
Si experimenta una falla del motor en BlueStacks, no debe utilizar esta funcionalidad beta. Para desactivar la textura ASTC, siga estos pasos:
- Inicie BlueStacks .
- Abra Configuración presionando Ctrl + Mayús + I en el teclado.
- Vaya nuevamente a la pestaña Gráficos en la navegación izquierda y desactive la textura ASTC.
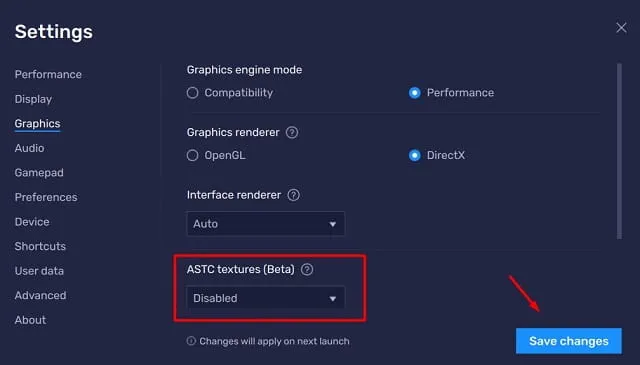
- Haga clic en Guardar cambios y luego en Reiniciar ahora para confirmar los cambios anteriores.
4]Cambie su configuración ABI a ARM
Algunos usuarios informaron que resolvieron este problema simplemente cambiando la configuración ABI de BlueStacks a ARM. Por supuesto, no puedes modificar esta función si tu dispositivo no es un dispositivo basado en ARM. Así es como puede verificar y cambiar esta configuración en su motor BlueStacks. Los pasos para cambiar su estructura central de ABI a ARM se describen a continuación:
- Haga clic en el icono de BluetStacks para abrirlo.
- Presione Ctrl + Shift + I para invocar su página de configuración.
- Vaya a la pestaña Avanzado y busque » Función ABI «.
- Cambie esta configuración a ARM64 y haga clic en Guardar cambios.
- El motor le pedirá nuevamente que reinicie su emulador. Bueno, haz clic en Reiniciar ahora .
Si el problema persiste incluso después de esto, puede considerar desinstalar todas las aplicaciones descargadas. Compruebe si el problema se resuelve después de esto. En caso de que ahora esté iniciando perfectamente, puede reinstalar las aplicaciones o juegos previamente eliminados.
5]Actualizar BlueStacks
Si ninguna de las soluciones anteriores funciona para resolver el problema inicial, intente actualizar BlueStacks por una vez. Es posible que esté buscando una actualización de parche para solucionar los problemas existentes. Así es como puede actualizar BlueStacks en su computadora:
- Abra la aplicación BlueStacks .
- Haga clic en las tres barras horizontales del menú y seleccione Configuración.
- Vaya a la sección Acerca de y presione Buscar actualizaciones .
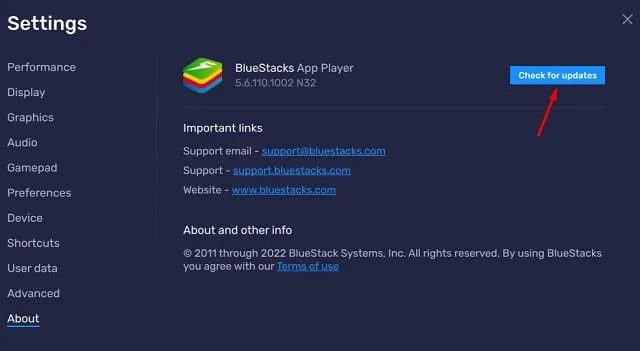
- BlueStacks se conectará a sus servidores y buscará actualizaciones pendientes en línea.
En caso de que encuentre alguna actualización disponible, la misma se descargará e instalará automáticamente. Espero que el problema se resuelva después de esto. Háganos saber en la sección de comentarios si tiene alguna dificultad para seguir las soluciones anteriores.



Deja una respuesta