Reparar la pantalla azul al jugar juegos en una PC con Windows
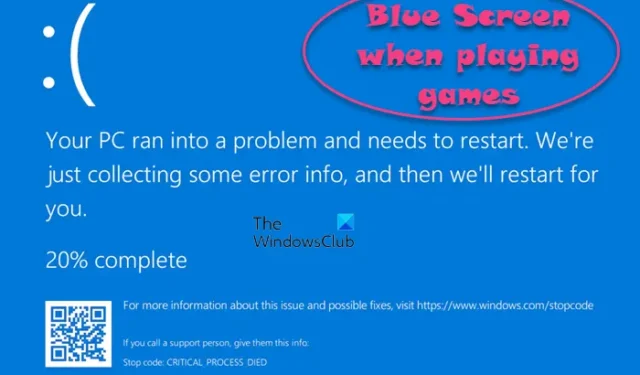
Si ves la pantalla azul de la muerte (BSOD) mientras juegas juegos como Starfield, Payday, Roblox, Valorant, Dota, Fortnite, League of Legends, etc., en tu PC con Windows 11/10, esta publicación te ayudará a solucionar el problema. . Una pantalla azul con un mensaje de error indica un fallo del sistema. Ocurre cuando el sistema encuentra un error crítico del que no puede recuperarse, lo que provoca su apagado y reinicio.
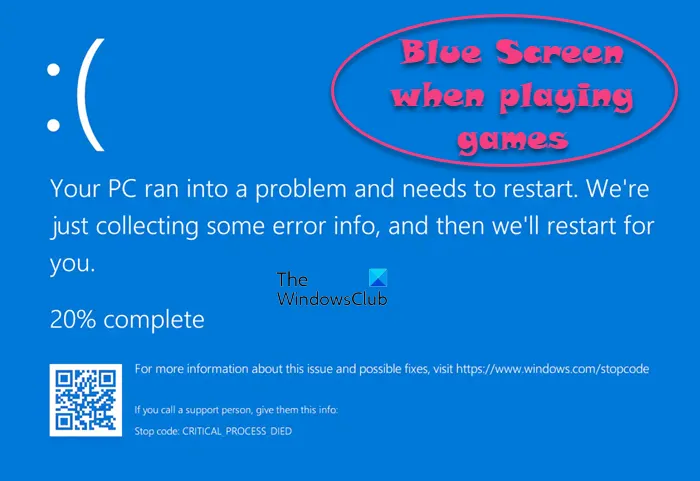
BSOD es uno de los varios problemas que los usuarios suelen encontrar mientras juegan juegos con uso intensivo de gráficos. Los factores más comunes para una pantalla azul mientras se juega incluyen problemas de hardware (sobrecalentamiento, mal funcionamiento del hardware, suministro de energía inadecuado), problemas de controladores (fallo del controlador de GPU, controladores incompatibles u obsoletos), problemas del sistema operativo, conflictos de software y overclocking.
Reparar la pantalla azul al jugar juegos en una PC con Windows
Pantalla azul de la muerte Pantalla azul al jugar en una PC con Windows![]()
Comience reiniciando su PC con Windows. Esta sencilla solución rápida a veces puede resolver fallos temporales que provocan la pantalla azul. Si eso no funciona, use las siguientes soluciones para reparar BSOD mientras juega en una PC con Windows 11/10:
- Verifique las especificaciones del sistema
- Ejecute el diagnóstico de memoria de Windows
- Actualizar controladores de gráficos
- Actualizar Windows y juegos
- Deshabilitar o reducir el overclocking
- Realizar escaneo SFC y reparar imagen de Windows
Veámoslos en detalle.
1]Verifique las especificaciones del sistema

Los requisitos mínimos del sistema para jugar en PC varían significativamente, así que siempre verifica los requisitos específicos del juego que deseas jugar. Por ejemplo, los procesadores Intel Core i5 y AMD Ryzen 5 funcionan bien para la mayoría de los juegos modernos; sin embargo, los juegos de alta gama pueden requerir Intel Core i7, AMD Ryzen 7 o incluso un procesador más potente. De manera similar, una GPU dedicada para juegos como NVIDIA GeForce, un mínimo de 8 GB de RAM (se recomiendan 16 GB) y un SSD rápido y espacioso son esenciales para la mayoría de los juegos modernos.
2]Ejecute el diagnóstico de memoria de Windows
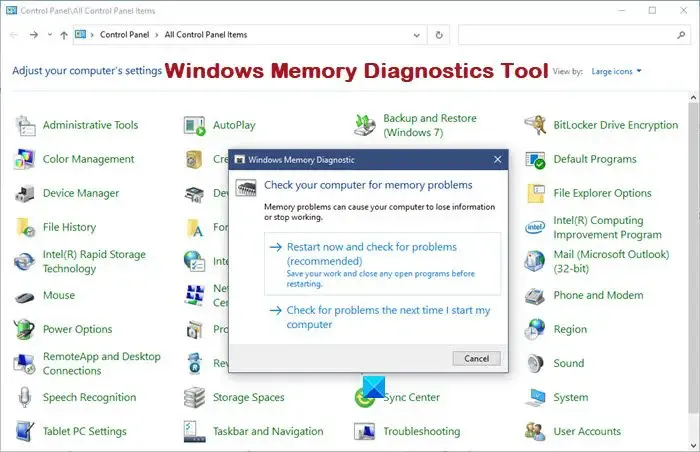
Para abrir la herramienta, presione Win+R y escriba mdsched.exe en el cuadro de diálogo Ejecutar . Presione Entrar para iniciar la herramienta. A continuación, elija una opción de prueba de memoria (reinicie la PC y comience la prueba inmediatamente o programe la prueba para el próximo inicio del sistema). Verá una pantalla azul con una barra de progreso durante la prueba, que le muestra cómo va la prueba. Su sistema se reiniciará cuando finalice la prueba.
Para ver los resultados, puedes consultar el Visor de eventos de Windows . Si se encuentra un error, la herramienta de diagnóstico de memoria lo describirá.
3]Actualizar controladores de gráficos
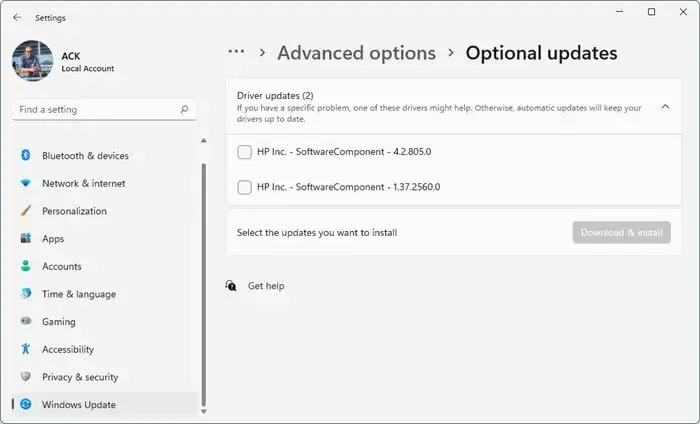
Para garantizar que su tarjeta gráfica funcione de manera óptima y sea compatible con el software y los juegos más recientes, actualice sus controladores de gráficos a la última versión disponible. Para actualizar sus controladores de gráficos , vaya a la sección Windows Update en la Configuración de su sistema y busque actualizaciones . Si hay actualizaciones disponibles, incluidas las actualizaciones del controlador de gráficos, Windows las descargará e instalará automáticamente. También puede descargar los controladores de gráficos más recientes directamente desde el sitio web del fabricante .
4]Actualizar Windows y juegos
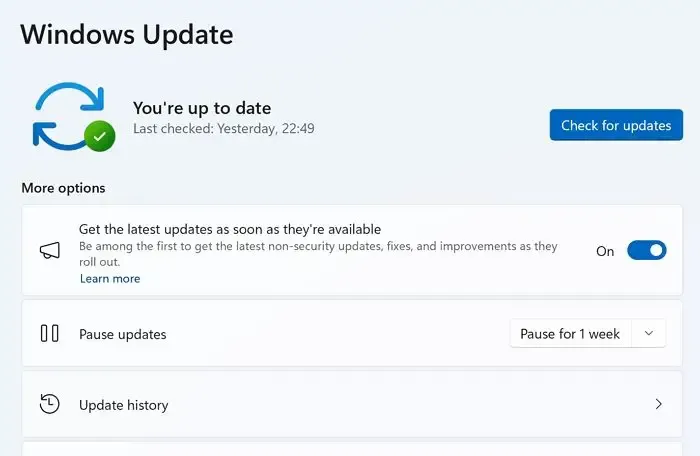
A continuación, intenta actualizar tu sistema operativo Windows y el juego que genera el problema BSOD.
Para actualizar el juego, inicia la plataforma de distribución del juego (Steam, Microsoft Store, Epic Games Store, etc.) y visita la biblioteca de tus juegos instalados. Los juegos con actualizaciones disponibles tendrán un botón Actualizar al lado. Haga clic en el botón para descargar e instalar la actualización.
5]Deshabilitar o reducir el overclocking
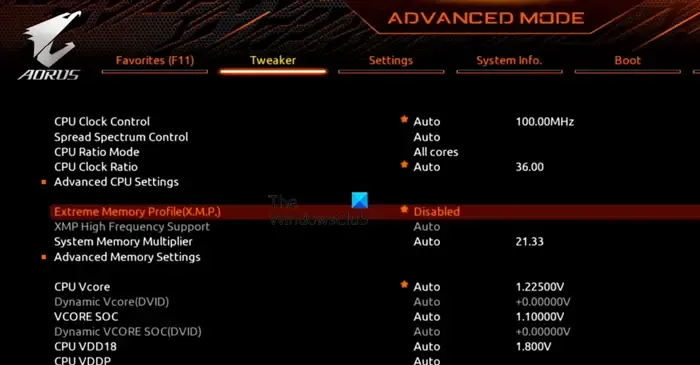
El overclocking se refiere al proceso de ejecutar componentes de PC a velocidades de reloj superiores a su valor predeterminado (nominal). Si bien el overclocking puede mejorar el rendimiento en muchas circunstancias, también puede provocar inestabilidad y fallos del sistema, como BSOD.
Si ha overclockeado su CPU, GPU o RAM, considere ejecutar todo en sus valores predeterminados o más estables. Si sospecha que la RAM causa el BSOD, desactive Extreme Memory Profile ( XMP ) en su BIOS o configúrelo en Auto para solucionar el problema.
6]Realice escaneo SFC y repare la imagen de Windows
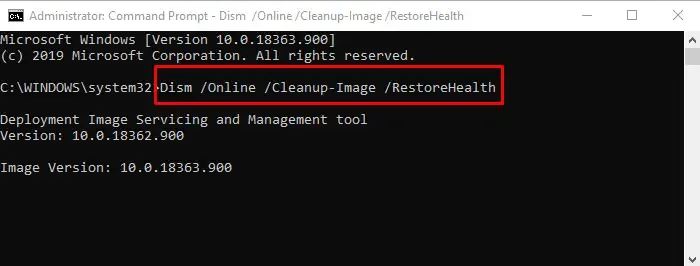
La ejecución de escaneos SFC y DISM puede ayudar a solucionar problemas de BSOD, incluidos los que ocurren mientras se juega, en algunos casos.
Abra el símbolo del sistema con privilegios de administrador y ejecute el siguiente comando:
SFC /scannow
El comando anterior escaneará su sistema en busca de archivos corruptos o violaciones de integridad e intentará reparar los archivos durante el próximo reinicio.
Si eso no resuelve el problema, ejecute el siguiente comando:
DISM /Online /Cleanup-Image /RestoreHealth
El comando anterior escaneará la imagen de Windows en busca de archivos corruptos o faltantes y los reemplazará con sus «versiones buenas conocidas». Utiliza Windows Update como fuente para descargar los archivos.
Si ninguna de las soluciones anteriores ayuda, realice un inicio limpio para descartar cualquier posibilidad de conflictos de software.
Espero que esto ayude.
¿La RAM defectuosa puede provocar pantallazos azules?
De hecho, una RAM defectuosa puede causar una pantalla azul de la muerte mientras se juega en una PC con Windows 11/10. Es un componente crítico del hardware de una computadora y puede provocar fallas del sistema, pérdida de datos y otros problemas de hardware cuando no funciona correctamente. El uso de la herramienta de diagnóstico de memoria de Windows u otro software de terceros, como Memtest86, puede ayudar a identificar problemas de RAM.
¿El sobrecalentamiento de la PC causa pantalla azul?
Sí, una PC que se sobrecalienta puede provocar una pantalla azul de la muerte. Es uno de los mecanismos proactivos que elige el sistema para evitar daños graves a su hardware cuando la temperatura sube a niveles críticos. Si experimenta constantemente BSOD y sospecha que la causa es el sobrecalentamiento, considere actualizar su solución de enfriamiento de manera prioritaria.



Deja una respuesta