Solucionar el error de pantalla azul 0x00000139 en Windows
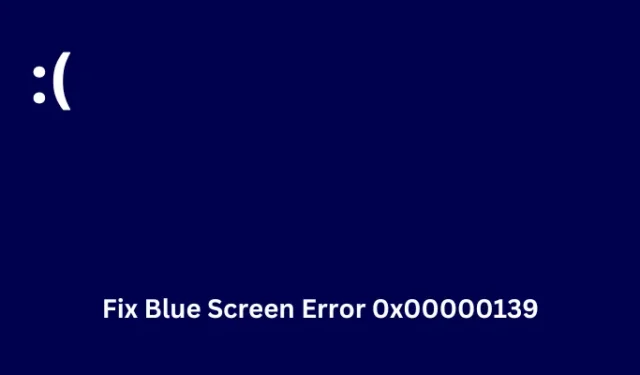
El error de pantalla azul 0x00000139 se refiere a «KERNEL_SECURITY_CHECK_FAILURE» en el sistema operativo Windows y esto indica que el kernel ha detectado una violación de seguridad. Esto ocurre principalmente cuando está utilizando algún controlador incompatible u obsoleto. Además, esto también puede ocurrir cuando actualiza incorrectamente un controlador a su actualización defectuosa.
También hay otras razones que podrían desencadenar un error 0x139 en una PC con Windows 11/10. En esta publicación de blog, hemos cubierto todas estas razones junto con cinco formas de trabajo que pueden aplicar para superar este problema.
¿Qué causa el error BSOD 0x139 KERNEL_SECURITY_CHECK_FAILURE?
Este error de falla de verificación de seguridad del kernel 0x139 puede ocurrir cuando uno o una combinación de los siguientes problemas se encuentran en su PC con Windows:
- Controladores desactualizados o incompatibles : la presencia de controladores defectuosos o desactualizados puede comenzar a causar conflictos. Esto, a su vez, puede desencadenar errores de falla de verificación de seguridad del kernel, incluido el error 0x00000139.
- Ha instalado una actualización de controlador con errores : este error también puede ocurrir después de actualizar algunos de sus controladores con una actualización incompatible.
- Fallas de hardware : los errores de pantalla azul ocurren principalmente debido a fallas en el disco duro o la memoria RAM. Si ese es el caso, debe reemplazar el dispositivo defectuoso por uno nuevo.
- Infección de malware : la presencia de aplicaciones problemáticas, especialmente programas antivirus gratuitos, también puede desencadenar tales problemas en una PC con Windows. Deshágase de tales aplicaciones de su computadora e inicie verificaciones SFC y DISM.
- Actualizaciones de Windows pendientes : si ha impedido que las actualizaciones de Windows ocurran automáticamente y hubo alguna actualización que se desinstaló en su PC, esto también puede desencadenar este error de verificación de errores.
Cualquiera que sea el problema en su caso, puede solucionarlo iniciando en modo seguro en su PC y aplicando las correcciones que se proporcionan a continuación. Analicemos las soluciones con más detalle:
Formas de resolver el error BugCheck 0x00000139 en Windows
Dado que este es un error de tipo pantalla azul, no puede iniciar su dispositivo normalmente. Por lo tanto, primero inicie su dispositivo en modo seguro y luego intente las siguientes correcciones para solucionar este error de Kernel 0x139.
1] Actualice todos los controladores de su dispositivo
Este error de falla de verificación de seguridad del kernel 0x139 ocurre principalmente debido a problemas dentro de los controladores de su dispositivo. Existe la posibilidad de que algunos de los controladores de su dispositivo estén desactualizados y requieran una actualización inmediata. Puede confirmar lo mismo mediante el Administrador de dispositivos o Windows Update > Actualizaciones opcionales.
Vaya a cualquiera de los lugares mencionados anteriormente y verifique si alguno de los controladores de su dispositivo requiere una actualización. El Administrador de dispositivos está inactivo en estos días, por lo que debe verificar directamente las actualizaciones de controladores o firmware a través de Windows Update. Así es como se realiza esta tarea:
- Presione Windows + I para iniciar Configuración .
- Vaya a Windows Update desde la barra de navegación izquierda y luego a Opciones avanzadas en Más opciones.
- Desplácese hacia abajo hasta Opciones adicionales y haga clic en Actualizaciones opcionales debajo de esto.
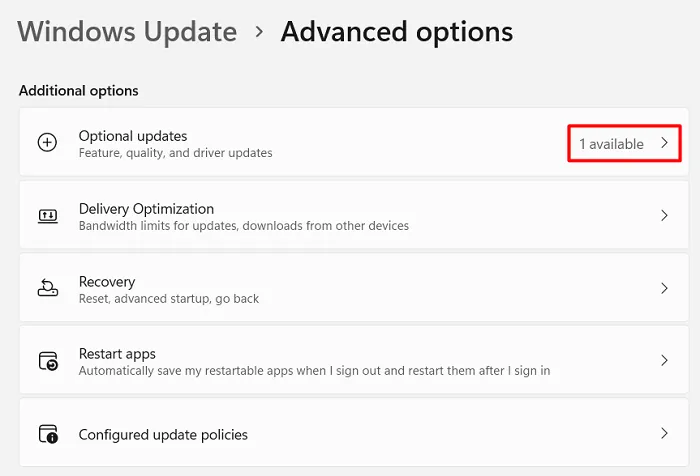
- Todas las actualizaciones pendientes para su sistema se mostrarán aquí.
- Marque las casillas de verificación de todas las actualizaciones y presione Descargar e instalar .
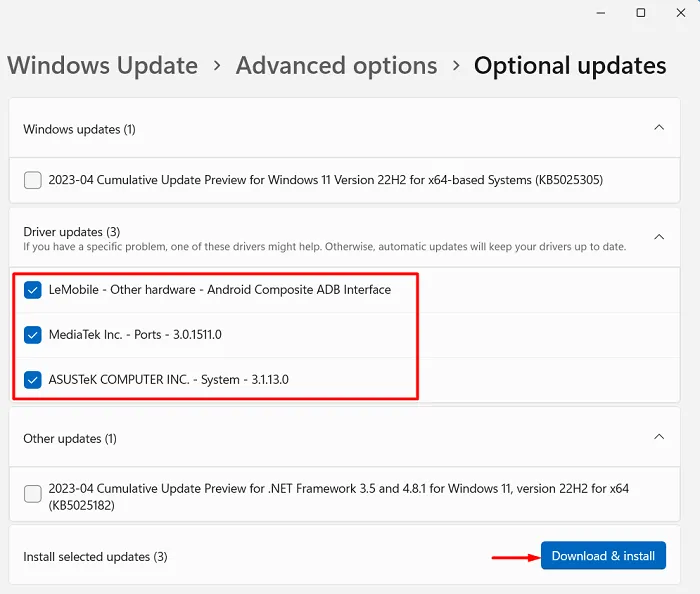
- Una vez que las actualizaciones se hayan descargado correctamente, el sistema comenzará a instalarlas una tras otra.
- Tenga paciencia y mantenga su dispositivo conectado a una fuente de alimentación.
Solo cuando todas las actualizaciones se hayan instalado correctamente y su dispositivo se inicie por sí solo, verifique si el error de pantalla azul 0x139 se resuelve ahora.
2] Revertir actualizaciones recientes de controladores
Si recientemente actualizó algunos de los controladores de su dispositivo y este error 0x139 comenzó a ocurrir después, debe haber instalado algunas actualizaciones con errores. Entonces, para superar este problema, debe revertir los controladores actualizados recientemente en una PC con Windows. Así es como se lleva a cabo este proceso:
- Presione Windows + X para iniciar el Menú de energía y seleccione Administrador de dispositivos.
- En la siguiente ventana, expanda la sección que contiene los controladores actualizados recientemente.
- Haga clic derecho en el controlador específico y elija la opción Propiedades .
- Dirígete a la pestaña Controlador y presiona el botón Retroceder controlador .
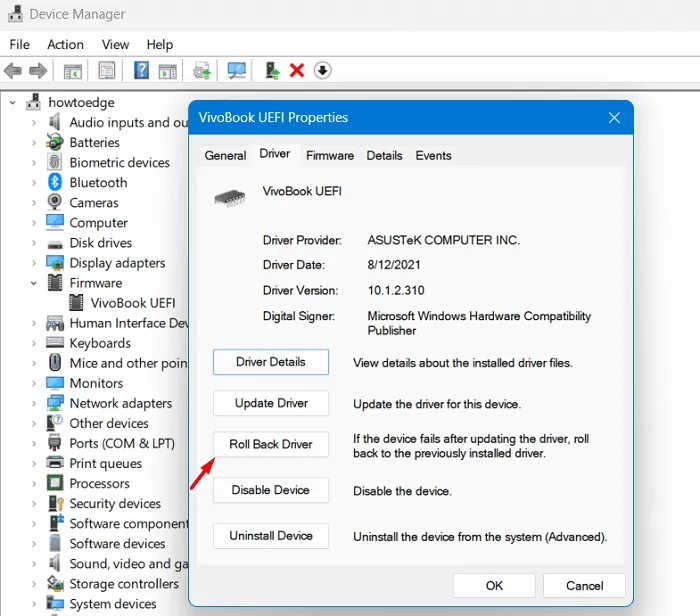
- Después de revertir con éxito el controlador en particular, haga clic en Aceptar para confirmar los cambios recientes en su computadora.
- Cierre el Administrador de dispositivos y reinicie su PC con Windows.
Con suerte, desde el próximo inicio de sesión, podrá iniciar sesión en su dispositivo sin encontrar el mismo error de verificación de errores 0x00000139.
3] Inspeccionar disco duro y RAM
Los errores de pantalla azul también pueden ocurrir cuando hay algunos sectores defectuosos en su disco duro o cuando la memoria RAM se corrompe. Hay dos herramientas separadas que pueden verificar tanto el HDD como la RAM en una PC con Windows y le permiten saber si requieren algún reemplazo.
Ejecutando CHKDSK:
- Inicie el símbolo del sistema como administrador primero y cuando se inicie, ejecute el siguiente código en él.
chkdsk /f /r
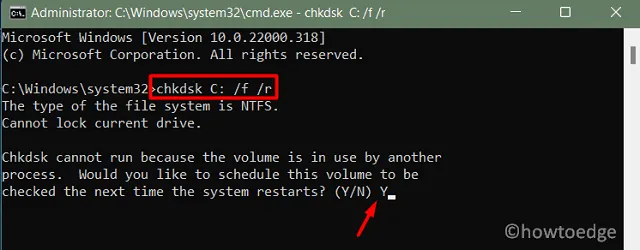
- Dado que la unidad raíz ya está en uso, la consola le preguntará: «¿Si realmente desea iniciar la verificación del disco la próxima vez que reinicie el sistema?». Escriba «Y» sin comillas y presione Entrar .
- Cierre el símbolo del sistema y luego reinicie su computadora. El CHKDSK se iniciará a continuación y comenzará a diagnosticar su sistema en busca de posibles daños en el disco duro.
- Si hay algún sector defectuoso en su disco duro, esta herramienta intentará repararlo. Sin embargo, si los problemas no se pueden reparar, se le informará lo mismo.
Reemplace su disco duro si es necesario, y este error BSOD KERNEL_SECURITY_CHECK_FAILURE se resuelve en poco tiempo.
Inspección de la memoria:
Si el disco duro está bien y, sin embargo, aparece este error 0x00000139, esto debe deberse a una corrupción en su RAM. Use la Herramienta de diagnóstico de memoria para diagnosticar y reparar la corrupción dentro de la RAM. Aquí se explica cómo inspeccionar la memoria en Windows:
- Presione Windows + R para iniciar el cuadro de diálogo Ejecutar.
- Escriba «MdSched» en él y presione Aceptar .
- La herramienta de diagnóstico de memoria de Windows se iniciará a continuación.
- Haga clic en la primera opción, es decir, Reiniciar ahora y buscar problemas (recomendado) .
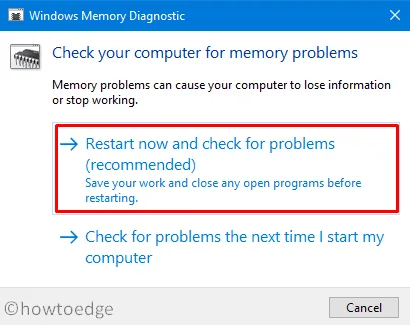
- Espere a que esta herramienta encuentre y resuelva problemas dentro de su RAM.
- Una vez que se complete esta verificación, sabrá si realmente hubo algunos problemas con su memoria o no.
Si es necesario, reemplace también la RAM y verifique si esto resuelve el error 0x00000139 en su PC con Windows.
4] Buscar malware
Si tanto el disco duro como la memoria están bien, este error de pantalla azul 0x00000139 debe ser el resultado de algún ataque de malware en su computadora. Esto sucede principalmente cuando usa algunos programas antivirus gratuitos de terceros. Deshágase de tales aplicaciones de su PC con Windows y habilite la Seguridad de Windows.
Suponiendo que hubo algún archivo dañado debido a interacciones de antivirus de terceros con los archivos del sistema, a continuación, debe ejecutar la herramienta Comprobador de archivos del sistema. Esta herramienta verificará si hay corrupción dentro de los archivos y carpetas del sistema y los reparará. Además de reparar archivos y carpetas corruptos, esta herramienta también reparará cualquier archivo que falte en su sistema.
Aquí se explica cómo proceder con esta tarea:
- Inicie su dispositivo en modo seguro primero.
- Abra el cuadro de diálogo Ejecutar presionando Windows + R.
- Escriba CMD y presione las teclas Ctrl + Shift + Enter por completo.
- La ventana de Control de cuentas de usuario le indicará a continuación, presione Sí para autorizar el acceso al CMD como administrador.
- Escriba lo siguiente cerca del cursor parpadeante y presione Enter –
sfc /scannow

- Espere los próximos 10 a 15 minutos mientras esta herramienta verifica y repara los archivos y carpetas corruptos del sistema en su PC.
Una vez que finaliza este proceso de escaneo/reparación, puede volver a iniciar Windows normalmente y verificar si el error de pantalla azul 0x00000139 se resuelve de esta manera.
5] Buscar actualizaciones de Windows
Uno siempre debe mantener actualizado su sistema operativo Windows descargando e instalando las actualizaciones de parches recientes. Esto, a su vez, garantiza que su dispositivo cumpla con todos los requisitos de seguridad para abordar las vulnerabilidades y el malware más recientes. Además, Microsoft también lanza nuevas actualizaciones que atienden los nuevos problemas y los errores de verificación de errores.
Puede descargar actualizaciones directamente desde Configuración > Actualización de Windows, o visitar el Catálogo de actualizaciones de Microsoft y descargar las actualizaciones recientes para su PC según la arquitectura de su sistema.
Conclusión
Con suerte, las correcciones anteriores deben resolver el error de pantalla azul 0x00000139 en su PC con Windows. Sin embargo, si el error persiste incluso después de aplicar las correcciones anteriores, debe buscar más ayuda de un técnico informático o del soporte de Microsoft para diagnosticar y resolver el problema.



Deja una respuesta