Cómo solucionar el problema de pantalla azul después de instalar una tarjeta Wi-Fi en una PC con Windows
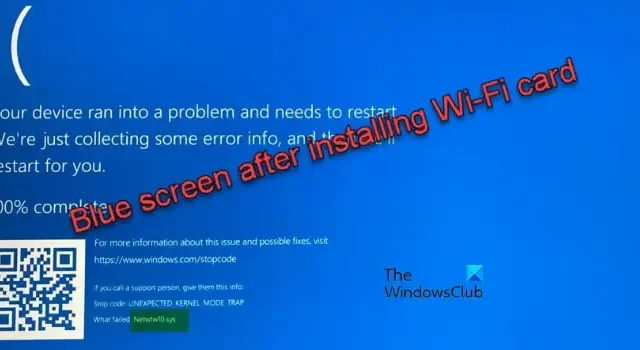
Las pantallas azules son errores comunes del sistema que pueden ser causados por varios factores, desde fallas de hardware hasta conflictos de software.
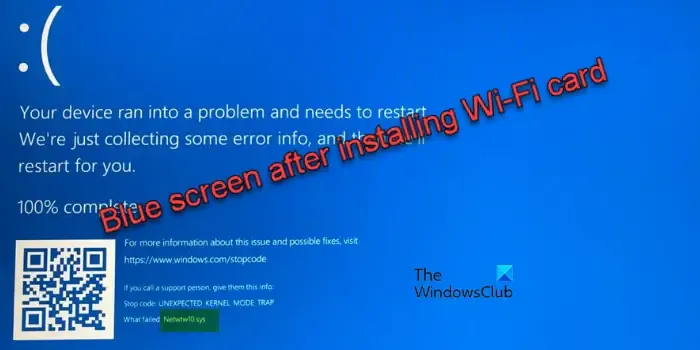
Algunos usuarios han informado que han visto un error BSOD después de instalar o actualizar su tarjeta de red Wi-Fi. El error suele ir acompañado de un mensaje que dice lo siguiente (o algo similar):
Tu dispositivo tuvo un problema y necesita reiniciarse. Solo estamos recopilando información sobre el error y luego lo reiniciaremos.
Código de detención: DRIVER_IRQL_LESS_OR_NOT_EQUAL
Los archivos que fallaron podrían incluir Netwsw00.sys, NETwlv64.sys, Netwtw08.sys, Netwtw04.sys, Netwtw06.sys, Netwtw10.sys, etc.
Estos son archivos de controladores asociados con los adaptadores Intel Wi-Fi . Son parte del paquete de controladores para tarjetas de red inalámbricas Intel y son responsables de habilitar la comunicación entre el sistema operativo Windows y el hardware Intel Wi-Fi.
Cómo solucionar el problema de pantalla azul después de instalar una tarjeta Wi-Fi en una PC con Windows
Si experimenta una pantalla azul después de instalar la tarjeta de red Wi-Fi , use estas soluciones para solucionar el problema:
- Revertir el controlador a una versión anterior
- Actualice los controladores de Wi-Fi y Bluetooth al mismo nivel
- Utilice Restaurar sistema
- Reinstalar Windows con integración de controladores
Veámoslo en detalle.
1] Revertir el controlador a una versión anterior
Las actualizaciones de controladores pueden ocasionalmente generar errores o regresiones. Si comienza a aparecer un BSOD después de una actualización de controlador, volver a una versión anterior y estable puede ayudar a solucionar el problema.
Haga clic con el botón derecho en el icono del botón Inicio y seleccione Administrador de dispositivos en el menú WinX . En la ventana Administrador de dispositivos, expanda la categoría Adaptadores de red .
Localice su adaptador Wi-Fi en la lista, haga clic derecho sobre él y seleccione Propiedades (podría ser el adaptador Wi-Fi Intel® Wi-Fi 6 AX201 160MHz).
Cambie a la pestaña Controlador en la ventana de propiedades del controlador y haga clic en el botón Revertir controlador (la opción solo estará disponible si se instaló una versión anterior del controlador).
Windows le solicitará que proporcione un motivo para la reversión. Elija un motivo y haga clic en Sí para continuar. Una vez que finalice la reversión, reinicie su computadora y vea si se solucionó el problema.
2] Actualice los controladores de Wi-Fi y Bluetooth al mismo nivel
Cuando los componentes Wi-Fi y Bluetooth son parte de un solo adaptador de red, sincronizar estas actualizaciones de controladores puede resolver problemas de BSOD después de instalar un nuevo controlador Wi-Fi.
Para actualizar los controladores de Wi-Fi y Bluetooth al mismo nivel, debe identificar la marca y el modelo de su adaptador de red y descargar el último paquete de controladores combinados del sitio web del fabricante.
Por ejemplo, si está utilizando los controladores de Wi-Fi inalámbricos de Intel, haga clic aquí para descargar la última versión 23.50.0 de los controladores del paquete de Wi-Fi para los adaptadores inalámbricos Intel® Wi-Fi 7/Wi-Fi 6E/Wi-Fi 6 e Intel® serie 9000. De manera similar, haga clic aquí para descargar la última versión 23.50.0 del paquete de Bluetooth® inalámbrico Intel® .
Una vez descargados, haz doble clic en los instaladores para instalar los controladores en tu sistema (antes de instalar nuevos controladores, suele ser conveniente desinstalar los existentes para evitar posibles conflictos). Luego reinicia tu sistema para aplicar los cambios y ver si el problema vuelve a aparecer. Si es así, continúa con la siguiente solución.
3] Utilice Restaurar sistema
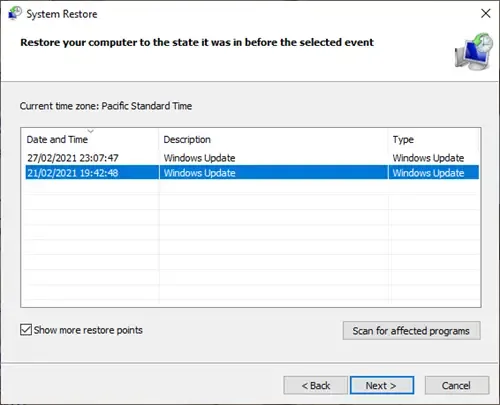
Restaurar sistema le permite revertir su sistema a un estado anterior, deshaciendo efectivamente los cambios recientes que pueden haber desencadenado los BSOD.
Escriba «restaurar sistema» en la barra de búsqueda de Windows y haga clic en la opción Crear un punto de restauración . A continuación, haga clic en el botón Restaurar sistema en la ventana Propiedades del sistema.
Haga clic en Siguiente en la pantalla inicial de Restauración del sistema. Verá una lista de puntos de restauración disponibles. Seleccione un punto de restauración de un momento anterior al que comenzó a aparecer el error de pantalla azul de la muerte y haga clic en Siguiente . Haga clic en Finalizar para iniciar el proceso de restauración.
El sistema se reiniciará varias veces durante el proceso. Una vez que haya terminado, reinicie su PC y vea si el problema se ha resuelto.
4] Reinstalar Windows con integración de controladores
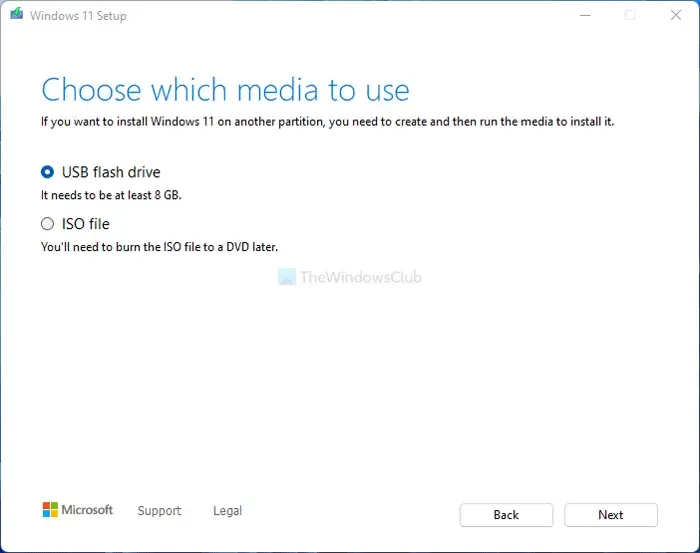
Si su sistema no tiene un punto de restauración guardado antes del error, puede intentar reinstalar Windows con la integración de controladores. Este método ha ayudado a algunos usuarios a resolver el problema con éxito.
Cree un medio de instalación de arranque de Windows con la herramienta de creación de medios. A continuación, descargue los controladores de Wi-Fi del sitio web del fabricante y copie los archivos del controlador en una nueva carpeta en la unidad USB.
Arranque desde el medio de instalación USB de Windows y comience el proceso de instalación. Cuando se le solicite que cargue controladores adicionales, navegue hasta la carpeta que contiene los controladores de Wi-Fi y cargue los controladores para la tarjeta de red. Continúe con la instalación de Windows después de que se hayan cargado los controladores.
Ya no debería ver el error BSOD relacionado con Wi-Fi.
¿Por qué aparece una pantalla azul cuando intento conectarme a Internet?
Cuando intenta conectarse a Internet, aparece una pantalla azul de la muerte que indica que el controlador asociado con el adaptador de red está desactualizado, dañado o es incompatible con el sistema operativo. La instalación incorrecta del hardware de red, como una tarjeta mal colocada en una ranura PCIe o M.2, también puede provocar problemas de comunicación del hardware, lo que puede provocar pantallas azules de la muerte.
¿La tarjeta WIFI puede provocar que la pantalla se ponga azul?
Las tarjetas Wi-Fi pueden causar errores de pantalla azul. Las tarjetas Wi-Fi requieren controladores específicos para funcionar; si no están instalados correctamente o actualizados, pueden provocar que el sistema se bloquee. Para solucionar los BSOD relacionados con las tarjetas Wi-Fi, obtenga los controladores más recientes del sitio web del fabricante (diseñados específicamente para su modelo de tarjeta Wi-Fi y sistema operativo) e instálelos en su sistema. También puede usar el Administrador de dispositivos para desinstalar por completo los controladores Wi-Fi existentes y limpiar la instalación de los controladores más recientes.



Deja una respuesta