Repare la pantalla negra mientras reproduce un video en Windows 11/10
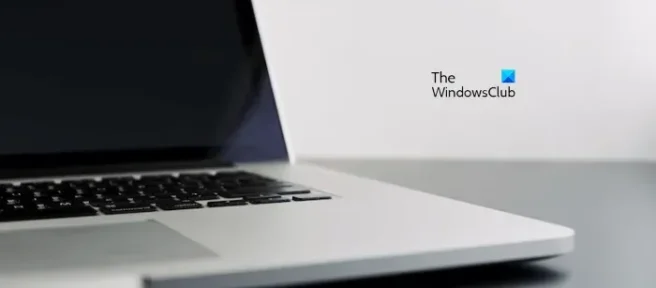
En este artículo, veremos qué puede hacer si ve una pantalla negra mientras reproduce un video en Windows 11/10. Una pantalla negra mientras reproduce un video significa que no puede ver nada en su pantalla, pero escucha el audio y ve los subtítulos (en algunos casos). Si nota algo así en su computadora, use las correcciones que se explican aquí.
¿Por qué los videos aparecen en negro?
Es posible que vea una pantalla negra mientras reproduce un video debido a un controlador de tarjeta gráfica dañado o desactualizado, hardware no compatible (en caso de que esté reproduciendo un video de alta calidad como 4K), etc. Además de esto, la pantalla negra mientras reproduce el videos también ocurre si el códec de video no es compatible con el reproductor multimedia. Cualquiera que sea la causa, las soluciones proporcionadas a continuación lo ayudarán a solucionar este problema.
Repare la pantalla negra mientras reproduce un video en Windows 11/10
Si ve una pantalla negra mientras reproduce un video en Windows 11/10, le sugerimos que use las siguientes correcciones para resolver el problema.
- Instale la última actualización de Windows
- Ejecutar el Solucionador de problemas de reproducción de video
- Activar gráficos acelerados
- Instalar extensiones de video HEVC
- Actualice o reinstale el controlador de su tarjeta gráfica
- Pruebe con otro reproductor multimedia
Veamos todas estas correcciones en detalle.
1] Instale la última actualización de Windows
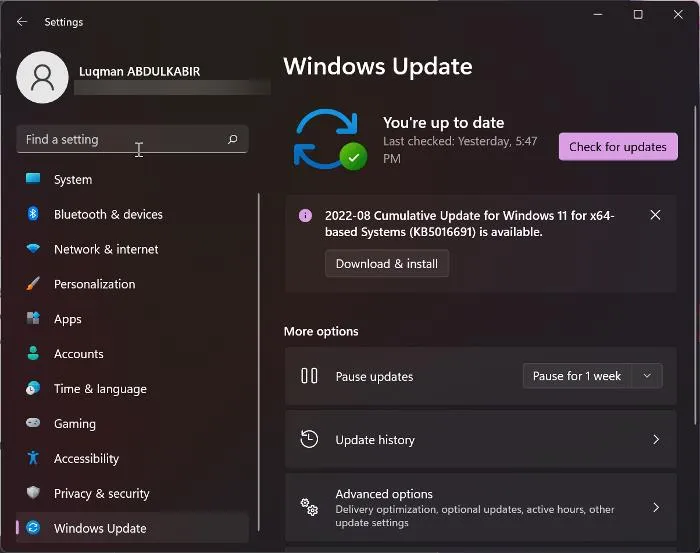
En primer lugar, asegúrese de que a su sistema no le falten las actualizaciones importantes lanzadas por Microsoft. Microsoft también recomienda instalar las últimas actualizaciones de Windows. Abra la Configuración de Windows 11/10, vaya a la página de Windows Update y busque Windows Update manualmente. Si hay una actualización disponible, instálela y luego abra el video. Si vuelve a ver la pantalla en negro, el problema está en otra parte. Usa las otras correcciones.
2] Ejecutar el Solucionador de problemas de reproducción de video
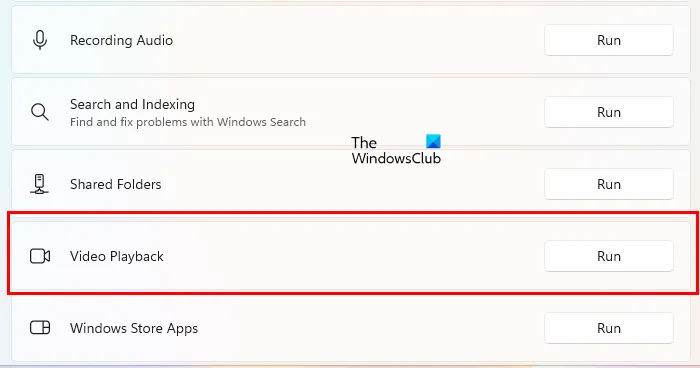
Siga los pasos escritos a continuación:
- Abra la configuración de Windows 11/10.
- Vaya a «Sistema > Solucionar problemas > Otros solucionadores de problemas «.
- Desplácese hacia abajo y haga clic en Ejecutar junto a Reproducción de video.
No interrumpa el proceso de solución de problemas. Si el Solucionador de problemas de reproducción de video encuentra algún problema, lo solucionará.
3] Activar gráficos acelerados
Este truco funcionó para algunos usuarios. Puede funcionar para usted. Siga los pasos escritos a continuación para activar Gráficos acelerados y ver si trae algún cambio.
- Presione las teclas Win + R para abrir el cuadro de comando Ejecutar.
- Escriba inetcpl.cpl y haga clic en Aceptar.
- Aparecerá la ventana Propiedades de Internet.
- Vaya a la pestaña Avanzado.
- En la sección Gráficos acelerados, seleccione la casilla de verificación «Usar procesamiento de software en lugar de procesamiento de GPU «.
- Haga clic en Aplicar y luego haga clic en Aceptar.
Ahora, reproduzca el video y vea si la pantalla negra desaparece o no. De lo contrario, puede revertir los cambios y probar las siguientes soluciones.
4] Instalar extensiones de video HEVC
Una posible causa de la pantalla negra mientras se reproducen videos es el hardware no compatible. Si tiene hardware no compatible, es posible que vea una pantalla negra mientras reproduce algunos videos de alta calidad, mientras que el problema puede no ocurrir mientras reproduce videos de baja calidad. Las extensiones de video HEVC son la solución a este problema.
Las extensiones HEVC brindan soporte de software para reproducir videos HEVC (codificación de video de alta eficiencia) en hardware no compatible. Estas extensiones también le permiten codificar contenido HEVC en dispositivos sin codificador de video basado en hardware. Puede instalar HEVC Video Extensions desde Microsoft Store.
Esto debería funcionar.
5] Actualice o reinstale el controlador de su tarjeta gráfica
Si aún ve la pantalla en negro mientras reproduce videos, el problema puede estar asociado con el controlador de su tarjeta gráfica. Abra la página Actualizaciones opcionales de la configuración de Windows 11/10 y vea si hay una actualización disponible para el controlador de su tarjeta gráfica. Si es así, instálelo.
Alternativamente, puede intentar desinstalar y reinstalar el controlador de la tarjeta gráfica. Sigue las siguientes instrucciones:
- Visite el sitio web del fabricante y descargue la última versión del controlador de su tarjeta gráfica.
- Abra el Administrador de dispositivos.
- Expanda el nodo Adaptadores de pantalla.
- Haga clic derecho en el controlador de su tarjeta gráfica y seleccione Desinstalar dispositivo.
- Ahora, abra el Explorador de archivos y vaya a la ubicación donde descargó el controlador de la tarjeta gráfica del sitio web del fabricante.
- Haga doble clic en el controlador e instálelo manualmente. Si el controlador se guarda en formato INF, utilice el Administrador de dispositivos para instalarlo.
6] Pruebe con otro reproductor multimedia
Es posible que el reproductor multimedia que está utilizando para reproducir el video no sea compatible con el formato de video o no tenga los códecs de video requeridos. Pruebe con otro reproductor multimedia y vea si ayuda. Puede usar VLC o cualquier otro reproductor multimedia.
¿Puede escuchar el video pero no verlo?
Una pantalla negra mientras reproduce un video significa que no puede ver nada en su pantalla pero escucha el audio y los subtítulos (en algunos casos). Puede solucionar este problema ejecutando un solucionador de problemas de reproducción de video, actualizando o reinstalando el controlador de su tarjeta gráfica, etc.



Deja una respuesta