Solucionar el error de verificación de ID del BIOS en una computadora con Windows
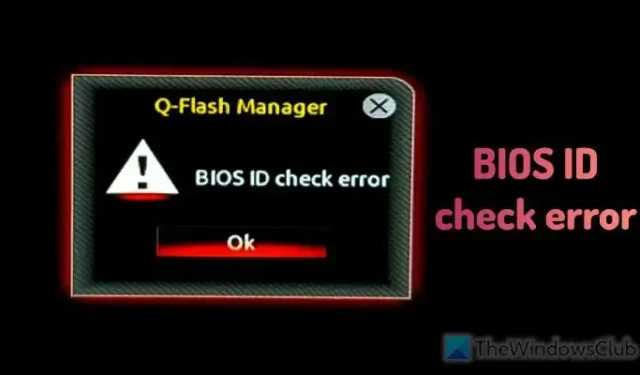
Mientras actualiza el BIOS, si recibe un error de verificación de ID del BIOS, aquí le explicamos cómo puede resolver el problema. Aunque este mensaje de error en particular aparece en una placa base Gigabyte, puedes seguir las mismas soluciones incluso si usas una placa base diferente.

Sistema básico de entrada/salida o BIOS es una de las cosas básicas y más esenciales que necesita para ejecutar una computadora. No importa qué fabricante de placa base o sistema operativo utilice, su hardware siempre viene con BIOS. El BIOS se ejecuta a través de firmware (en otros términos, software) que debe actualizarse si el fabricante ha lanzado uno nuevo.
Actualizar el firmware del BIOS no es gran cosa. Sin embargo, a veces puede encontrarse con algunos problemas, p. Error de verificación de ID del BIOS. Existen múltiples razones para este problema y aquí analizamos algunas de las causas más comunes junto con las soluciones.
Solucionar el error de verificación de ID del BIOS en una computadora con Windows
Para corregir el error de verificación de ID del BIOS en una computadora con Windows, siga estas instrucciones:
- Descargue el firmware correcto
- Descargue nuevamente para rectificar el archivo corrupto.
- Actualizar BIOS usando USB de arranque
Para obtener más información sobre estas soluciones, continúe leyendo.
1]Descargue el firmware correcto
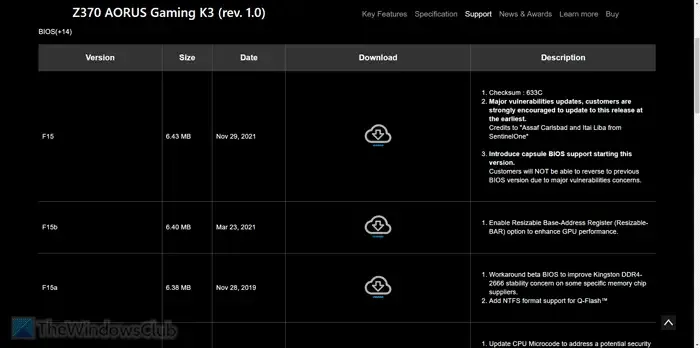
Es lo más importante que debe tener en cuenta al actualizar el firmware del BIOS. Es posible que tenga dos computadoras en su casa y sus placas base puedan ser diferentes. En tales situaciones, deberá identificar su placa base para descargar la versión de firmware correcta.
Es bastante fácil averiguar el modelo de la placa base. Puedes abrir la Terminal e ingresar este comando:
wmic baseboard get product,Manufacturer,version,serialnumber
También puedes utilizar el panel de información del sistema para obtener los mismos detalles.
Una vez que tenga el número de serie y el número de modelo, puede dirigirse al sitio web oficial y descargar el firmware.
2]Descargar nuevamente para rectificar el archivo corrupto.
Digamos que descargaste el archivo hace mucho tiempo y desde entonces han sucedido muchas cosas en tu computadora. En tales casos, si el archivo se ha dañado de algún modo, no podrá utilizarlo para actualizar el BIOS. Es por eso que te sugerimos descargar el archivo nuevamente. Se recomienda encarecidamente obtenerlo ÚNICAMENTE en el sitio web oficial del fabricante de su placa base.
3]Actualice el BIOS mediante un USB de arranque
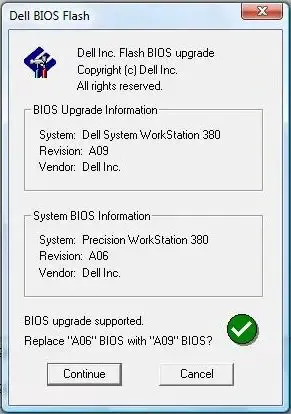
También es posible actualizar el BIOS mediante un USB de arranque. Como dice, primero debes crear el USB de arranque. Para eso, necesitas dos cosas además de un controlador USB: Rufus y el firmware.
Espero que estas soluciones funcionen para ti.
¿Cómo actualizo el BIOS de mi computadora?
Hay varias formas de actualizar el BIOS de su computadora. Puede utilizar un controlador USB de arranque, utilizar Q-Flash Manager, etc. Aunque el primero lleva algo de tiempo, el segundo no y es la forma más sencilla de realizar el trabajo. Por otro lado, también puedes utilizar aplicaciones de actualización de BIOS.
¿Cómo comprobar la BIOS?
Para abrir y verificar el BIOS, primero debe reiniciar su computadora. Cuando se reinicia, debe seguir presionando los botones F2/F10/F12/Supr. Como los diferentes fabricantes de placas base asignan diferentes claves, primero debes saber cuál es la correcta. Sin embargo, si desea verificar la versión del BIOS, puede abrir el símbolo del sistema con permiso de administrador e ingresar este comando: wmic bios get biosversion.



Deja una respuesta