Arreglar Audacity que no graba sonido en la PC
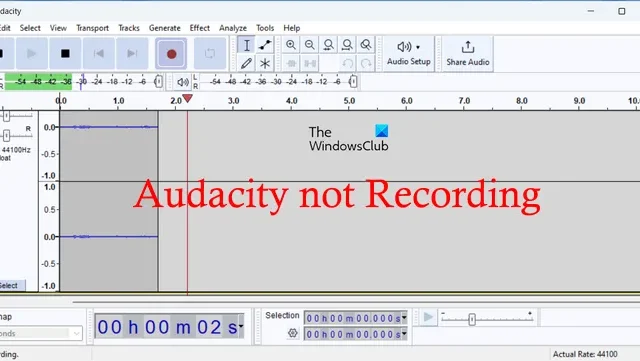
¿No puede grabar su voz o sonido en Audacity en su PC con Windows? Audacity es un popular software de creación y grabación de audio gratuito y de código abierto para diferentes plataformas. Le permite grabar, crear, mezclar y guardar piezas de audio. Sin embargo, como informaron algunos usuarios, simplemente no pueden grabar sonido en Audacity. Si tiene el mismo problema, esta publicación lo ayudará a solucionarlo.
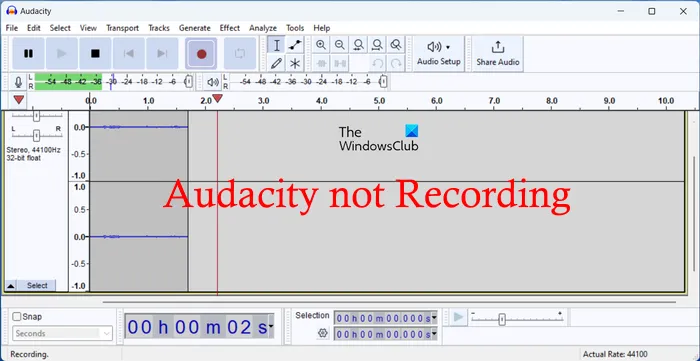
¿Por qué mi audio no se graba en Audacity?
Si Audacity no está grabando audio en su PC, el problema puede deberse a una configuración de audio incorrecta en Audacity, como la interfaz del host, el dispositivo de grabación incorrecto, etc. Además, si ha deshabilitado el acceso al micrófono para Audacity o todas las aplicaciones, no podrá grabar audio. El problema también podría deberse a que la aplicación está desactualizada o dañada.
¿Cómo arreglo mi grabación de Audacity?
Para solucionar problemas de grabación en Audacity, asegúrese de que la configuración de grabación correcta esté configurada en la aplicación. Para eso, puedes usar la opción Editar > Preferencias. Además, también debe asegurarse de haber permitido el acceso del micrófono a Audacity en la configuración de Windows. Hemos compartido algunas soluciones más a este problema. Puede consultarlos a continuación.
Arreglar Audacity que no graba sonido en la PC
Si no puede grabar audio en Audacity en su PC con Windows, estos son los métodos de solución de problemas que puede usar para solucionar el problema:
- Cambia la configuración de Audacity.
- Establezca Host de audio en MME.
- Asegúrese de elegir el dispositivo de grabación correcto.
- Asegúrese de haber otorgado acceso al micrófono en la configuración de Windows.
- Ajuste su frecuencia de muestreo de audio.
- Actualice o reinstale Audacity.
- Pruebe una alternativa de Audacity para grabar audio.
1] Cambia tu configuración de Audacity
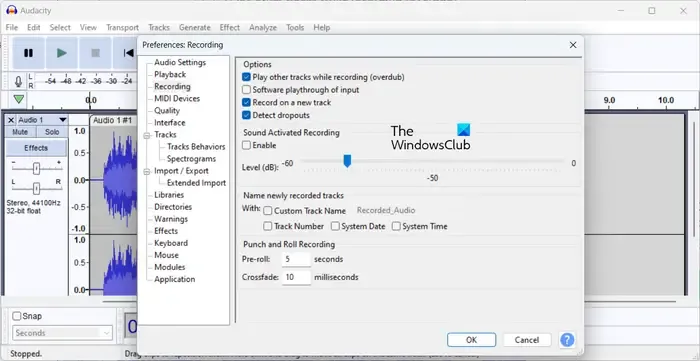
Lo primero que puede hacer es verificar sus configuraciones de grabación en Audacity y asegurarse de que estén configuradas correctamente. La configuración incorrecta en la aplicación también puede desencadenar este problema. Por lo tanto, puede cambiar su configuración en Audacity siguiendo los pasos a continuación:
Primero, abra Audacity y haga clic en la opción Editar > Preferencias . O presione la tecla de acceso rápido CTRL+P para abrir rápidamente las preferencias.
Ahora, vaya a la pestaña Grabación y configure las opciones correctamente. Habilite Grabar en una nueva pista, Detectar abandonos y otras opciones según corresponda. Además, ajusta el nivel de sonido.
Cuando haya terminado, presione el botón Aceptar para guardar los cambios.
Ahora puede volver a intentar grabar sonido y ver si se solucionó el problema.
2] Establecer host de audio en MME
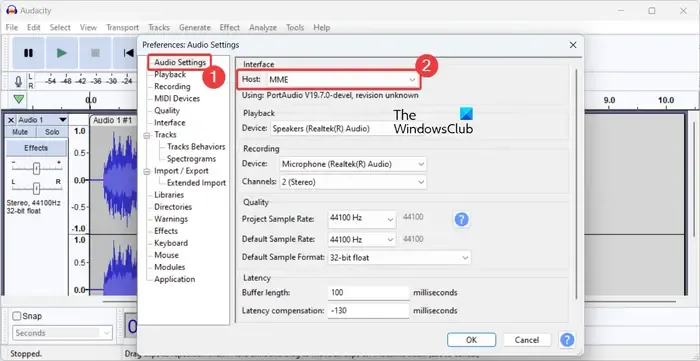
MME es la interfaz de host predeterminada en Audacity que se utiliza para comunicarse con diferentes dispositivos de reproducción y grabación. Es el host más compatible y funciona con todos los dispositivos de audio. Ahora, si se ha cambiado la interfaz de host en la configuración de Audacity, es posible que tenga problemas con la grabación de audio. Entonces, si el escenario es aplicable, puede cambiar el host de audio a MME y verificar si ayuda. Así es como puedes hacer eso:
- Primero, seleccione la opción Editar > Preferencias o presione Ctrl+P para abrir rápidamente la ventana de configuración.
- Ahora, vaya a la pestaña Configuración de audio .
- En la opción Interfaz, establezca Host en MME y presione el botón Aceptar para guardar los cambios.
- Una vez hecho esto, intente grabar su voz nuevamente y vea si el problema se resuelve.
3] Asegúrese de elegir el dispositivo de grabación correcto
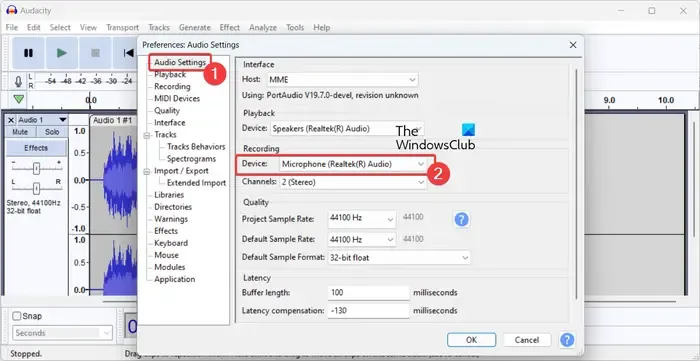
Si hay varios auriculares conectados a su PC, debe asegurarse de haber seleccionado el dispositivo de grabación correcto en las Preferencias de Audacity. Para hacer eso, haga clic en Editar y elija Preferencias . Después de eso, desde la pestaña Configuración de audio , seleccione el dispositivo de grabación correcto en la opción Grabación . Cuando termine, haga clic en el botón Aceptar y vea si el problema está resuelto.
4] Asegúrese de haber otorgado acceso al micrófono en la configuración de Windows
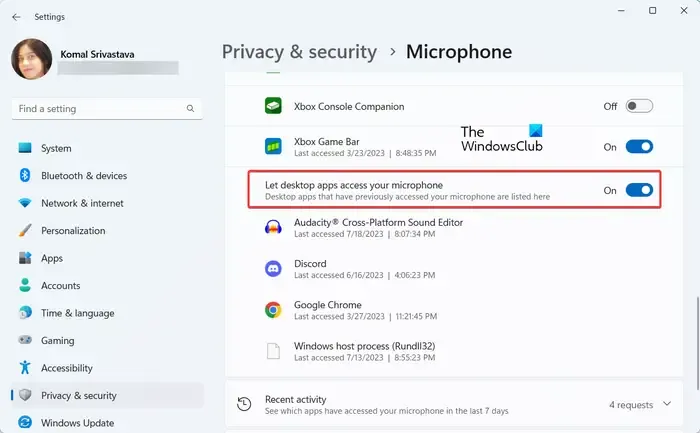
El problema puede deberse a que no ha permitido el acceso del micrófono a Audacity en la configuración de Windows. Por lo tanto, verifique la configuración de permisos de su aplicación y asegúrese de que el permiso de acceso al micrófono esté habilitado. Estos son los pasos para hacerlo:
- Primero, abra la aplicación Configuración usando Win+I.
- Ahora, vaya a la pestaña Privacidad y seguridad desde el panel del lado izquierdo.
- A continuación, en la sección de permisos de la aplicación, haga clic en la opción Micrófono .
- Después de eso, asegúrese de que la palanca asociada con la opción de acceso al micrófono esté activada.
- Luego, desplácese hacia abajo hasta la opción Permitir que las aplicaciones de escritorio accedan a su micrófono y asegúrese de que esté habilitada.
Una vez que haya configurado la configuración correcta, abra Audacity y ahora debería poder grabar sonido en él.
5] Ajusta tu frecuencia de muestreo de audio

Si el problema sigue siendo el mismo, puede intentar cambiar la frecuencia de muestreo de audio y luego iniciar la grabación de audio. 44100 Hz se considera una buena frecuencia de muestreo para grabar audio. Sin embargo, puede cambiarlo en consecuencia y ver qué funciona mejor para usted.
Para cambiar la frecuencia de muestreo de audio en Audacity, haga clic en el pequeño botón de flecha desplegable presente en la parte superior de la pista de audio. Después de eso, vaya a la opción Tasa y luego elija la tasa de muestreo deseada. A continuación, inicie la grabación de audio y compruebe si se ha resuelto el problema.
6] Actualizar o reinstalar Audacity
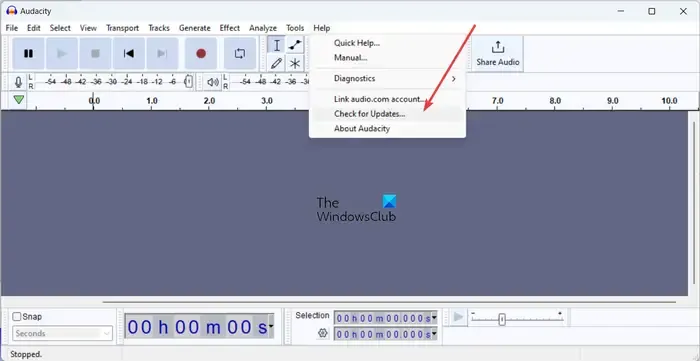
Si está utilizando una versión anterior de Audacity, es posible que tenga algunos problemas de rendimiento. Por lo tanto, actualice Audacity a la última versión y vea si funciona. Para hacerlo, abra Audacity y haga clic en la opción Ayuda > Buscar actualizaciones . Después de eso, si hay actualizaciones disponibles, descargue la última versión de Audacity e instálela en su computadora.
En caso de que la actualización de Audacity no ayude, es posible que la instalación de Audacity esté dañada, por lo que no funciona correctamente. Entonces, si el escenario es aplicable, puede reinstalar Audacity y ver si esto ayuda.
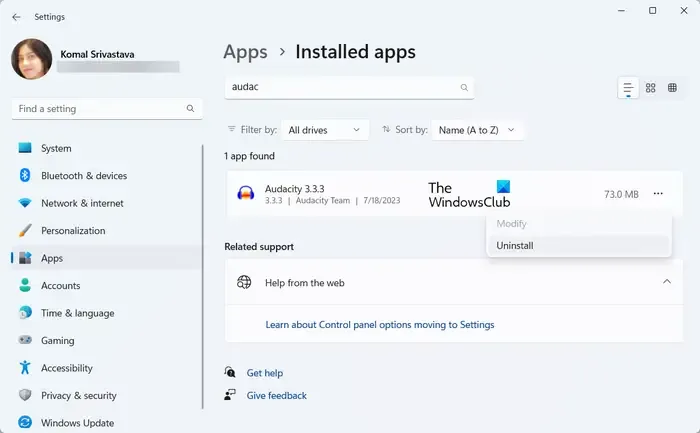
Para eso, primero debe desinstalar Audacity por completo de su computadora. Abra la aplicación Configuración con Win+I y vaya a la sección Aplicaciones > Aplicaciones instaladas . A continuación, haga clic en el botón de menú de tres puntos que se encuentra junto a Audacity y seleccione Desinstalar . Una vez que se elimine el programa, borre los archivos sobrantes asociados con Audacity para desinstalarlo por completo. A continuación, puede reiniciar su computadora.
En el próximo inicio, descargue la versión más reciente de Audacity y luego instálela en su PC para verificar si el problema está resuelto.
7] Pruebe una alternativa de Audacity para grabar audio
Si ninguna de las soluciones anteriores funcionó para usted, puede probar una aplicación alternativa para que Audacity grabe audio en una PC con Windows. Hay varios software de grabación de audio gratuitos que le permiten grabar y guardar audio en su computadora. Weeny Free Audio Recorder y Moo0 Audio Recorder son algunas buenas grabadoras de audio para usar.
¡Espero que esto ayude!



Deja una respuesta