Solución: el servidor ascendido de Ark Survival no aparece
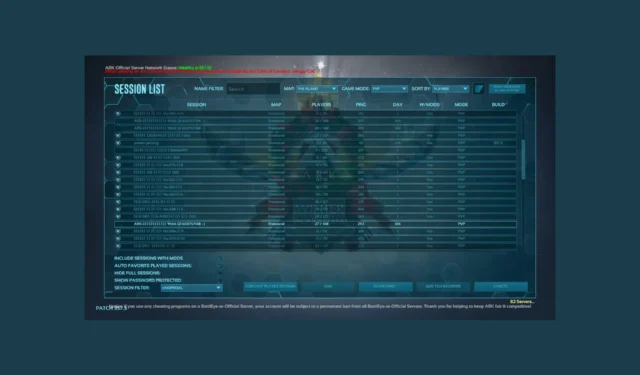
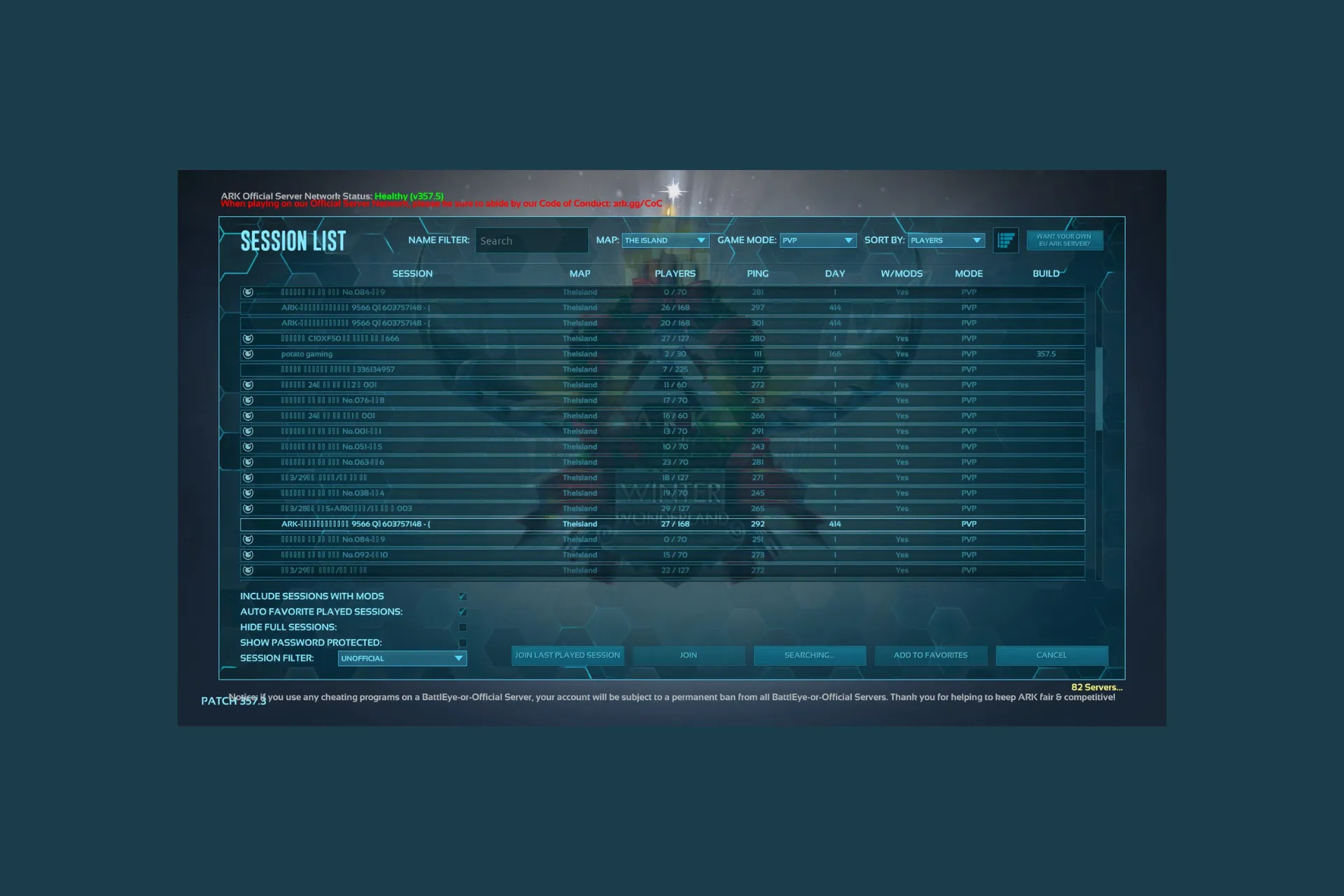
Si estás intentando jugar Ark Survival Ascended, pero los servidores no aparecen, ¡esta guía puede ayudarte!
Discutiremos la causa probable y ofreceremos soluciones probadas por expertos de WR para resolver el problema y que puedas continuar jugando a tu favorito sin interrupciones.
¿Qué causa que el servidor no aparezca en Ark Survival Ascended?
- Los servidores están inactivos por mantenimiento o enfrentan problemas técnicos.
- Juego desactualizado o archivos de juego corruptos.
- Interferencia del software de seguridad.
¿Cómo puedo solucionar el problema de que el servidor Ark Survival Ascended no aparece?
Antes de continuar con los pasos de solución de problemas para solucionar el problema del servidor que falta en la lista de servidores, aquí hay algunas comprobaciones preliminares que debe realizar:
- Compruebe el estado del servidor o los foros oficiales de la comunidad para asegurarse de que no haya anuncios sobre problemas técnicos o interrupciones.
- Reinicia tu juego y el iniciador del juego, luego asegúrese de que su conexión a Internet sea estable o cambie a una conexión por cable.
- Asegúrate de que tu juego y tus mods estén actualizados a la última versión.
1. Actualizar la lista de servidores
- Inicie el juego y vaya al navegador del servidor del juego.
- Busque una opción similar a Actualizar o Actualizar para actualizar la lista.
- Una vez hecho esto, obtendrá la lista de servidores más reciente; verifique si ve el servidor al que desea unirse.
2. Verifica los archivos del juego.
- Presiona la tecla Windows , escribe steam y haz clic en Abrir.
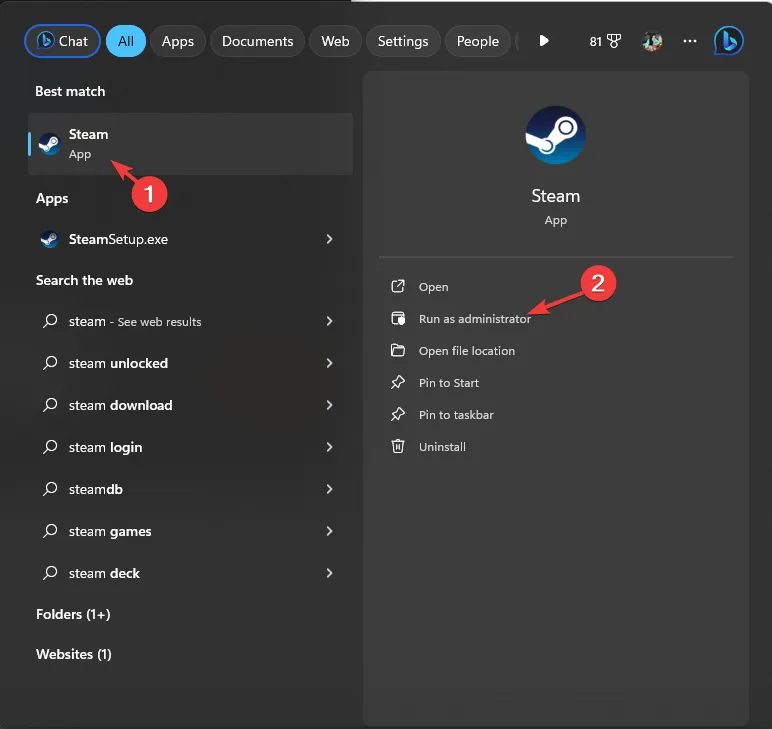
- Haga clic en la opción Biblioteca, haga clic derecho en la opción ARK: Survival Ascended y luego elija Propiedades.
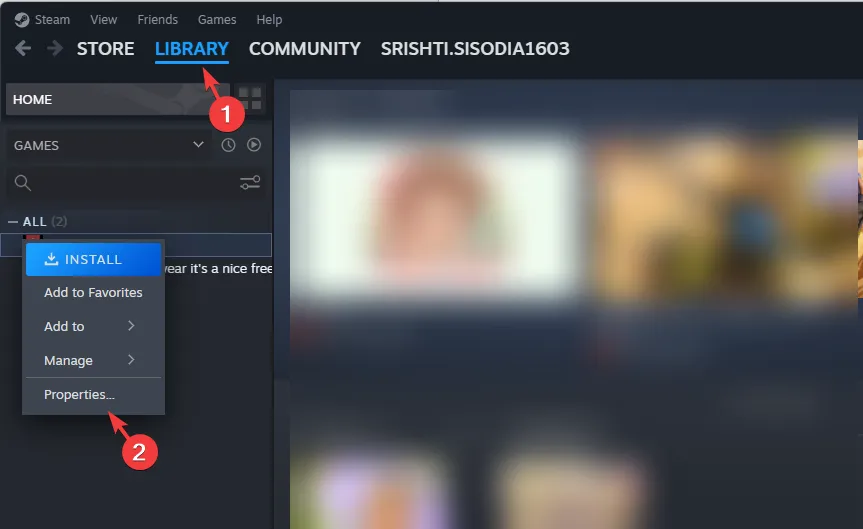
- Ahora, haga clic en la opción Archivos locales en el panel izquierdo.
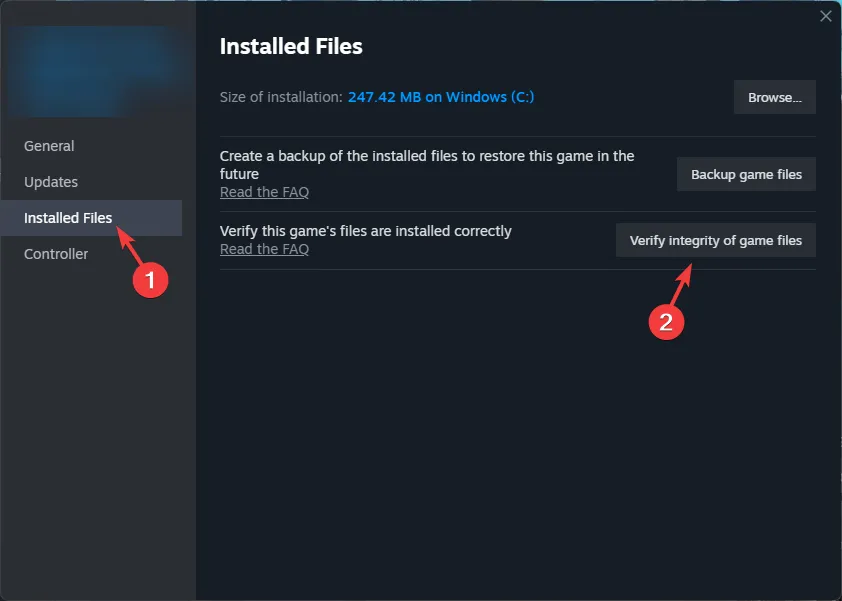
- Haz clic en el botón Verificar la integridad de los archivos del juego y deja que revise el juego en busca de archivos faltantes y, si los encuentra, repáralos.
3. Agrega el juego a la lista de aplicaciones permitidas.
- Presione la tecla Windows , escriba panel de control en el cuadro de búsqueda y haga clic en Abrir.
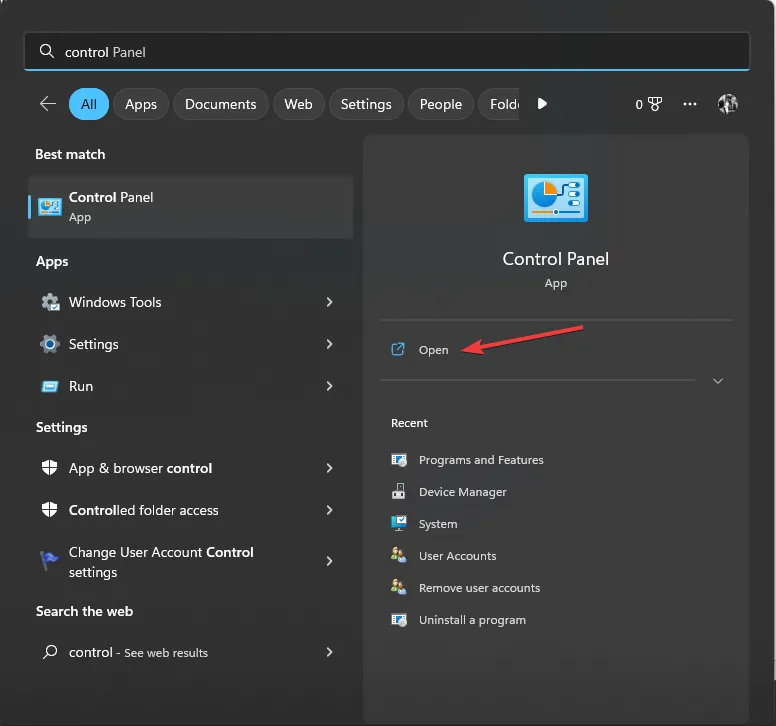
- Seleccione Categoría para Ver por y haga clic en Sistema y seguridad.
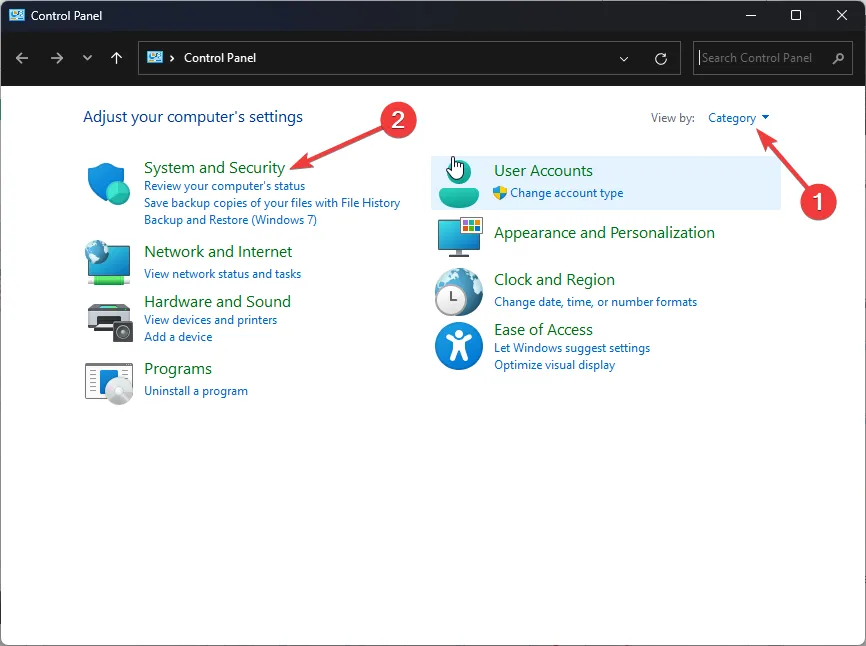
- Busque el Firewall de Windows Defender y haga clic en Permitir una aplicación a través del Firewall de Windows.
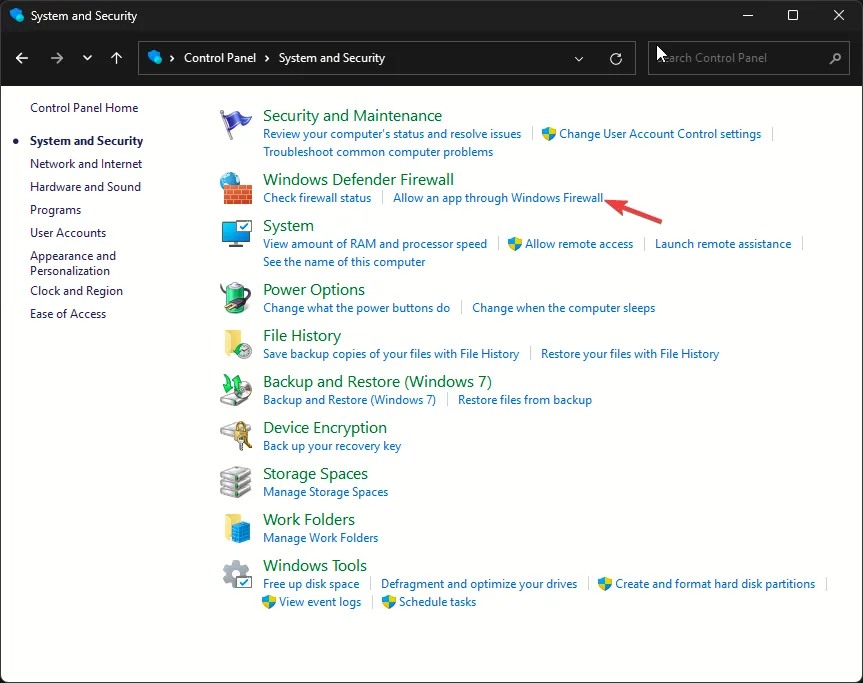
- En la pantalla Aplicaciones permitidas, busque ARK: Survival Ascended; si no la encuentra, haga clic en Cambiar configuración y luegoPermitir otra aplicación.
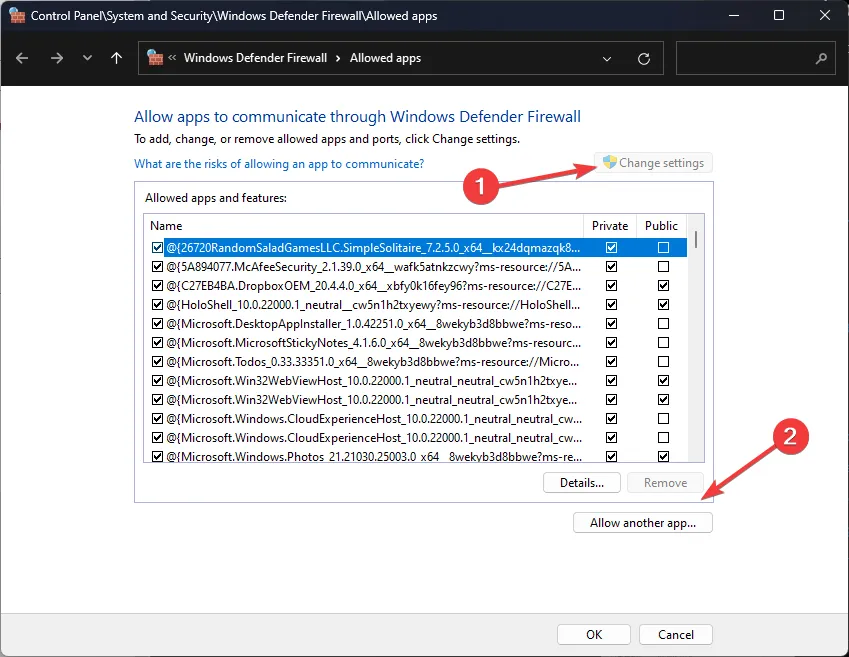
- Haga clic en Examinar, busque el archivo ejecutable de la aplicación en la unidad del sistema, selecciónelo y haga clic en Abrir.
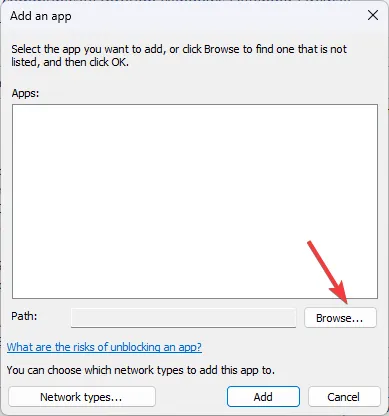
- Haga clic en Agregar.
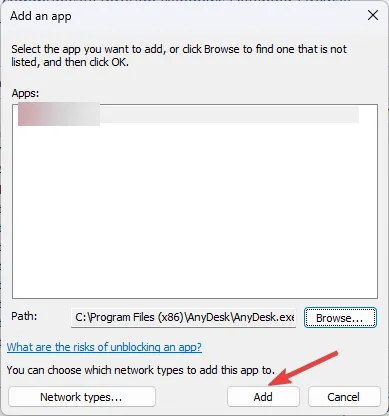
- Una vez agregada a la página Aplicaciones permitidas, coloque una marca de verificación junto a Privada y Pública para la aplicación y haga clic en Aceptar para completar.
Es fundamental permitir que ARK: Survival Ascended atraviese el Firewall de Windows, ya que soluciona otros problemas que puedan surgir debido a la interferencia del firewall.
4. Agrega el juego a la lista de exclusión de antivirus.
- Presione la tecla Windows , escriba seguridad de Windows en el cuadro de búsqueda y haga clic en Abrir.
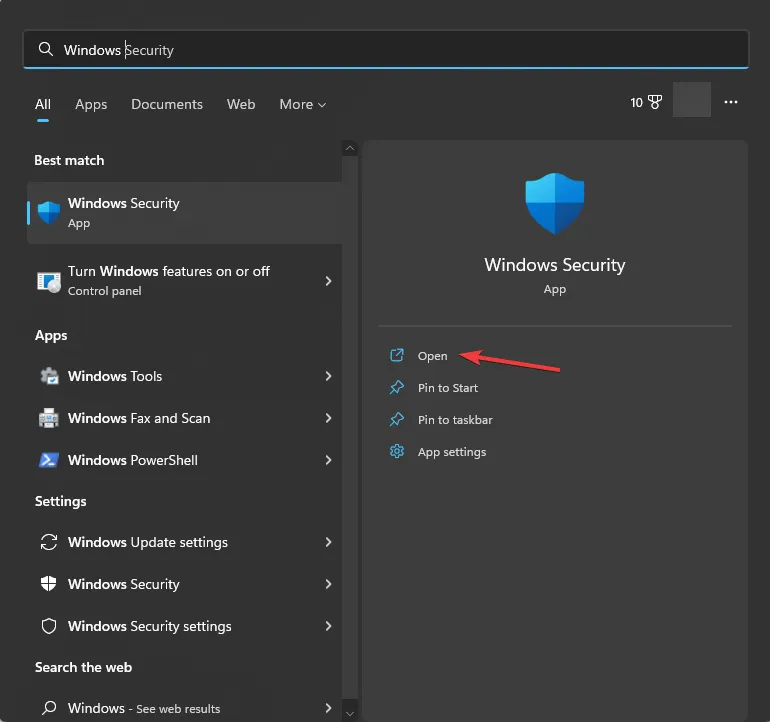
- Vaya a la sección Virus & protección contra amenazas en el panel izquierdo y seleccione Administrar configuración.

- Desplácese hacia abajo en la página para buscar Exclusiones y haga clic en la opción Agregar o eliminar exclusiones.
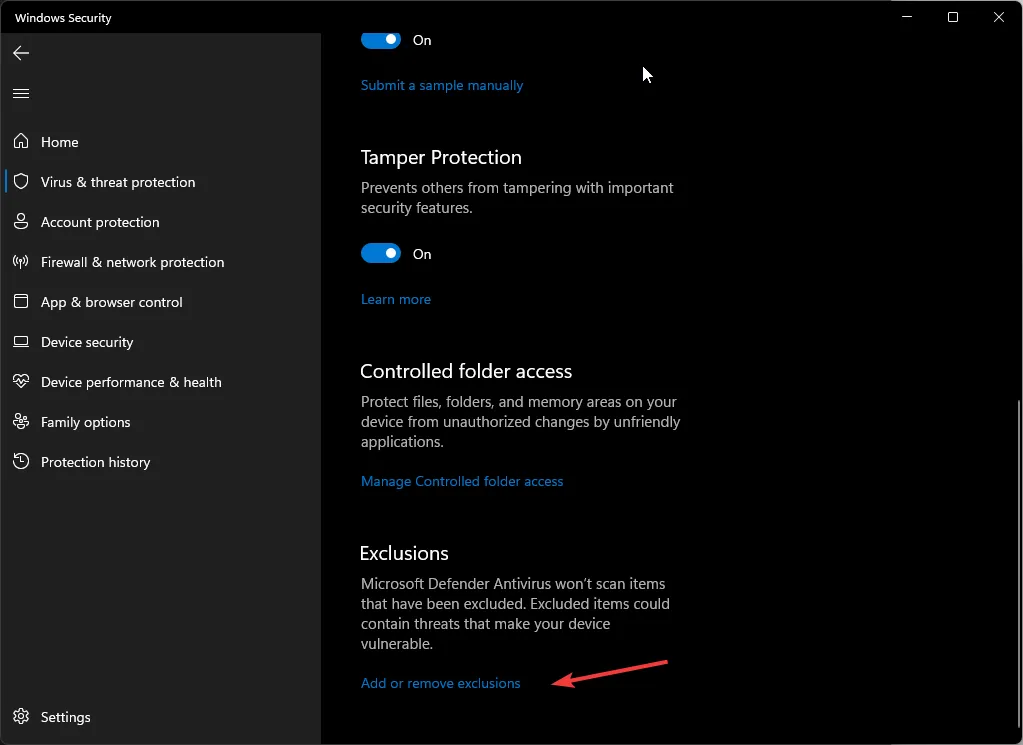
- Haga clic en Sí en el mensaje de UAC.
- Ahora, haga clic en el botón Agregar una exclusión.
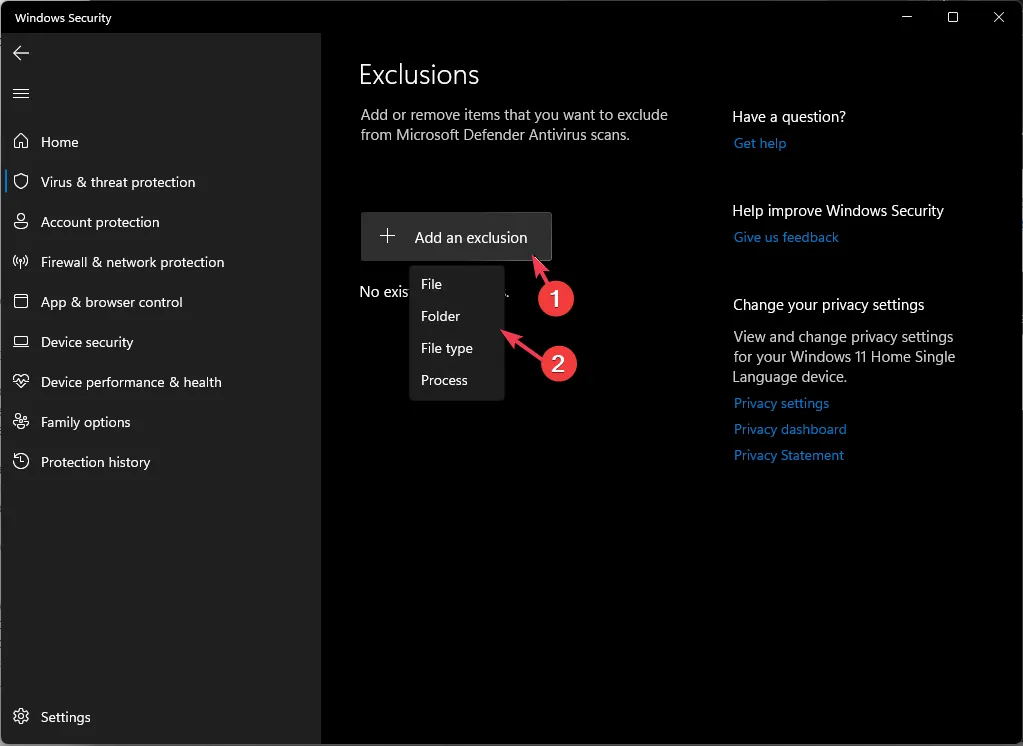
- Seleccione Carpeta en el menú desplegable.
- En la siguiente ventana, selecciona el juego y haz clic en Seleccionar carpeta para agregarlo a la lista de exclusión.
Reinicia tu computadora, luego intenta acceder al servidor del juego y verifica si el problema persiste.
5. Agregue los puertos a su enrutador y amp; cortafuegos
- Presione la tecla Windows , escriba cmd y haga clic en Ejecutar como administrador.
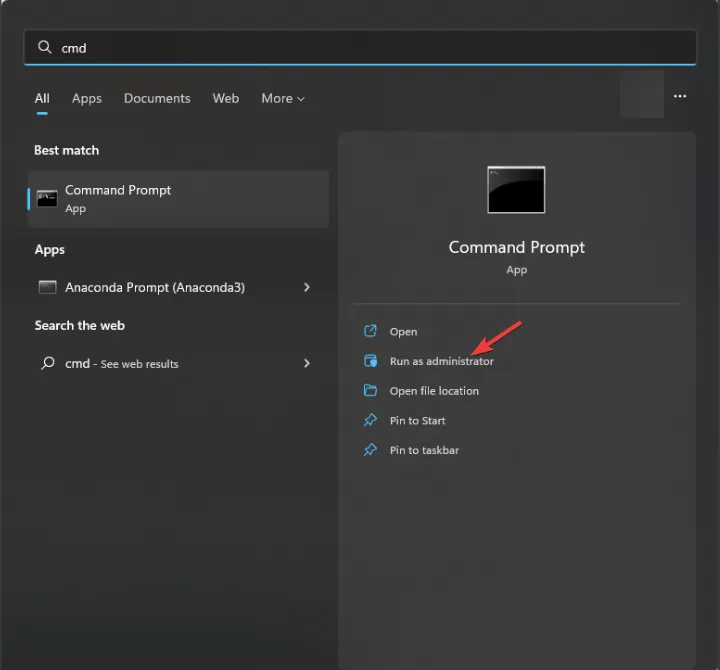
- Escriba el siguiente comando para obtener la dirección IP y presione Enter:
ipconfig - En la lista de conexiones, ubique su conexión activa y anote la dirección junto a Puerta de enlace predeterminada.
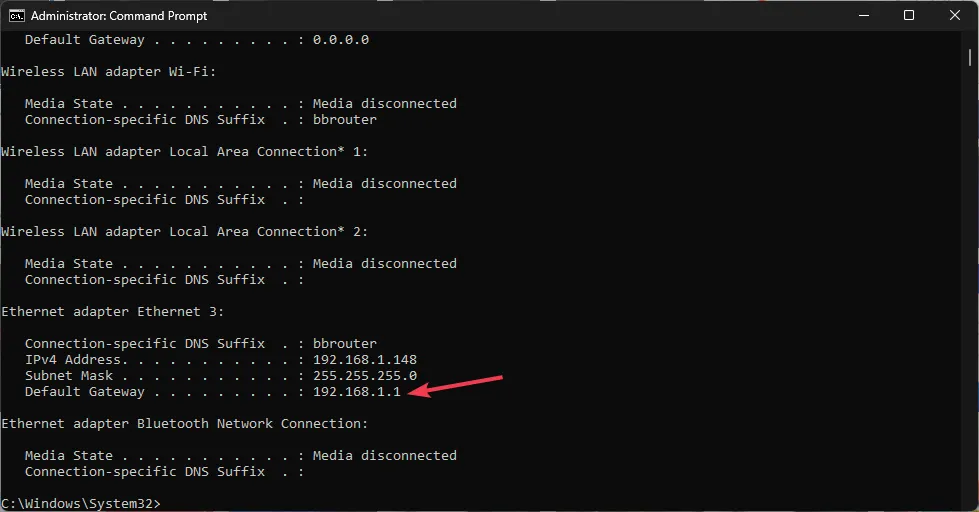
- Inicie su navegador preferido y escriba la dirección IP que anotó.
- Ingrese el nombre de usuario y la contraseña; para la mayoría de los enrutadores, el nombre de usuario es admin y la contraseña es contraseña, a menos que usted o su ISP la hayan cambiado. También puedes revisar la parte posterior de tu enrutador para estar seguro.
- A continuación, vaya a Servicios y luego haga clic en Firewall.
- Haga clic en Reenvío de puertos y haga clic en Habilitar o una opción similar para activarlo.
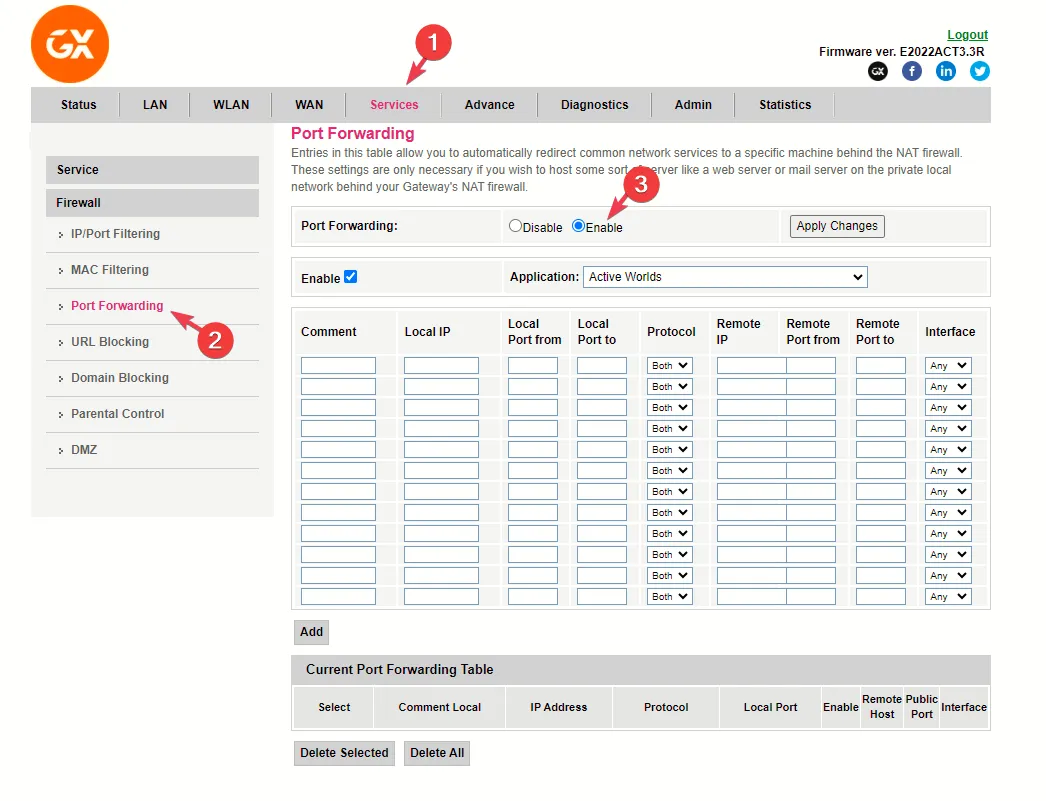
- Ahora, menciona estos valores:
- TCP de vapor – 27015, 27036
- TCP de Xbox – 3074
- UDP de vapor – 27015, 27031-2703
- Xbox UDP – 88, 500, 3074, 3544, 4500
- Haga clic en Aplicar cambios para confirmar.
Los pasos para agregar los puertos pueden diferir según la marca y el modelo de su enrutador, así que busque las opciones similares mencionadas en los pasos anteriores.
Ahora, para agregar los puertos a su firewall, siga estos pasos:
- Presione Windows + R para abrir la ventana Ejecutar.< /span>
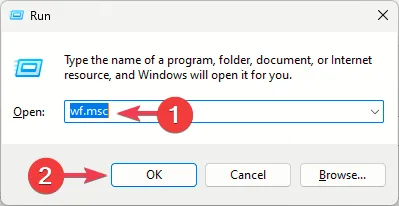
- Escriba wf.msc y presione Ctrl + Shift + < /span>.Firewall de Windows Defender con seguridad avanzadaEnter para abrir
- Haga clic en Reglas de entrada y luego seleccione Nueva regla.
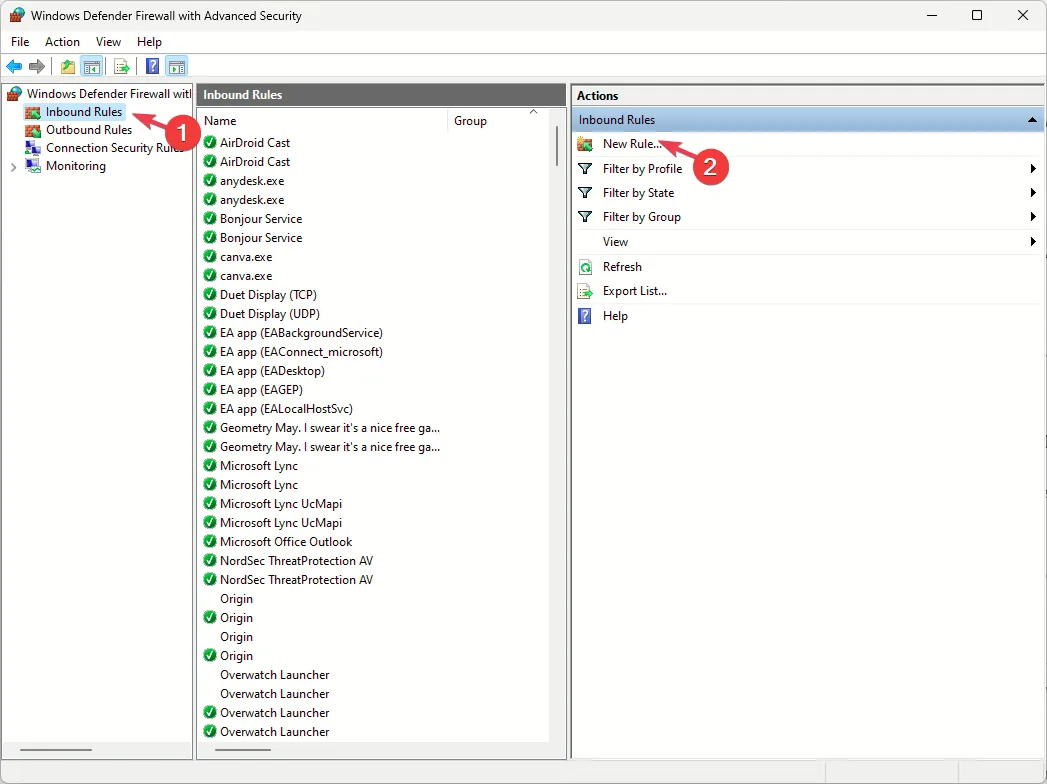
- En la página siguiente, seleccione Puerto y luego haga clic en Siguiente.
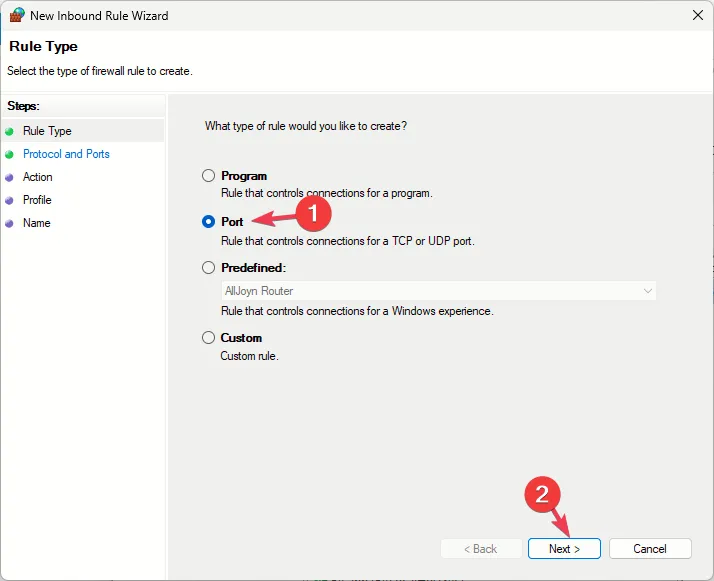
- Seleccione TCP y seleccione la opción Puertos locales específicos, escriba 27015, 27016, 27020, 7777 y haga clic en . Siguiente.
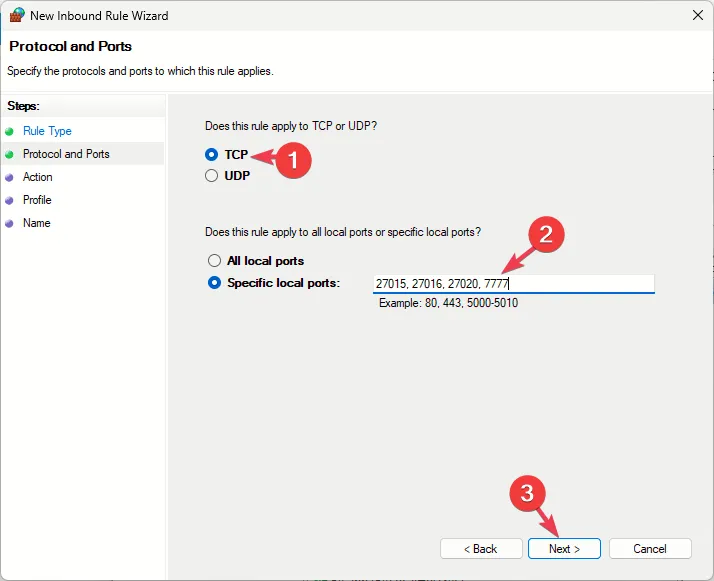
- Elija la opción Permitir la conexión y haga clic en Siguiente.
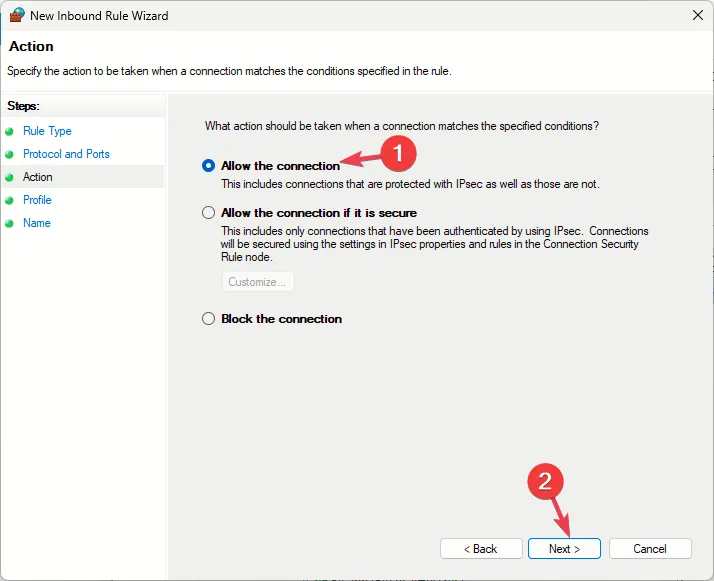
- En la página Cuándo se aplica esta regla, seleccione Dominio, Privado<. a i=4> y Público, luego haga clic en Siguiente.
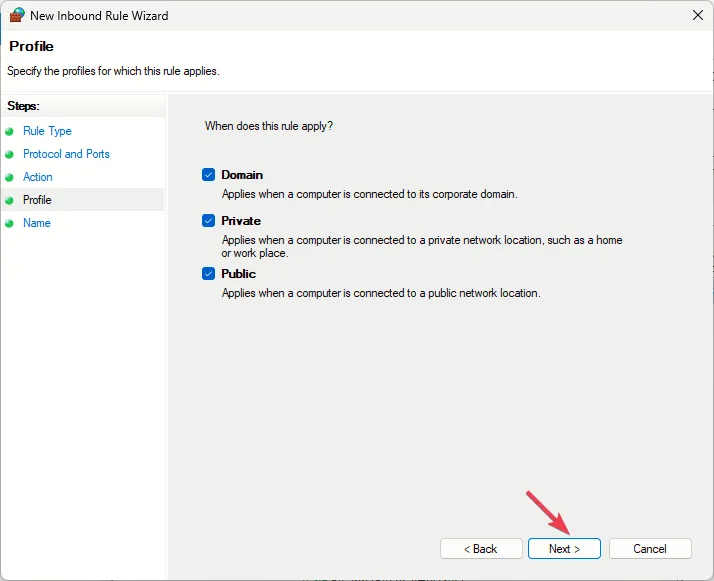
- Asigne un nombre a la regla y haga clic en Finalizar.
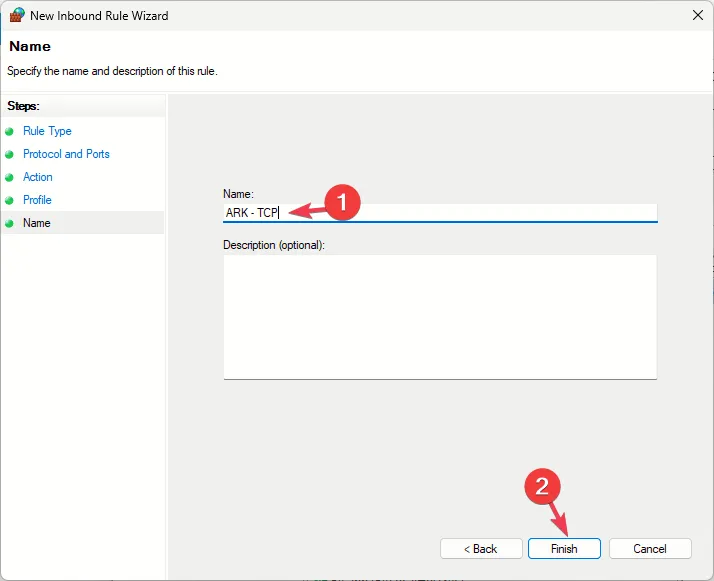
Ahora repite los pasos del 3 al 8; en lugar de seleccionar TCP, elija UDP y asigne un nombre a la regla en consecuencia.
Agregar el puerto adicional también puede ayudarlo a resolver otros problemas, como el servidor que no responde en ARK: Survival Evolved; lea esta guía para obtener más información.
Si nada funcionó para usted, le sugerimos que se comunique con el servicio de atención al cliente de ARK, explique el problema y responda. correcciones que probó para obtener más ayuda.
En resumen, para evitar que el servidor de Ark Survival Ascended no aparezca, asegúrese de tener una conexión a Internet estable, que su firewall permita el juego y que su sistema cumpla con los requisitos mínimos para un juego fluido.
¿Nos perdimos algún paso que te ayudó a solucionar el problema? No dudes en mencionarlo en la sección de comentarios a continuación. Con mucho gusto lo agregaremos a la lista.



Deja una respuesta