Corregir error de aplicación Se ha producido una excepción del lado del cliente en Chrome
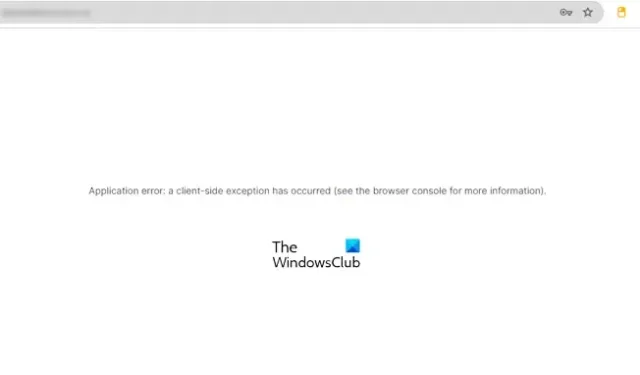
En este artículo, hablaremos sobre algunas soluciones para corregir el error “ Se ha producido una excepción del lado del cliente ” en Google Chrome. La mayoría de los usuarios afectados se encontraron con este error en Google Chrome. Sin embargo, algunos también informaron que este error ocurrió en Microsoft Edge. Este error está asociado con los navegadores web basados en Chromium. Por lo tanto, puede encontrar este error en navegadores como Google Chrome, Microsoft Edge, etc.
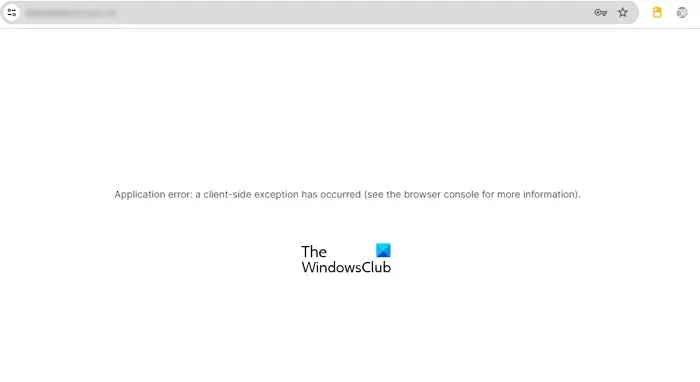
El mensaje de error completo es:
Error de aplicación: se ha producido una excepción del lado del cliente (consulte la consola del navegador para obtener más información).
Error de aplicación Se ha producido una excepción del lado del cliente en Chrome
Para corregir el error “Se ha producido una excepción del lado del cliente” en Google Chrome, utilice las siguientes sugerencias:
- Actualizar Google Chrome
- Borrar caché y cookies
- Deshabilitar extensiones
- Crear un nuevo perfil en Google Chrome
- Desactivar escudo (si corresponde)
- Restablecer Google Chrome
- Reinstalar Chrome
Veamos todas estas correcciones en detalle.
1] Actualizar Google Chrome
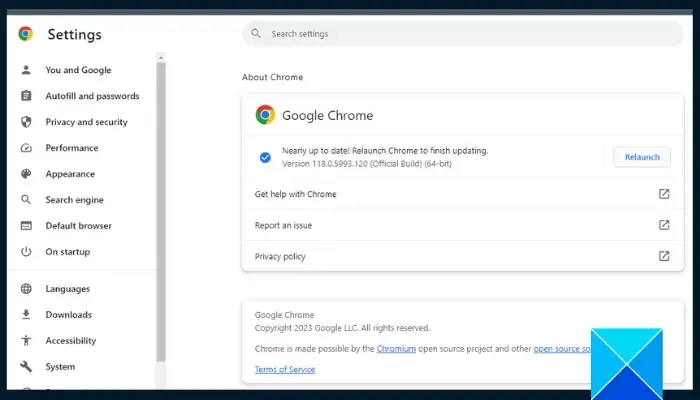
Se recomienda utilizar la última versión de un navegador web, ya que la versión desactualizada contiene errores. Para actualizar Google Chrome, haga clic en los tres puntos de la parte superior derecha y seleccione Ayuda > Acerca de Google Chrome . Chrome buscará actualizaciones automáticamente y las instalará. Reinicie Chrome para aplicar las actualizaciones instaladas.
2] Borrar caché y cookies
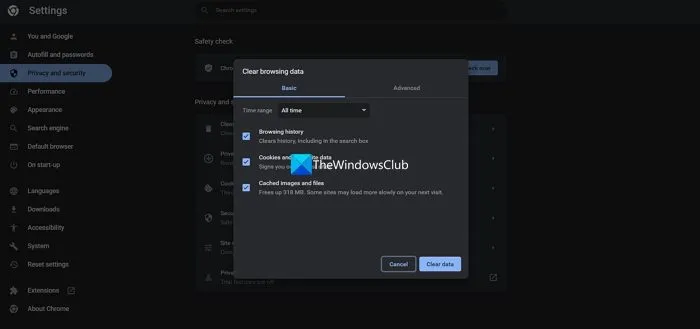
El siguiente paso es borrar la memoria caché y las cookies. La memoria caché y las cookies dañadas también provocan errores en el navegador web. Le sugerimos que elimine la memoria caché y los datos de las cookies y compruebe si esto ayuda. Pulse las teclas Ctrl + Shift + Delete para abrir la ventana Borrar datos de navegación. Ahora, elimine la memoria caché y las cookies.
3] Deshabilitar extensiones
Este error se produce al visitar algunos sitios web en particular. Una posible causa de este error es una extensión conflictiva. Le sugerimos que deshabilite todas las extensiones instaladas en Chrome y luego vuelva a cargar la página. El error debería desaparecer esta vez. Si deshabilitar las extensiones soluciona este error, debe encontrar al culpable.
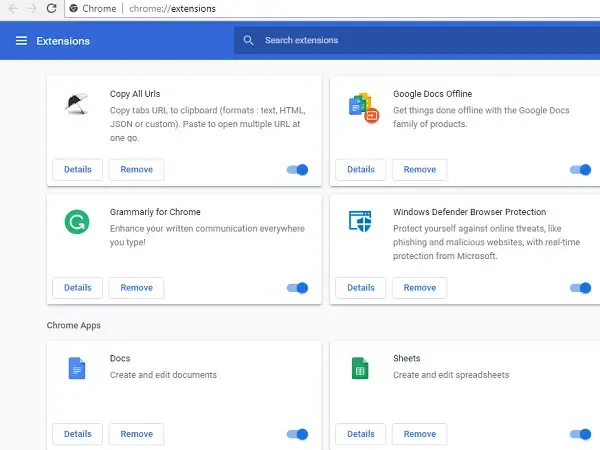
Si ha instalado muchas extensiones, le llevará mucho tiempo identificar la extensión problemática. Por lo tanto, en este caso, puede comenzar con los bloqueadores de anuncios. Las extensiones de bloqueadores de anuncios bloquean los anuncios en todos los sitios web de forma predeterminada. Si ha instalado una extensión de bloqueador de anuncios, habilítela y vuelva a cargar la página. Si el error aparece nuevamente, el bloqueador de anuncios es el culpable. Ahora, incluya ese sitio web en la lista blanca del bloqueador de anuncios, para no volver a encontrar este error.
Además de la extensión Ad Blocker, otra extensión que puede provocar este error es una extensión basada en seguridad, como Web Browser Guard. Si has desactivado todas las extensiones, activa Web Browser Guard (si corresponde) y observa qué sucede.
Si no ha instalado un bloqueador de anuncios o una extensión de Web Browser Guard, debe buscar manualmente la extensión problemática. Primero, deshabilite todas las extensiones y luego vuelva a cargar la página web. Si el error desaparece, habilite una extensión y vuelva a cargar la página web. Repita esto hasta que vuelva a aparecer el error; la extensión que acaba de habilitar es la culpable.
4] Crea un nuevo perfil en Google Chrome
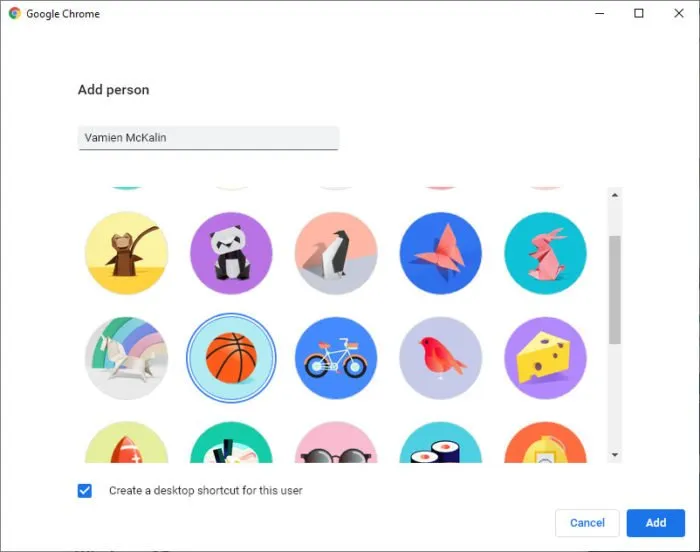
El problema puede estar relacionado con tu perfil de Chrome. Para comprobarlo, crea un nuevo perfil en Google Chrome y carga el mismo sitio web en ese perfil. Observa qué sucede. Si el error no se produce en el nuevo perfil de Chrome, puedes sincronizar todos los datos de Chrome del perfil anterior con el nuevo perfil iniciando sesión en ese perfil con la misma cuenta de Google. Después de hacer eso, puedes eliminar el perfil anterior.
5] Desactivar escudo (si corresponde)
Como se explicó anteriormente, este error puede ocurrir en navegadores web basados en Chromium. Si usa un navegador web que tenga un escudo incorporado, deshabilítelo y vea si funciona.
6] Restablecer Google Chrome
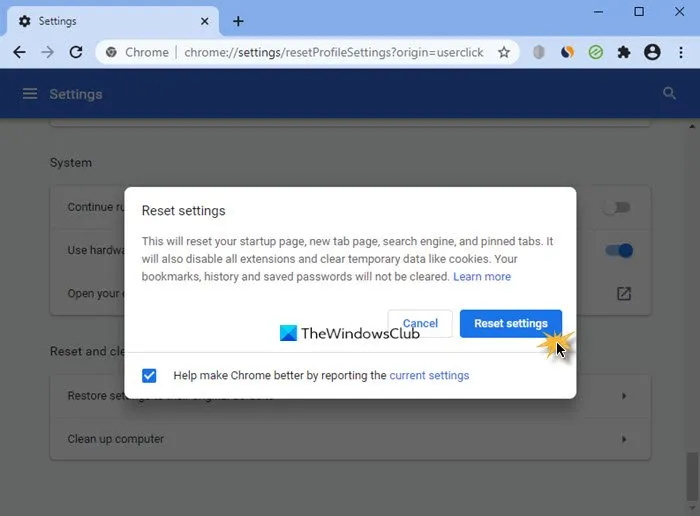
Si el error persiste, puedes restablecer la configuración predeterminada de Google Chrome. Esta acción restablecerá la página de inicio, la página de nueva pestaña, el motor de búsqueda y las pestañas fijadas. Tus marcadores no se eliminarán. Sin embargo, te sugerimos que sincronices todos tus datos de Chrome con tu cuenta de Google iniciando sesión en Google Chrome con tu cuenta de Google antes de restablecer Chrome.
Si encuentra este error en Edge, puede restablecer Edge a la configuración predeterminada de fábrica.
7] Reinstalar Chrome
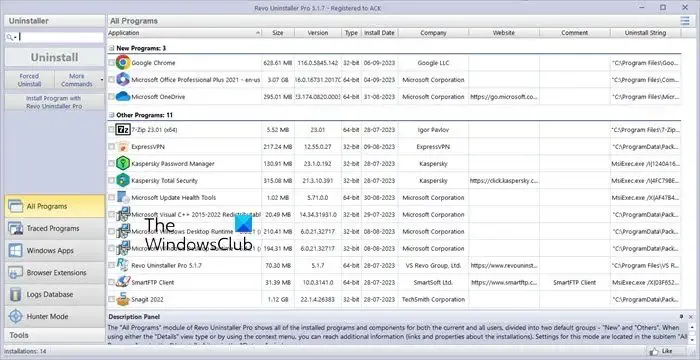
Para solucionar este problema, es necesario desinstalar Chrome y volver a instalarlo. Puedes utilizar una herramienta de terceros como Revo Uninstaller para eliminar por completo Google Chrome de tu sistema. Después de hacerlo, reinicia tu computadora y descarga la última versión de Google Chrome. Ahora, instálala.
Espero que esto ayude.
¿Cómo puedo solucionar un error de aplicación?
Las correcciones para resolver el error de la aplicación dependen del error que reciba. Los métodos para solucionar el error también dependen de la aplicación en la que se encuentre el error. Por ejemplo, el error de la aplicación McAfee WebAdvisor UiHost.exe está asociado con el antivirus McAfee.
¿Cómo soluciono el código de error de Chrome?
Las soluciones para resolver el código de error de Chrome son diferentes para cada código de error. Es posible que recibas un código de error al instalar Google Chrome o al actualizarlo. Por lo tanto, debes solucionar el problema en consecuencia después de recibir un código de error en Chrome. Puedes obtener ayuda en los mejores sitios web de ayuda y soporte técnico de Windows.



Deja una respuesta