La aplicación Fix no instalará el código de error 0x87E10BD0
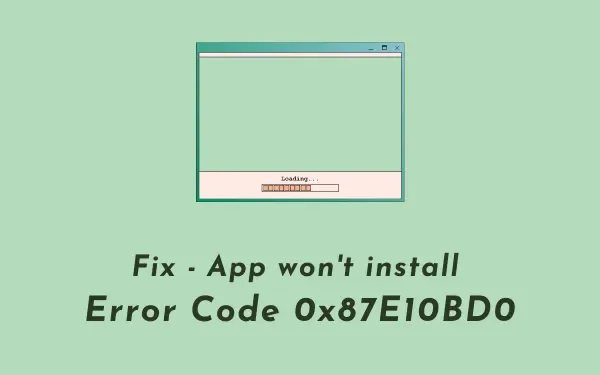
Muchos usuarios se quejaron de experimentar un código de error 0x87E10BD0 cuando intentaban instalar una nueva aplicación de Microsoft Store. Puede haber varias razones detrás de este problema. Sin embargo, los más apropiados son: Windows Store corrupto o el caché acumulado en su interior.
Uno puede borrar el caché almacenado ejecutando WSReset. Sin embargo, cuando se trata de desinstalar Microsoft Store, no le queda otra opción que usar Windows PowerShell.
Cómo reparar el código de error 0x87E10BD0 en Windows
Si recibe un código de error 0x87E10BD0 al instalar nuevas aplicaciones, pruebe las soluciones que se proporcionan a continuación:
1] Pruebe una aplicación alternativa de MS Store
En primer lugar, verifique si obtiene el error 0x87E10BD0 al instalar un software en particular, o si esto ocurre con todas las demás aplicaciones. En caso de que este problema ocurra también para otras aplicaciones, es posible que haya algunas fallas internas con la aplicación Store. Bueno, en tales casos, puede probar las soluciones que se analizan a continuación.
Sin embargo, si el error 0x87E10BD0 surge solo para una sola aplicación, es mejor que use una aplicación alternativa.
2] Purgar caché de la tienda de Microsoft
Así es como puede realizar esta tarea:
- Inicie CMD como administrador .
- Escribe “
WSReset.exe” y presiona Enter .
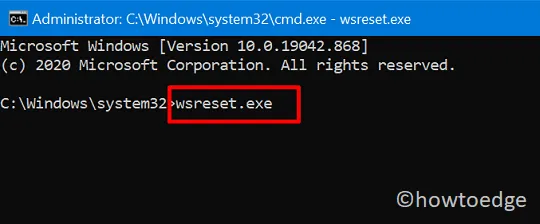
- El sistema pronto comenzará a borrar todo el caché asociado con Microsoft Store.
- Una vez que esto termine, la aplicación Store se iniciará automáticamente.
- Compruebe si ahora puede instalar aquellas aplicaciones que antes no se podían instalar.
3] Reinstalar Microsoft Store a través de PowerShell
En caso de que aparezca el error 0x87E10BD0 incluso después de borrar el caché de la tienda, considere reinstalar Microsoft Store. Como se trata de una aplicación del sistema, normalmente no puede eliminarla de su computadora. Sin embargo, puede desinstalar y reinstalar esta aplicación ejecutando un solo comando en Windows PowerShell. Para hacerlo, siga estos pasos:
- Presione Win + X y seleccione Windows PowerShell (Administrador) . Si está en Windows 11, seleccione Terminal de Windows (Administrador) y la consola aterrizará de forma predeterminada en PowerShell con privilegios administrativos.
- En la consola elevada, copie/pegue el código a continuación y presione Enter –
Get-AppxPackage-Allusers Microsoft.WindowsStore| Foreach{Add-AppxPackage – DisableDevelopmentMode –Register "$($_.InstallLocation)\\AppXManifest.xml" }
- Cuando este comando se ejecute con éxito, reinicie su PC.
Vuelva a iniciar sesión en su dispositivo y ahora puede instalar la aplicación que anteriormente fallaba debido al código de error 0x87E10BD0.



Deja una respuesta