Arreglar el alto uso de CPU del ejecutable del servicio antimalware
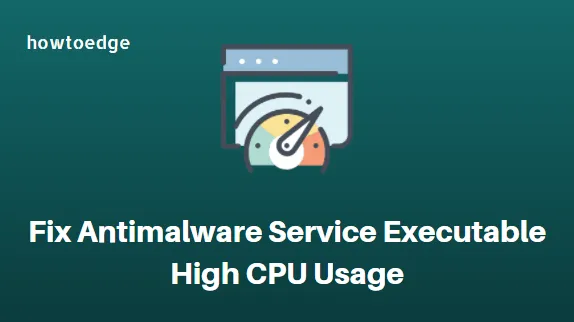
¿Le preocupa el alto uso de CPU ejecutable del servicio antimalware en su PC con Windows? Relájate, no eres solo tú. Muchos usuarios de Windows han informado del mismo problema y están preocupados por el problema de su sistema. ¿Por qué consume tantos recursos de la CPU? Todas sus preguntas sobre este tema serán respondidas en esta publicación de blog.
¿Qué es el ejecutable del servicio antimalware?
Microsoft Windows Defender incluye un ejecutable de servicio antimalware como servicio en segundo plano. Este servicio también se conoce como MsMpEng.exe y se puede encontrar en el Administrador de tareas en la pestaña Detalles. El ejecutable del servicio antimalware se ejecuta cuando visita sitios web para escanearlos en busca de programas maliciosos. Esta utilidad detecta programas maliciosos y escanea su sistema en busca de malware automáticamente. Brinda a Windows Defender protección en tiempo real contra malware además de monitorear amenazas potenciales para su computadora.
Arreglar el alto uso de CPU del ejecutable del servicio antimalware
Si su PC con Windows consume una gran cantidad de recursos de la CPU debido al ejecutable del servicio antimalware, use los siguientes métodos para solucionarlo:
- Analizar en busca de infecciones de malware
- Detenga el servicio de protección contra vulnerabilidades
- Cambiar las opciones de programación de Windows Defender
- Desactiva Windows Defender
- Agregue el ejecutable del servicio antimalware a la lista de exclusión de Windows Defender
1] Buscar infecciones de malware
Si Windows Defender está atascando el rendimiento de su computadora, su computadora puede estar infectada con malware. Para tal situación, debe abrir Seguridad de Windows y realizar un análisis completo usándolo.
2] Detener el servicio de protección contra exploits
Este método requiere que detenga el Servicio de protección contra exploits, lo que puede resultar en una reducción significativa en el uso de la CPU.
La protección contra vulnerabilidades brinda protección contra el malware que utiliza vulnerabilidades para propagarse en los dispositivos. Sin embargo, el problema aquí es que a veces puede causar un bucle en el que Windows Defender intenta deshabilitar un programa y, cuando falla, lo intenta una y otra vez, lo que resulta en un uso excesivo de la CPU.
Para hacerlo, siga estos pasos:-
- Ejecute el símbolo del sistema como administrador .
- Copie y pegue el siguiente comando y presione Entrar:
powershell “ForEach($v in (Get-Command -Name \”Set-ProcessMitigation\”).Parameters[\”Disable\”].Attributes.ValidValues){Set-ProcessMitigation -System -Disable $v.ToString().Replace(\” \”, \”\”).Replace(\”`n\”, \”\”) -ErrorAction SilentlyContinue}”
- No se preocupe por las advertencias, simplemente deje que el proceso se ejecute.
- Una vez que haya terminado, reinicie su computadora y vea si resuelve el problema.
3] Cambiar las opciones de programación de Windows Defender
El ejecutable del servicio antimalware a veces es responsable de consumir demasiada memoria MsMpEng.exe mientras Windows Defender ejecuta un análisis completo. Si experimenta este problema, puede intentar cambiar la configuración de Programación de Windows Defender. Así es como lo haces:
- Abra el cuadro de diálogo Ejecutar presionando las teclas Windows+R .
- Escriba taskchd.msc en el cuadro de texto y haga clic en Aceptar para abrir el Programador de tareas.
- A la izquierda, expanda la sección Biblioteca del programador de tareas .
- Luego navegue a la siguiente ruta:
Microsoft > Windows > Windows Defender
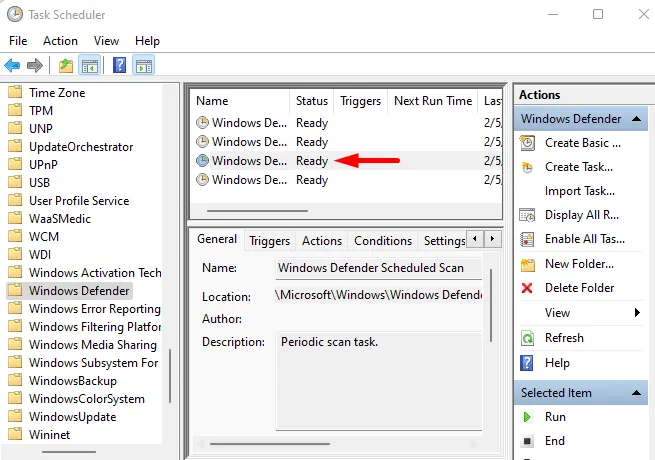
- Ahora vaya al panel central y haga doble clic en la entrada Análisis programado de Windows Defender .
- Haga clic en la pestaña General y desmarque la casilla de verificación junto a Ejecutar con los privilegios más altos .
- Luego vaya a la pestaña Condiciones y desmarque todas las casillas.
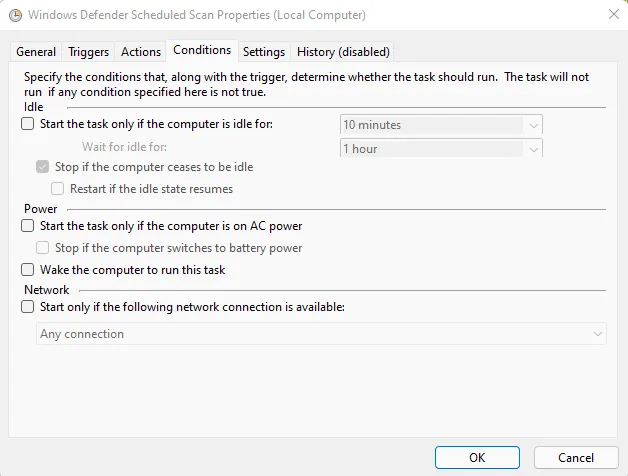
- Haga clic en el botón Aceptar para borrar los análisis programados.
Como medida de seguridad informática, es necesario programar algunos análisis nuevos. Aquí, es posible hacer esto de una manera que no afecte negativamente el rendimiento de su computadora.
Para hacerlo, haga lo siguiente:
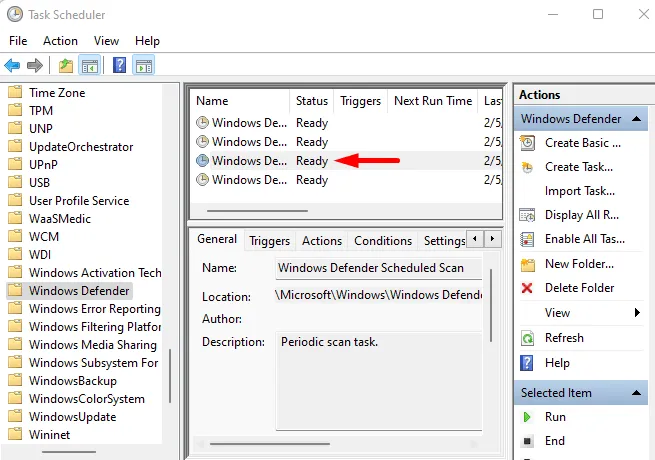
- Haga doble clic en Análisis programado de Windows Defender .
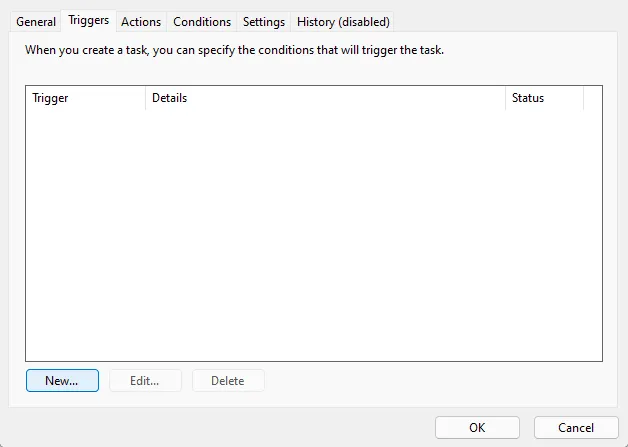
- Cambie a la pestaña Activadores y luego haga clic en el botón Nuevo .
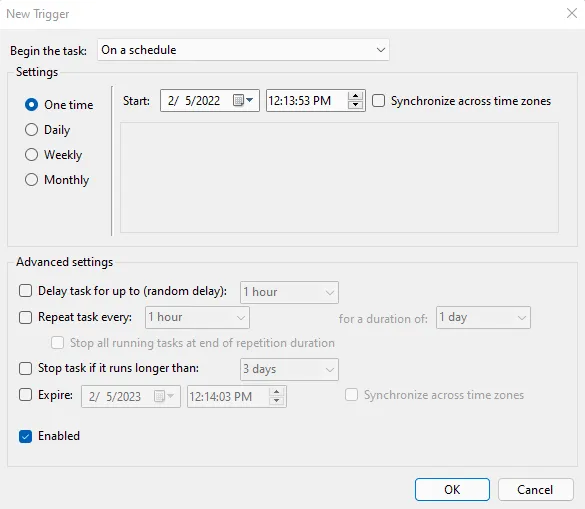
- Ahora debe crear un programa de análisis que se ajuste a sus necesidades. Como regla general, realice escaneos al menos semanalmente, cuando su CPU no esté sobrecargada.
- Después de completar el escaneo, haga clic en Aceptar .
Repita esta acción para los tres programas restantes en la carpeta de Windows Defender. Esto incluye el mantenimiento de caché de Windows Defender, la limpieza de Windows Defender y la verificación de Windows Defender.
Después de realizar los cambios anteriores, compruebe si resuelve el problema de uso elevado de la CPU de MsMpEng.exe. Si aún ocurre, pase a la siguiente solución.
4] Desactiva Windows Defender
Algunos usuarios informaron que al deshabilitar Windows Defender se solucionó el problema. Dar este paso lo hace propenso a una amplia gama de ataques cibernéticos. Por lo tanto, debe instalar un programa de seguridad ligero de terceros antes de deshabilitar Windows Defender en su computadora con Windows.
5] Agregar el ejecutable del servicio antimalware a la lista de exclusión de Windows Defender
El consumo de CPU de MsMpEng.exe podría reducirse considerablemente si lo agrega a una lista de exclusión. Así es como lo haces:
- Abra el cuadro de diálogo Ejecutar con las teclas Windows+R .
- En el cuadro de texto, escriba windowsdefender: y presione Entrar para abrir el Centro de seguridad de Windows.
- Haga clic en el menú Protección contra virus y amenazas .
- En Configuración de protección contra virus y amenazas , haga clic en el enlace Administrar .
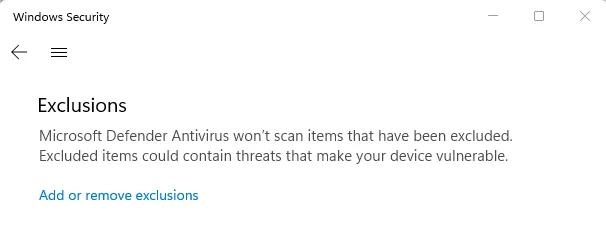
- Desplácese hacia abajo hasta la sección Exclusiones y haga clic en el enlace Agregar o eliminar exclusiones .
- Cuando aparezca UAC en la pantalla de la computadora, haga clic en el botón Sí .
- Haga clic en el botón +Agregar una exclusión en la página Exclusiones.
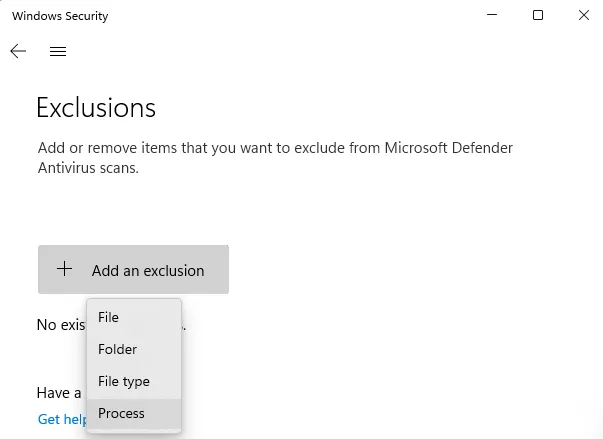
- A continuación, seleccione Procesar en el menú desplegable.
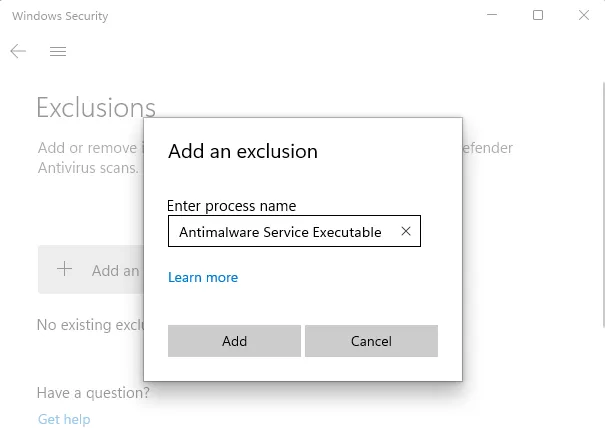
- En la ventana emergente, escriba Antimalware Service Executable .
- Haga clic en el botón Agregar .
¿Puedo detener el servicio antimalware?
Mientras se esté ejecutando el motor antimalware integrado de Windows o Windows Defender, no podrá detener el servicio antimalware. Aunque, si deshabilita el escaneo en tiempo real o usa otra aplicación antivirus, no podrá ver el proceso en su administrador de tareas.



Deja una respuesta