Arreglar amdkmpfd.sys falló la pantalla azul en Windows 11/10
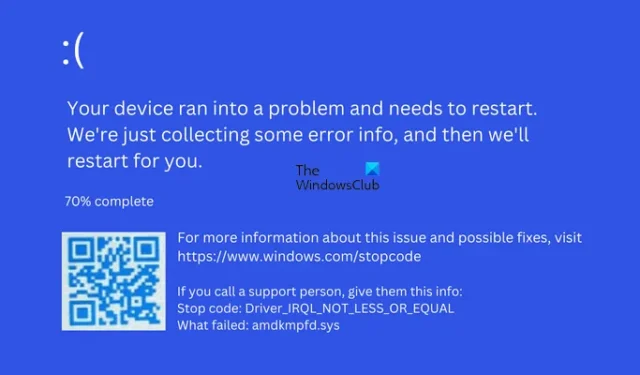
Este artículo enumera algunas soluciones para corregir la pantalla azul fallida de amdkmpfd.sys en Windows 11/10 . Este es un error de pantalla azul de muerte que ocurre en sistemas informáticos con tarjetas gráficas AMD. El archivo amdkmpfd.sys es parte del controlador del dispositivo de la tarjeta gráfica AMD en su sistema. Según los usuarios afectados, este error ocurrió después de instalar una actualización de Windows o después de actualizar el controlador de su tarjeta gráfica. Si su sistema informático tiene una tarjeta gráfica AMD, puede encontrar este error BSOD.
El mensaje de error completo es el siguiente:
Código de detención: DRIVER IRQL NO MENOS O IGUAL
Qué falló: amdkmpfd.sys
Arreglar amdkmpfd.sys falló la pantalla azul en Windows 11/10
Si ve que amdkmpfd.sys falló en la pantalla azul en una computadora con Windows 11/10, las siguientes correcciones lo ayudarán a deshacerse del problema.
- Actualizar controlador de gráficos
- Revertir el controlador de su tarjeta gráfica
- Desinstale y vuelva a instalar el controlador de su tarjeta gráfica
- Verifique el cable que conecta el controlador de su tarjeta gráfica a su sistema
- Ejecute escaneos SFC y DISM en Windows RE
- Desactivar inicio rápido
- Desactive la opción Gráficos intercambiables en BIOS (si corresponde)
- Desinstale la última actualización de Windows.
Veamos todas estas correcciones en detalle.
1] Actualizar controlador de gráficos
Si no ha actualizado su controlador, le sugerimos que primero actualice su controlador de gráficos y vea si ayuda.
2] Revertir el controlador de su tarjeta gráfica
Según algunos usuarios, el problema ocurrió después de actualizar el controlador de la tarjeta gráfica. Si le sucedió algo así, le sugerimos que revierta el controlador de su tarjeta gráfica. Para hacerlo, debe iniciar en modo seguro. Si no puede iniciar sesión en su sistema, puede ingresar al modo seguro a través del entorno de recuperación de Windows.
Después de ingresar a Windows RE, vaya a la pantalla Opciones avanzadas y haga clic en la opción Configuración de inicio . Después de eso, haga clic en Reiniciar y luego presione la tecla de función requerida para ingresar al modo seguro con funciones de red . Después de ingresar al Modo seguro, abra el Administrador de dispositivos y revierta el controlador de su tarjeta gráfica. Cuando haya terminado, salga del modo seguro y reinicie su computadora.
3] Desinstale y vuelva a instalar el controlador de su tarjeta gráfica
Si revertir el controlador de gráficos no ayudó, desinstalarlo y volver a instalarlo ayudará. Ingrese al modo seguro de Windows con funciones de red y descargue DDU (Instalador de controlador de pantalla) de Internet. Ahora, use DDU para eliminar o desinstalar completamente el controlador de su tarjeta gráfica AMD. Tenga en cuenta que en modo seguro, algunos controladores permanecen deshabilitados. Por lo tanto, no podrá conectarse a Internet a través de Wi-Fi. Por lo tanto, debe usar el cable Ethernet para navegar por Internet en modo seguro con funciones de red.
Después de desinstalar el controlador de la tarjeta gráfica, salga del modo seguro y reinicie su computadora. En el inicio normal, Windows buscará los controladores faltantes y los instalará automáticamente. Esto debería solucionar el problema.
4] Verifique el cable que conecta el controlador de su tarjeta gráfica a su sistema
Si usa una tarjeta gráfica externa para jugar videojuegos en su PC, esta puede ser la causa del error de pantalla azul. Asegúrese de que los cables que conectan su tarjeta gráfica a su sistema no estén sueltos. Además de esto, los cables defectuosos también pueden desencadenar errores BSOD como este.
5] Ejecute escaneos SFC y DISM en Windows RE
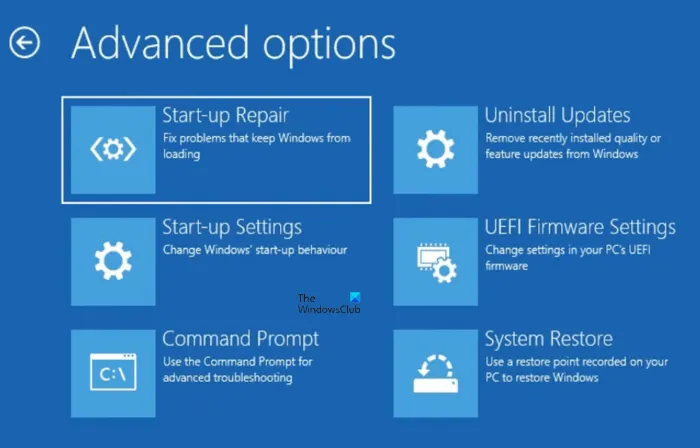
Hay muchas causas de un error BSOD. Una de estas posibles causas son los archivos de imagen del sistema corruptos. Le sugerimos que repare los archivos de su sistema y vea si ayuda. Dado que el error BSOD le impide iniciar sesión en su computadora, debe ejecutar los escaneos SFC y DISM en el entorno de recuperación de Windows.
Para ingresar al entorno de recuperación de Windows, apague su computadora, luego presione y mantenga presionada la tecla Shift y encienda su computadora. Si este método no funciona, utilice los siguientes pasos:
- Mantenga presionado el botón de encendido para apagar su computadora.
- Presiona el botón de encendido para encender tu computadora.
- Cuando aparezca el logotipo del fabricante de su computadora o el logotipo de Windows en su pantalla, presione y mantenga presionado inmediatamente el botón de encendido para apagar su computadora.
Repita los pasos anteriores hasta que vea la pantalla Reparación automática . Ahora, en la pantalla Reparación automática, haga clic en » Opciones avanzadas> Solucionar problemas> Opciones avanzadas> Símbolo del sistema «.
Cuando aparezca el símbolo del sistema en su pantalla, verá:
x:\windows\system32>
Seleccione el disco duro en el que está instalado el sistema operativo Windows. En la mayoría de los casos, Windows se instala en la unidad C. Por lo tanto, escriba el siguiente comando y presione Entrar .
C:
Si Windows está instalado en otra unidad, escriba esa letra de unidad en el comando anterior. Ahora, ejecute escaneos SFC y DISM uno por uno. Una vez que se completen los escaneos, cierre el Símbolo del sistema y haga clic en Continuar para iniciar su computadora. Vea si se produce el problema. Si el error persiste, utilice las otras soluciones.
6] Desactivar inicio rápido
Si las soluciones anteriores resolvieron su problema, le sugerimos que desactive el inicio rápido (si está habilitado en su dispositivo). Fast Startup permite que su computadora se inicie más rápido. Por lo tanto, es una función útil, pero a veces causa problemas en una computadora con Windows. De acuerdo con los comentarios de algunos usuarios afectados, el error de pantalla azul fallido de amdkmpfd.sys puede volver a ocurrir si el inicio rápido está habilitado en Windows 11/10. Es por eso que le sugerimos que deshabilite el inicio rápido en su sistema.
7] Desactive la opción Gráficos intercambiables en BIOS (si corresponde)
Si su sistema tiene varias tarjetas gráficas, encontrará la opción Gráficos intercambiables en BIOS. Si el problema persiste y no puede ver la pantalla de inicio de sesión, le sugerimos que apague los Gráficos intercambiables y seleccione la opción Gráficos integrados en BIOS. Después de iniciar sesión en su computadora, puede desinstalar y reinstalar el controlador de la tarjeta gráfica AMD.
Algunos usuarios descargaron e instalaron la versión anterior del controlador de su tarjeta gráfica AMD (según el nombre del modelo de GPU). Si puede descargar la versión anterior del controlador de su tarjeta gráfica, instálela.
8] Desinstalar la última actualización de Windows
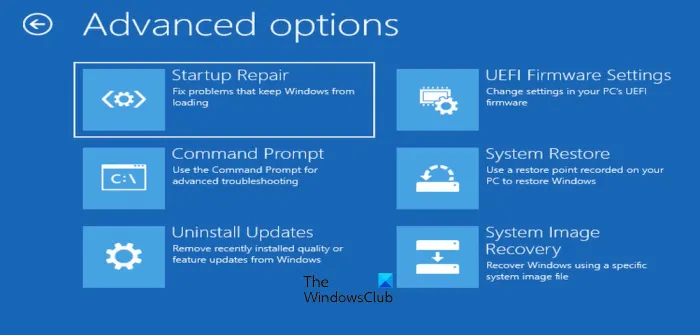
Si el problema ocurre después de instalar la última actualización de Windows, la desinstalación de esa actualización en particular solucionará el problema. Para hacerlo, debe ingresar al Entorno de recuperación de Windows. Después de iniciar su sistema en el entorno de recuperación de Windows, vaya a la pantalla de opciones avanzadas y haga clic en la opción Desinstalar actualizaciones . Después de eso, seleccione la última actualización de calidad o función para desinstalarla.
¿Los controladores obsoletos pueden causar pantalla azul?
Los controladores de dispositivos obsoletos o dañados a veces pueden causar errores de pantalla azul en una computadora con Windows 11/10. Aparte de esto, los problemas de hardware también son responsables de los errores de BSOD. Cuando ocurre un BSOD en una computadora con Windows, Windows crea su registro. Puede ver los registros de BSOD en el Visor de eventos de Windows.
¿Cómo arreglo BSOD en Windows 11/10?
Un error BSOD puede ocurrir debido a varias causas. Tanto los problemas de hardware como los de software pueden causar errores BSOD en Windows 11/10. Cuando vea el error BSOD, puede usar algunas correcciones comunes, desinstalar el software instalado recientemente, desinstalar las actualizaciones recientes de Windows, reparar los archivos de imagen del sistema, etc.
Espero que esto ayude.



Deja una respuesta