Arreglar Amdacpbus.sys Error de pantalla azul en PC con Windows
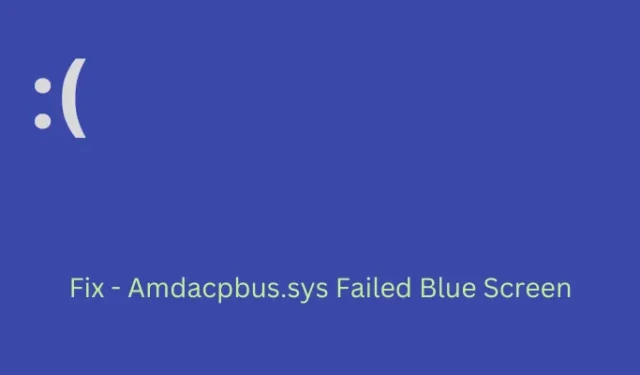
El Amdacpbus.sys es básicamente una parte del controlador del coprocesador de audio de AMD y es responsable de comunicar y administrar el hardware de AMD conectado al conjunto de chips de AMD. Esto incluye tener la tarjeta gráfica AMD y el controlador de audio AMD. Esta publicación analiza las causas de la pantalla azul fallida de Amdacpbus.sys en Windows y las cuatro correcciones relevantes que podrían solucionar este problema en su nombre.
¿Qué mensajes de error recibes cuando te encuentras con este error BSOD?
Cuando el archivo Amdacpbus.sys no se inicia, a menudo genera un mensaje de error que dice lo siguiente:
Stop Code: SYSTEM_THREAD_EXCEPTION_NOT_HANDLED What failed: amdacpbus.sys
¿Qué causa que el archivo Amdacpbus.sys genere un error de pantalla azul?
El error BSOD fallido de Amdacpbus.sys normalmente ocurre en Windows cuando su sistema se encuentra con uno o una combinación de los siguientes problemas:
- Los controladores de AMD deben estar dañados o desactualizados.
- La presencia de archivos y carpetas corruptos del sistema.
- Un apagado rápido de su PC también puede resultar en un error de arranque rápido.
Ahora que sabe qué causa este error de pantalla azul en Windows, siga la sección a continuación para obtener algunas correcciones relevantes.
Cómo reparar el error de pantalla azul fallida de Amdacpbus.sys
Si encuentra un mensaje de error de pantalla azul que muestra lo que está mal en su computadora, es posible que note que Amdacpbus.sys falló junto a ¿Qué falló? Para superar este error BSOD, puede probar las soluciones a continuación y verificar si realmente resuelven este problema en Windows:
- Actualice todos los controladores de AMD
- Realizar escaneos SFC/DISM
- Revertir los controladores AMD
- Revertir su PC a un estado anterior
1] Actualizar todos los controladores de AMD
Como se indica en el mensaje de error en sí, el error de pantalla azul fallida de Amdacpbus.sys ocurre principalmente debido a fallas en los controladores de AMD. Si no ha actualizado este controlador en los últimos días y, sin embargo, aparece este mensaje de error, es mejor que actualice todos los controladores de AMD.
Aunque puede verificar las actualizaciones del controlador AMD a través de Windows Update> Opciones avanzadas> Actualizaciones opcionales, le sugerimos que utilice la herramienta AMD Driver Autodetect . Esta herramienta está desarrollada por equipos de AMD y es bastante profesional para detectar automáticamente los controladores que necesitan una actualización. Espere a que esta herramienta encuentre y repare los controladores AMD obsoletos en su computadora.
¿Cómo desinstalo y reinstalo los controladores de AMD?
Si la actualización de los controladores AMD no ayuda a resolver la pantalla azul fallida de Amdacpbus.sys, puede intentar desinstalar y luego reinstalar los controladores AMD eliminados. Siga las instrucciones a continuación para desinstalar los controladores AMD en una PC con Windows:
- Presione Win + R para iniciar el cuadro de diálogo Ejecutar.
- Escribe “
devmgmt.msc” en él y presiona OK . - Cuando se inicie el Administrador de dispositivos, vaya a Adaptadores de pantalla y haga clic para expandir esta sección.
- Haga clic derecho en el controlador disponible y presione Desinstalar dispositivo .
- Espere a que se complete la desinstalación y, una vez que termine, haga clic en el botón Buscar cambios de hardware .
El controlador eliminado se reinstalará por sí solo. Reinicie su computadora a continuación y verifique si ahora puede iniciar Windows normalmente.
2] Realizar escaneos SFC/DISM
Los errores de pantalla azul, incluido el error fallido de Amdacpbus.sys, también pueden ocurrir cuando ciertos archivos se corrompen de alguna manera. Para superar este error ahora, debe ejecutar las comprobaciones SFC y DISM. Así es como se realiza esta tarea:
- Inicie el símbolo del sistema como administrador primero y ejecute los siguientes códigos en él:
sfc /scannow
DISM /Online /Cleanup-Image /RestoreHealth
- Solo asegúrese de esperar lo suficiente para que el comando anterior se complete al 100%.
Suponiendo que ejecutó ambos programas de línea de comandos y se completaron sin ningún problema, reinicie su dispositivo a continuación. Vuelva a iniciar sesión en su dispositivo normalmente y verifique si el error BSOD se resuelve ahora.
3] Revertir los controladores AMD
Varios usuarios confirmaron que corrigieron este código de error cuando revirtieron sus controladores AMD. Si recuerda haber instalado el controlador AMD en su computadora, es mejor que lo desinstale o al menos vuelva a su versión anterior. Aquí se explica cómo resolver la pantalla azul fallida de Amdacpbus.sys en Windows:
- Inicie el menú de energía presionando Windows + X.
- Seleccione Administrador de dispositivos y, cuando se abra, ubique Adaptadores de pantalla dentro.
- Cuando esta sección se expanda, haga clic con el botón derecho en el controlador de gráficos presente en su interior y seleccione Propiedades .
- Dirígete a la pestaña Controlador y haz clic en Revertir controlador .
El sistema eliminará la instalación reciente de este controlador y, por lo tanto, resolverá la pantalla azul fallida de Amdacpbus.sys en su computadora. Reinicie su PC y verifique si puede iniciar normalmente en Windows ahora.
4] Revertir su PC a un estado anterior
Si ninguna de las soluciones anteriores funciona para resolver el error de pantalla azul fallida de Amdacpbus.sys y tiene un punto de restauración en su computadora, debe intentar revertir su dispositivo a su estado estable. Al hacerlo, se eliminarán todos los cambios recientes en su computadora, incluidas las aplicaciones que instaló recientemente. Aquí se explica cómo usar un punto de restauración en Windows:
- Encienda y apague su dispositivo 2-3 veces.
- Cuando el sistema se inicie en la pantalla de recuperación de Windows, vaya a Solución de problemas > Opciones avanzadas y haga clic en Restaurar sistema .
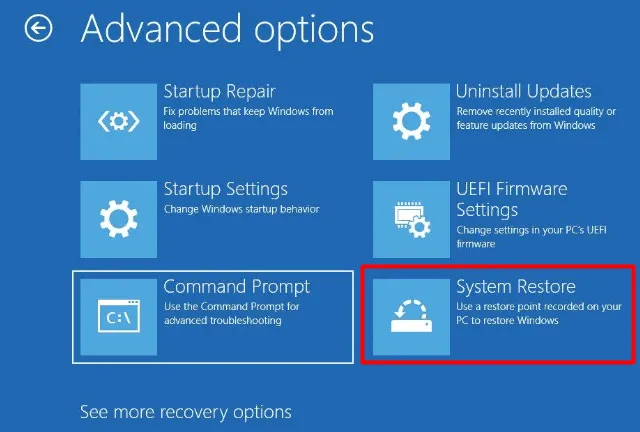
- Elija el último punto de restauración y siga las instrucciones en pantalla.
El sistema escaneará esta copia de seguridad en busca de una posible infección y, si no encuentra ninguna, su sistema operativo volverá a su punto estable anterior.
Si pudo ingresar al modo seguro, puede usar estos pasos para degradar su sistema a su estado anterior. En caso de que no haya ningún punto de restauración disponible en su computadora, realice una instalación limpia de Windows como último recurso.



Deja una respuesta