Solución: Alt + Shift no cambia el idioma en Windows 11

Cuando Alt + Shift no cambia el idioma en Windows 11, puede usar Win + barra espaciadora para obtener el mismo efecto. Además, asegúrese de utilizar Alt Izquierda + Mayús, no las que están a la derecha de su teclado.
¿Por qué Alt + Shift no funciona para cambiar el idioma?
- No tienes más idiomas para elegir.
- Se han cambiado las teclas de acceso rápido del idioma de entrada.
- Un error en la última actualización de Windows le impide cambiar el idioma del teclado. Desinstale la última actualización para solucionar este problema.
- Estás en una ventana activa de una aplicación que utiliza las mismas teclas de acceso rápido para otra acción.
¿Cómo se cambia el idioma en Windows 11 con Alt Shift?
1. Utilice la secuencia correcta de pulsaciones de teclas.
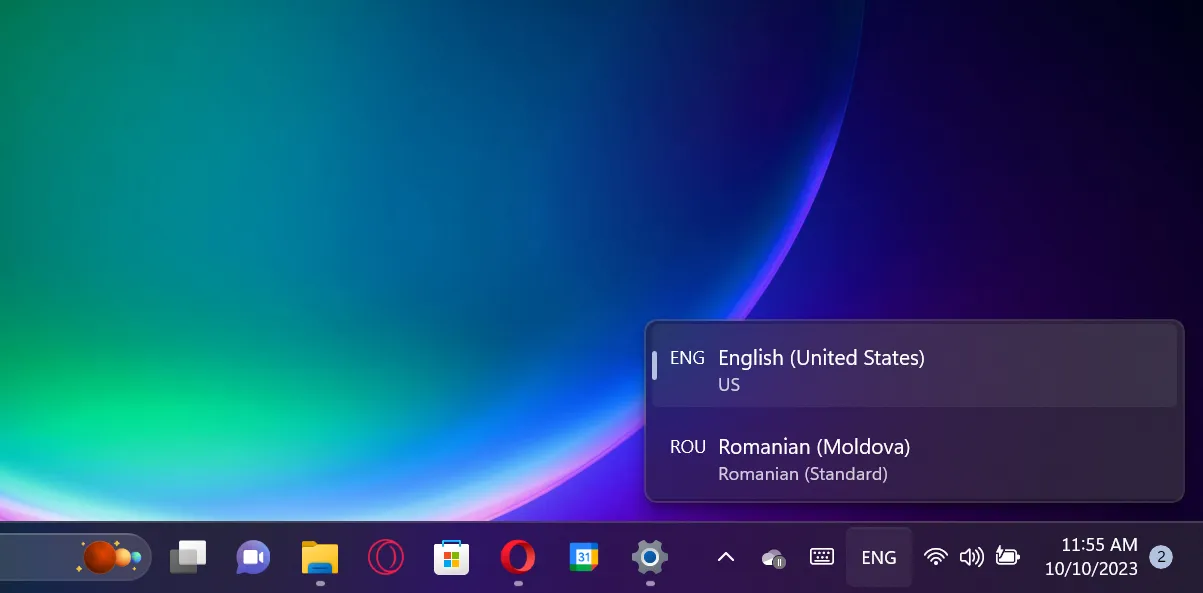
En primer lugar, asegúrese de estar utilizando el método correcto para utilizar la combinación Alt+ Shift. Mantenga presionada la Left Alttecla y luego presione la Left Shifttecla. No funcionará con Right Alty Right Shift.
Si observa la selección de idioma del teclado, se cambiará, pero solo si tiene otros idiomas disponibles.
Ahora, si suelta la tecla Mayús y mantiene presionada la tecla Alt, también verá el mensaje emergente que le muestra el cambio, y al presionar la tecla Mayús mientras mantiene presionada la tecla Alt continuará cambiando entre ellas.
Si presiona Alt izquierdo y Shift izquierdo juntos y los suelta al mismo tiempo, el idioma cambiará, pero no verá el mensaje en la pantalla.
2. Establezca Alt + Shift como teclas de acceso rápido del idioma de entrada
- Haga clic en el botón Inicio y seleccione Configuración.
- Vaya a Hora e idioma en el panel izquierdo y haga clic en Escritura desde la derecha.
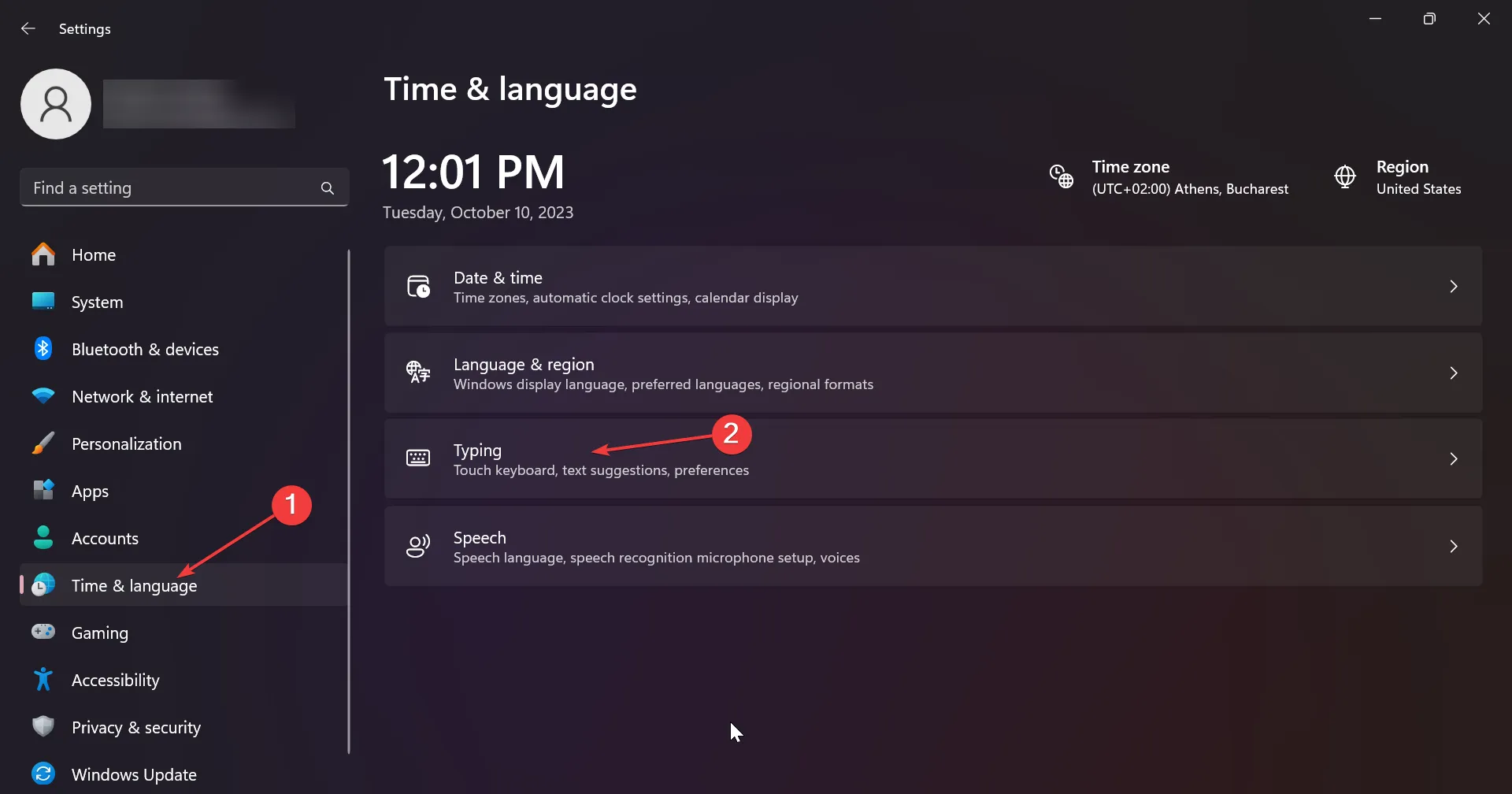
- Ahora, seleccione Configuración avanzada del teclado .
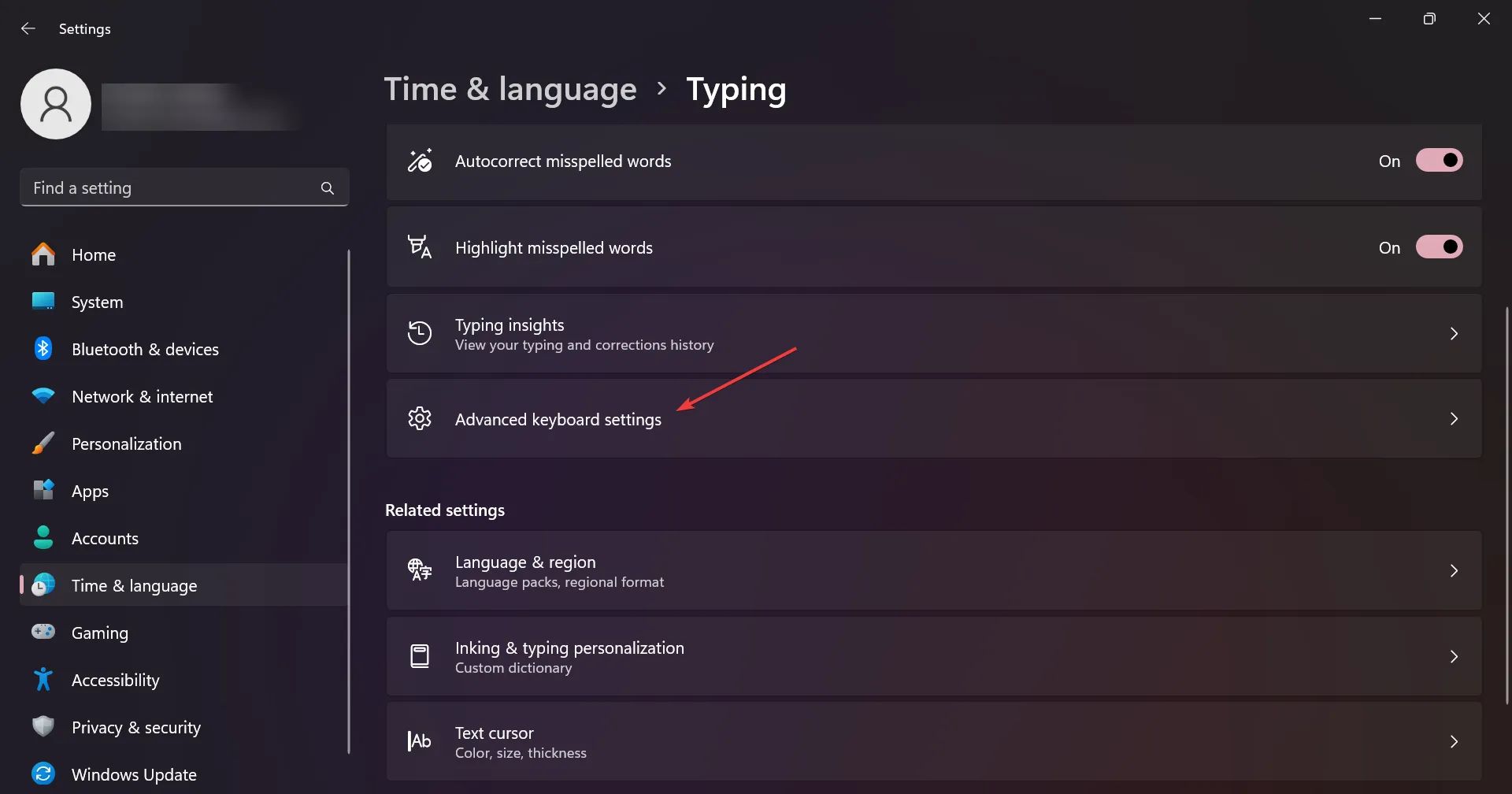
- En la siguiente ventana, elija Teclas de acceso rápido del idioma de entrada .

- Asegúrese de que Left Alt + Shift sea la tecla de acceso rápido. De lo contrario, haga clic en Cambiar secuencia de claves y selecciónelo en la lista de opciones.
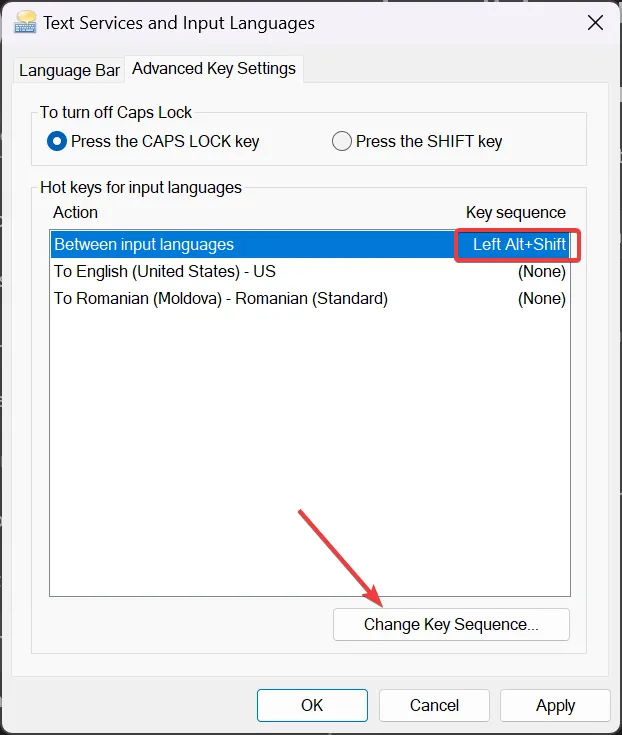
- También notarás que también puedes cambiar la distribución del teclado con la combinación de teclas Ctrl + Shift .
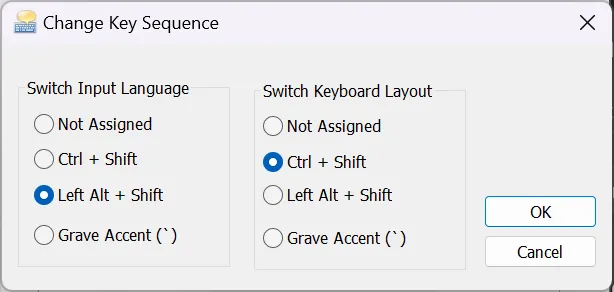
Tenga en cuenta que el idioma de entrada no es el mismo que la distribución del teclado. Si bien el idioma de entrada cambia el idioma que usa mientras escribe, la distribución del teclado reasignará las teclas del teclado para que coincidan con la distribución estándar de las teclas de un idioma.
3.Asegúrate de que el idioma del teclado no esté oculto.
- Haga clic en el botón Inicio y vaya a Configuración.
- Seleccione Hora e idioma desde la izquierda y elija Escritura desde la derecha.
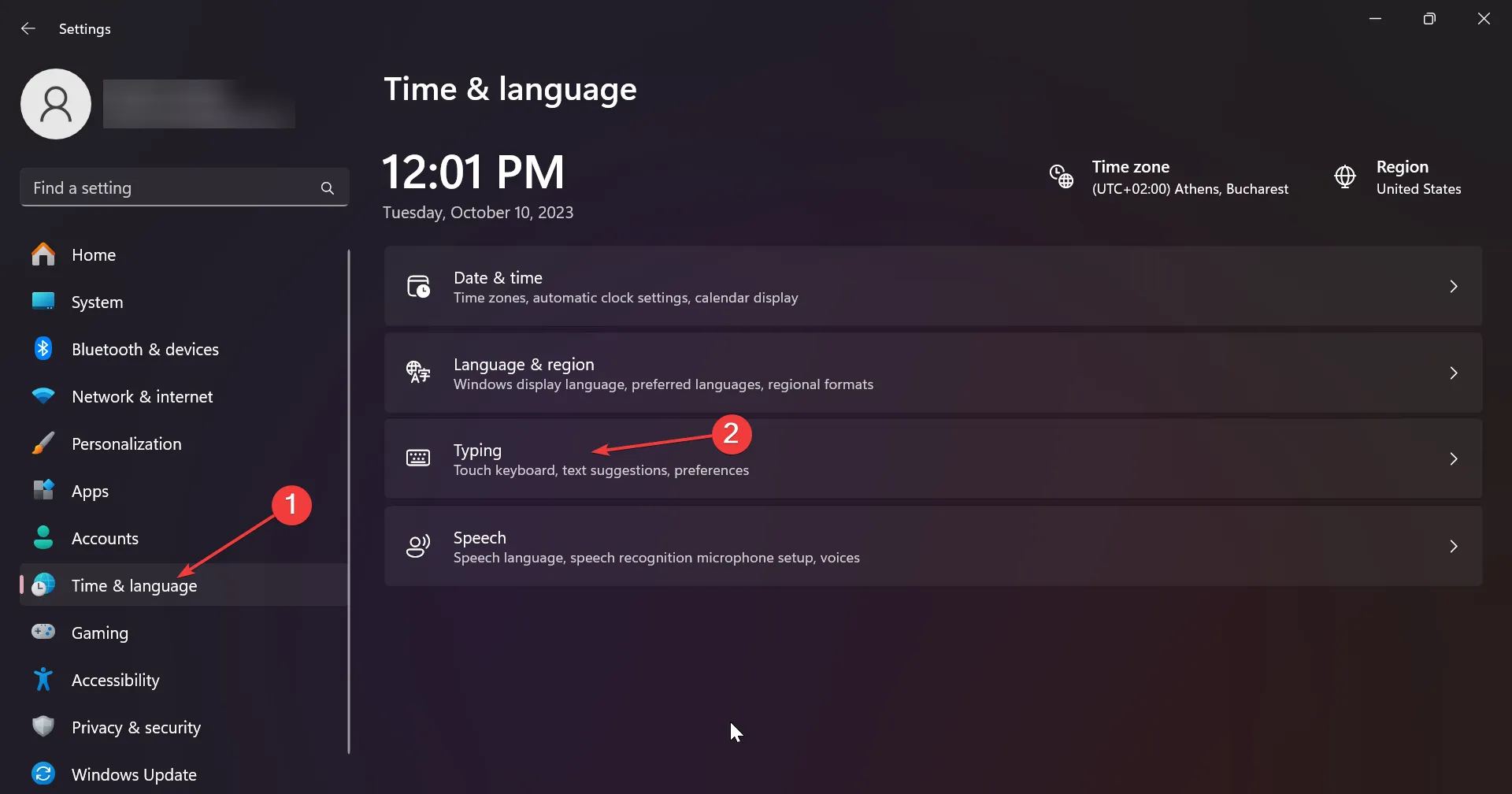
- A continuación, seleccione Configuración avanzada del teclado .

- Ahora, asegúrese de que la opción Oculto y Mostrar la barra de idioma como transparente no estén marcadas. Si es así, desmárquelas.

La razón por la que no puede cambiar el idioma del teclado en Windows 11 puede ser simplemente porque no puede ver el cambio. Si la barra de idioma del teclado está oculta o es transparente cuando está inactiva, es posible que simplemente no lo notes.
Otros métodos para cambiar el idioma en Windows 11
- En Windows 11, también puedes cambiar el idioma usando la tecla de acceso rápido Win+ Spacebar.
- Otra forma es simplemente hacer clic en la barra de idioma y seleccionar el idioma entre las opciones disponibles.
- También puede activar el teclado en pantalla y hacer clic en la opción de idioma en la esquina inferior derecha del teclado virtual para cambiarlo.
Si aún no puedes cambiar el idioma de visualización , debes considerar la posibilidad de que una de las teclas Alt o Shift esté atascada o no funcione correctamente.
Un último consejo es minimizar todas las apps que se abren en pantalla y probar la combinación Alt + Shift. Una aplicación activa puede eludir el acceso directo para otra acción con la misma tecla de acceso rápido.
Para obtener otras sugerencias sobre mejores formas de solucionar este problema, utilice la sección de comentarios a continuación.



Deja una respuesta