Arreglar los códigos ALT que no funcionan en Windows 11/10
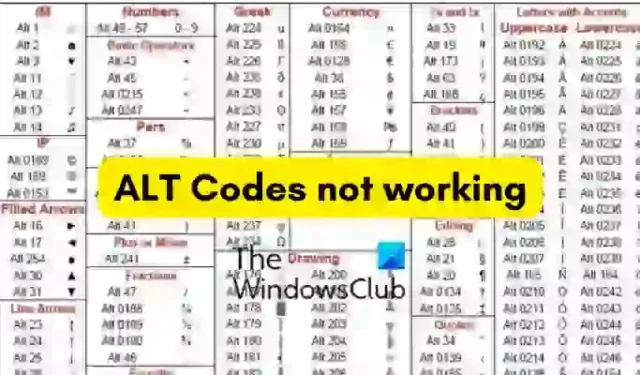
Si los códigos ALT no funcionan en su PC con Windows 11/10, aquí hay algunas sugerencias que lo ayudarán a solucionar el problema. Los códigos ALT se utilizan para ingresar caracteres y símbolos especiales en su PC. Estas son combinaciones de la tecla ALT y las teclas numéricas. Se usa una combinación específica de teclas numéricas y ALT para ingresar un carácter especial específico. Pero, algunos usuarios no pueden usar códigos ALT en sus computadoras. Este problema puede deberse a la configuración configurada o a una determinada aplicación que interfiere con los atajos de teclado. También puede deberse a una entrada del Registro que le impide usar códigos ALT.
Arreglar los códigos ALT que no funcionan en Windows 11/10
Si los códigos ALT no funcionan en su PC con Windows 11/10, le recomendamos que revise su teclado, limpie sus teclas y se asegure de que funciona bien y está correctamente conectado. A continuación, puede utilizar los siguientes métodos para solucionar este problema:
- Encienda las teclas del mouse mientras Num Lock está habilitado.
- Modifique el Registro para activar todos los caracteres Unicode.
- Desinstala la aplicación problemática.
- Cambiar a otro diseño de teclado.
- Use el mapa de caracteres para ingresar códigos ALT.
- Solucionar problemas en un estado de arranque limpio.
1] Encienda las teclas del mouse mientras Num Lock está habilitado
Para solucionar el problema, habilite las teclas del mouse cuando BLOQ NUM esté activado. Para hacer eso, presione la combinación de teclas ALT izquierda + MAYÚS izquierda + BLOQ NUM en su teclado. Después de eso, presione el botón Sí en el cuadro de diálogo solicitado. También puede hacer lo mismo usando la configuración de Windows. Estos son los pasos para hacerlo:
- Primero, abra la aplicación Configuración con Win+I y haga clic en la pestaña Accesibilidad del panel izquierdo.
- Ahora, desde el panel del lado derecho, seleccione la opción Ratón en la sección Interacción.
- Después de eso, habilite el interruptor asociado con la opción Teclas del mouse .
- A continuación, marque la casilla de verificación Usar solo las teclas del mouse cuando Num lock esté en la casilla de verificación.
Una vez hecho esto, puede intentar usar los códigos ALT y ver si el problema se solucionó o no. De lo contrario, puede reproducir la siguiente solución para resolver este problema.
2] Modificar el Registro para activar todos los caracteres Unicode
Es posible que los códigos ALT no funcionen en su PC si una entrada del Registro le impide ingresar caracteres Unicode. Entonces, si el escenario es aplicable, puede intentar modificar su Registro para habilitar todos los caracteres Unicode.
Sin embargo, antes de usar este método, le sugerimos que haga una copia de seguridad de su Registro. Si realiza un cambio incorrecto por error, puede dañar gravemente su sistema.
Ahora, para cambiar su Registro, siga los siguientes pasos:
- Primero, abra su aplicación Registry Editor y navegue a la siguiente ubicación:
HKEY_CURRENT_USER\Control Panel\Input Method - Ahora, haga clic con el botón derecho en la tecla Método de entrada y, en el menú contextual, elija la opción Nuevo > Valor de cadena .
- Después de eso, nombre la clave recién creada como EnableHexNumpad y guárdela.
- A continuación, haga clic con el botón derecho en la tecla EnableHexNumpad del panel del lado derecho y seleccione la opción Modificar .
- En la ventana emergente abierta, establezca sus datos de valor en 1 y haga clic en el botón Aceptar para guardar los cambios.
- Cuando termine, reinicie su PC para que los cambios surtan efecto y luego vuelva a intentar usar los códigos ALT.
Con suerte, no podrá usar códigos ALT. Pero si el problema persiste, puede aplicar la siguiente solución.
3] Desinstalar la aplicación problemática
Puede haber una aplicación de terceros que esté causando el problema en cuestión. Si recientemente instaló una aplicación de terceros después de lo cual experimenta este problema, puede desinstalar la aplicación problemática para solucionar el problema. Además, puede intentar cerrar las aplicaciones en segundo plano y luego analizar qué aplicación está causando el problema. Luego puede eliminar la aplicación que interfiere de su computadora.
Para hacer eso, abra Configuración y vaya a Aplicaciones> Aplicaciones instaladas. Después de eso, seleccione el programa problemático y haga clic en el botón de menú de tres puntos. Luego, elija la opción Desinstalar y siga las instrucciones solicitadas. Una vez hecho esto, intente usar códigos ALT y vea si el problema está solucionado.
4] Cambiar a otro diseño de teclado
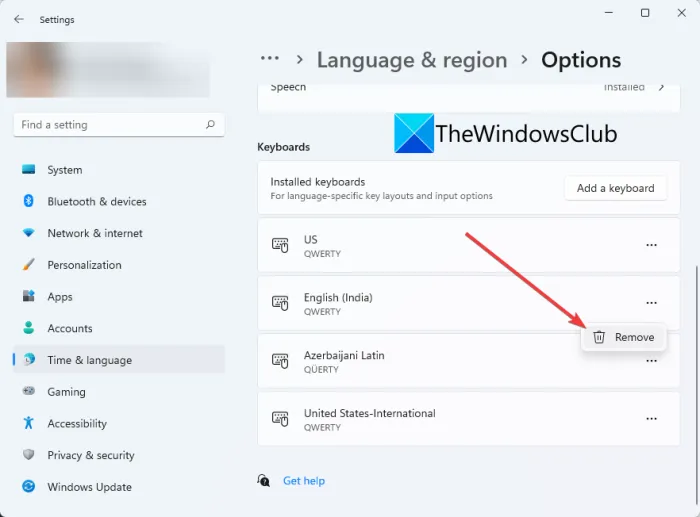
También puede cambiar su diseño de teclado actual a uno diferente y ver si el problema se resuelve o no. Para hacer eso, puedes probar los siguientes pasos:
- Primero, inicie la aplicación Configuración y vaya a la pestaña Hora e idioma .
- Ahora, haga clic en la opción Idioma y región y seleccione un diseño de teclado diferente en la sección Teclados.
Después de hacerlo, verifique si puede usar los códigos ALT en su PC.
5] Use el mapa de caracteres para ingresar códigos ALT
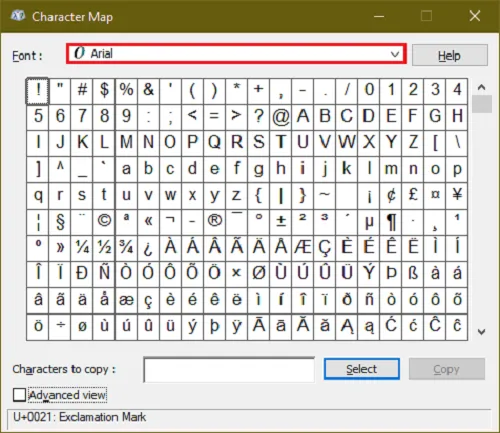
También puede usar el Mapa de caracteres para agregar códigos ALT. Para usarlo, primero, abra el cuadro de diálogo Ejecutar usando Win+R e ingrese charmap en el campo Abrir. Esto abrirá la ventana del Mapa de caracteres en su PC. Ahora puede hacer clic en los caracteres especiales que desea usar y luego presionar el botón Seleccionar para copiarlo en el portapapeles. Más tarde, puede pegar los caracteres copiados donde quiera usarlos.
6] Solucionar problemas en un estado de arranque limpio
También puede intentar realizar un inicio limpio y luego verificar si el problema está resuelto. Puede darse el caso de que esté lidiando con este problema debido a un conflicto con una aplicación o servicio de terceros. En un estado de inicio limpio, su computadora comenzará con solo un conjunto de servicios y controladores esenciales de Microsoft. Por lo tanto, realice un inicio limpio y luego vea si puede usar códigos ALT o no.
Así es como se hace:
- Primero, presione la combinación de teclas Win+R para abrir el cuadro de comando Ejecutar.
- En el campo Abrir, escriba e ingrese msconfig para iniciar la ventana Configuración del sistema.
- Ahora, debe navegar a la pestaña Servicios y marcar la casilla de verificación llamada Ocultar todos los servicios de Microsoft . Esto asegurará que no apague servicios importantes de Microsoft.
- Después de eso, haga clic en el botón Deshabilitar todo y se deshabilitarán todos los servicios de terceros.
- A continuación, vaya a la pestaña Inicio, toque el botón Abrir Administrador de tareas y apague los programas de inicio en su Administrador de tareas.
- Luego, regrese a la ventana Configuración del sistema y presione el botón Aceptar y reinicie su computadora.
- Una vez que reinicie su computadora, puede intentar usar códigos ALT y ver si el problema se resuelve.
Si puede usar códigos ALT en un estado de inicio limpio, puede comenzar a habilitar los servicios uno por uno y verificar cuál está causando el problema en cuestión. Una vez que lo descubras, desinstala la aplicación problemática de tu computadora.
¿Por qué Alt-Tab no funciona en Windows 11?
Alt-Tab es una tecla de método abreviado que se utiliza para cambiar de una ventana a otra. Si Alt+Tab no funciona, asegúrese de que su teclado funcione correctamente y esté correctamente conectado a su computadora. También es posible que no funcione debido a las configuraciones configuradas en su PC o a los controladores de teclado corruptos/obsoletos. Además de eso, otras razones para lo mismo podrían ser teclas de acceso rápido de Windows deshabilitadas, infección de virus, Windows obsoleto y archivos de sistema corruptos.
¿Cómo soluciono la configuración rápida en Windows 11?
Si la Configuración rápida no funciona en su PC con Windows 11/10, puede realizar un escaneo SFC seguido de un escaneo DISM para reparar los archivos del sistema dañados que podrían estar causando este problema. También puede intentar volver a registrar el Centro de actividades con Windows PowerShell. También puede modificar el registro de su sistema o solucionar el problema en un estado de inicio limpio.



Deja una respuesta