Solucione los errores 205, 206 y 403 de Adobe Creative Cloud en PC con Windows
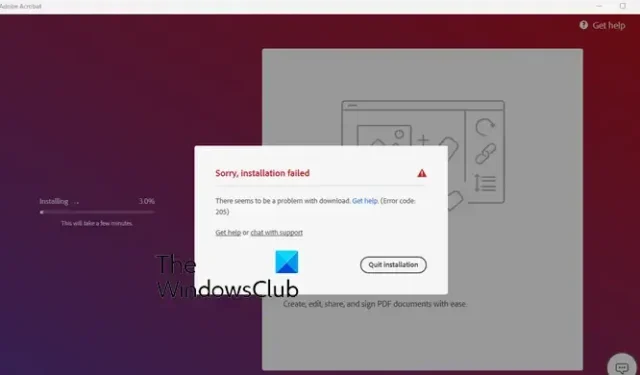
Adobe Creative Cloud es una aplicación de escritorio para Windows y otras plataformas. Le permite acceder y usar aplicaciones y servicios de Adobe Inc. Sin embargo, hay algunos errores que los usuarios se han quejado al instalar o usar esta aplicación. En esta publicación, abordaremos los códigos de error 205, 206 y 403 de Adobe Creative Cloud en Windows, y cómo puede solucionarlos.
Solucionar el error 205 de Adobe Creative Cloud
Algunos usuarios informaron haber recibido el código de error 205 al intentar instalar una aplicación de Adobe a través de Adobe Creative Cloud en su PC con Windows. Aquí está el mensaje de error completo que se muestra con este código de error:
Lo sentimos, la instalación falló.
Parece que hay un problema con la descarga. Consigue ayuda. (Código de error: 205)
Muchos también han informado que experimentan el error 205 al iniciar aplicaciones de Adobe como Photoshop, Lightroom, etc. Un ejemplo de un mensaje de error asociado con este código de error es el siguiente:
Lo sentimos, Photoshop ha encontrado un error y debe cerrarse.
No podrá usar Photoshop en este momento. Comuníquese con Atención al cliente y use el código de referencia 205 para obtener más información sobre cómo resolver este problema.
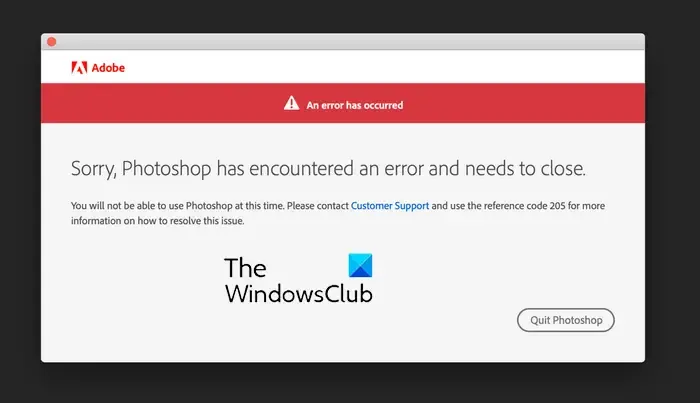
Si se enfrenta a alguno de los mensajes de error anteriores con el código de error 205, estos son los métodos de solución de problemas para corregir el error:
- Cierre sesión en Creative Cloud y luego vuelva a iniciar sesión.
- Intente ejecutar la descarga de nuevo.
- Cambie a una conexión de red diferente.
- Elimine el almacenamiento de Credential Manager para todas las aplicaciones de Adobe.
- Asegúrese de que Creative Cloud esté actualizado.
- Desactive temporalmente su antivirus.
- Permita Creative Cloud a través de su firewall.
- Póngase en contacto con el servicio de atención al cliente de Adobe.
1] Cierre la sesión de Creative Cloud, luego vuelva a iniciar sesión
Lo primero que puede hacer para corregir el error 205 de Adobe cuando intenta iniciar una aplicación de Adobe es cerrar sesión en la aplicación Creative Cloud. Y luego, puede volver a iniciar sesión y verificar si se resolvió el error. Podría ser una falla temporal con la aplicación que causa el error. Por lo tanto, esta solución rápida debería ayudarlo a deshacerse de él.
Para ello, haga clic en el nombre de su perfil en la aplicación Creative Cloud y seleccione la opción Cerrar sesión. Una vez que haya cerrado la sesión, reinicie la aplicación y luego vuelva a iniciar sesión para verificar si se solucionó el error.
2] Intente ejecutar la descarga nuevamente
Si se produce el error 205 al descargar una aplicación de Adobe, puede intentar volver a ejecutar la descarga y comprobar si se solucionó el problema. Haga clic en el botón Salir de la instalación en el mensaje de error y reinicie Creative Cloud. Después de eso, intente descargar la aplicación anterior nuevamente y verifique si el problema está resuelto. Si aún recibe el mismo error, continúe con la siguiente solución.
3] Cambiar a una conexión de red diferente
Los errores de descarga e instalación en Adobe Creative Cloud muy bien podrían facilitarse debido a una mala conexión de red. Si su conexión a Internet es débil o inestable, la instalación fallará ya que Creative Cloud necesita una conexión a Internet activa para descargar e instalar una aplicación. Por lo tanto, asegúrese de estar bien conectado a una conexión de red estable y de que no haya problemas de conectividad de red. También puede intentar cambiar a una conexión de red confiable y luego verificar si se solucionó el error.
4] Eliminar el almacenamiento de Credential Manager para todas las aplicaciones de Adobe
Primero, abra la aplicación del símbolo del sistema usando la función de búsqueda de Windows. Ahora, ingrese el siguiente comando en la ventana:
for /F "tokens=1,* delims= "%G in ('cmdkey /list ^| findstr /c:"Adobe App "') do cmdkey /delete %H
Una vez que se complete el comando, se borrará el almacenamiento de Credential Manager de las aplicaciones de Adobe. Ahora puede intentar iniciar la aplicación de Adobe que le estaba dando el error 205 y ver si se resuelve el error.
5] Asegúrese de que Creative Cloud esté actualizado
El error también podría desencadenarse si la aplicación Creative Cloud está desactualizada. Por lo tanto, si se aplica el escenario, actualice la aplicación y luego verifique si se resolvió el error. Creative Cloud se actualiza automáticamente. Sin embargo, puede haber casos en los que la aplicación no pueda instalar las actualizaciones pendientes. Entonces, en ese caso, puede descargar la última versión de Creative Cloud desde su sitio web oficial e instalarla en su computadora para actualizar manualmente la aplicación.
6] Desactive temporalmente su antivirus
Podría ser que su software antivirus esté causando el error al instalar una aplicación de Adobe. Entonces, si el escenario es aplicable, puede deshabilitar temporalmente su antivirus y luego descargar e instalar la aplicación. Si se corrige el error, muy bien. Sin embargo, si el error sigue siendo el mismo, puede usar la siguiente solución.
7] Permita Creative Cloud a través de su firewall
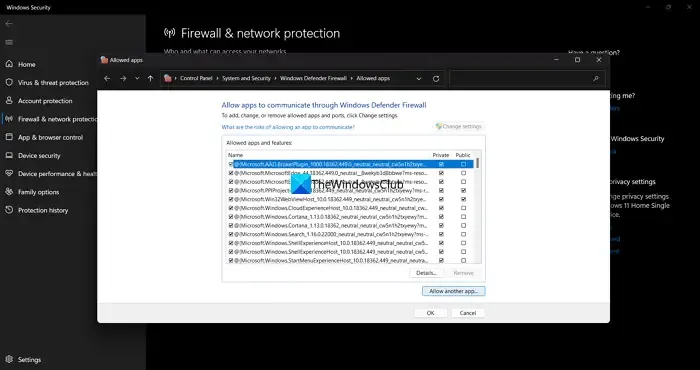
Otra razón por la que puede obtener el código de error 205 es la interferencia del firewall. Es posible que su firewall esté bloqueando la conexión entre Creative Cloud y los servidores de Adobe, razón por la cual la aplicación no se instala. Por lo tanto, si el escenario es aplicable, puede permitir que la aplicación Creative Cloud pase a través de su firewall y verificar si se corrigió el error.
Estos son los pasos para permitir Creative Cloud a través del Firewall de Windows:
- En primer lugar, inicie la aplicación de seguridad de Windows mediante la Búsqueda de Windows y presione la opción Protección de red y firewall.
- Después de eso, haga clic en la opción Permitir una aplicación a través del firewall en el panel del lado derecho.
- A continuación, en la ventana que aparece, haga clic en el botón Cambiar configuración .
- Ahora, en la lista de aplicaciones y funciones permitidas, busque la aplicación Adobe Creative Cloud. Si la aplicación no está presente en la lista, toque Permitir otra aplicación > Examinar y busque y seleccione el archivo ejecutable de Creative Cloud para agregar la aplicación a la lista.
- Después de eso, permita la aplicación en redes públicas y privadas marcando las casillas de verificación respectivas.
- Una vez hecho esto, reinicie Creative Cloud y vea si el error se ha detenido ahora.
8] Póngase en contacto con el servicio de atención al cliente de Adobe
¿Sigues enfrentando el mismo error? Pues bien, le recomendamos que se ponga en contacto con el equipo oficial de atención al cliente de Adobe. Puede decirles el error que está experimentando y se pondrán en contacto con usted con una guía de solución de problemas.
Solucionar el error 206 de Adobe Creative Cloud
Se informa que el código de error 206 ocurre al instalar la aplicación de escritorio de Creative Cloud. Cuando se active, recibirá un mensaje de error como el siguiente:
Desconexión del servidor
El instalador no puede descargar Creative Cloud porque no se puede acceder a los servidores de Adobe. Consulte la página de estado de Adobe para ver si hay una interrupción y vuelva a intentar la instalación más tarde. (Código de error: 206)

Otro mensaje de error que probablemente reciba con el código de error 206 es el siguiente:
Hemos encontrado los siguientes problemas:
Conéctese a Internet y vuelva a intentarlo. (Código de error: 206)
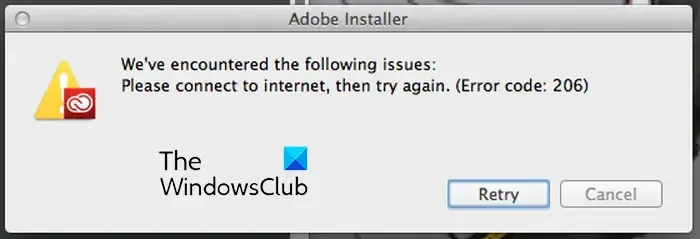
Ahora, como sugieren ambos mensajes de error, este error se activa cuando los servidores de Adobe enfrentan un problema de interrupción o su conexión a Internet no funciona correctamente. También hay otras razones por las que puede enfrentar este error, como la interferencia del antivirus o del firewall.
Para reparar el error 206 de Adobe Creative Cloud, puede seguir las soluciones a continuación:
- Verifique el estado del servicio de Adobe.
- Prueba tu conexión a Internet.
- Desactive temporalmente su antivirus o firewall.
1] Comprobar el estado del servicio de Adobe
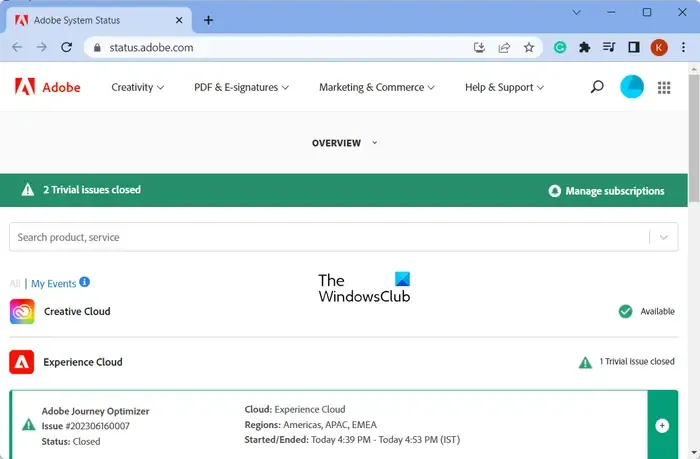
Si se enfrenta al primer mensaje de error con el código de error 206, compruebe el estado actual de los servidores de Adobe. Para hacerlo, puede abrir la página Estado del sistema de Adobe y ver si sus servidores están disponibles o no. En caso de que haya algunos problemas con el servidor al final de Adobe, espere un momento y vuelva a intentar la instalación de Creative Cloud una vez que los servidores estén en funcionamiento.
2] Prueba tu conexión a Internet
Como se mencionó anteriormente, este error podría ser el resultado de una conexión a Internet débil, inestable o inactiva. Por lo tanto, verifique su conexión a Internet y asegúrese de que no haya ningún problema de conectividad a Internet en su extremo. Puede intentar conectarse a una conexión de red diferente y ver si se resuelve el error. Si aún experimenta el mismo error, siga la siguiente solución.
3] Desactive temporalmente su antivirus o firewall
Otra cosa que puede hacer para corregir el error es deshabilitar temporalmente su antivirus o firewall. Su paquete de seguridad podría estar bloqueando la conexión del instalador de la aplicación a Internet y, por lo tanto, el error. Entonces, si el escenario es aplicable, debería poder solucionarlo deshabilitando su antivirus o firewall.
Solucionar el error 403 de Adobe Creative Cloud
El siguiente código de error del que hablaremos es el código de error 403. Se informa que este error ocurre al iniciar la aplicación de escritorio de Creative Cloud o al instalar o actualizar una aplicación de Adobe a través de Creative Cloud. Aquí hay un mensaje de error recibido con este tipo de código de error:
Error de descarga
Error de descarga. Vuelva a intentarlo o póngase en contacto con el servicio de atención al cliente. (403)
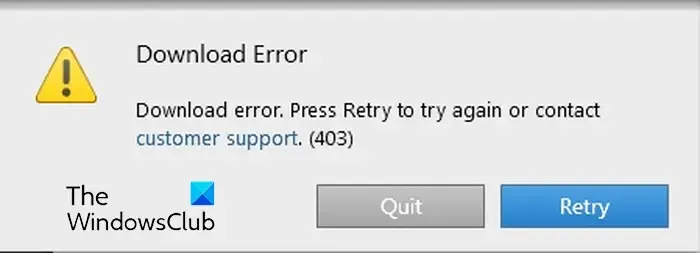
Si experimenta este código de error, siga las siguientes soluciones para solucionarlo:
- Buscar actualizaciones.
- Descargue la última versión de la aplicación de escritorio de Creative Cloud.
1] Buscar actualizaciones

Antes de instalar o actualizar una aplicación, puede usar la opción Buscar actualizaciones para detectar las actualizaciones disponibles en la aplicación de escritorio de Creative Cloud. Para ello, abra la aplicación de escritorio de Creative Cloud y vaya a la opción Aplicaciones > Actualizaciones . Después de eso, haga clic en el ícono Más acciones presente en la parte superior derecha y elija Buscar actualizaciones . Cuando haya terminado, puede intentar instalar o actualizar la aplicación de Adobe deseada y ver si se solucionó el error.
2] Descargue la última versión de la aplicación de escritorio Creative Cloud
Si el error persiste, descargue e instale la última versión de la aplicación de escritorio Creative Cloud en su PC. Puede descargarlo desde aquí y luego hacer doble clic en el instalador para completar la instalación. A ver si te ayuda.
Espero que esta publicación lo ayude a corregir los códigos de error 205, 206 y 403 en la aplicación de escritorio Creative Cloud en Windows.
¿Qué es el código de error 206 en Adobe Acrobat?
El código de error P206 aparece al instalar Adobe Acrobat DC. Hay dos razones principales para este error. Uno, los servidores son inalcanzables. En segundo lugar, su conexión a Internet no funciona correctamente o no está disponible.
¿Qué es el código de error 403 al instalar Photoshop?
Si recibe el código de error 403 al instalar Photoshop específicamente, es posible que no se cumplan los requisitos mínimos del sistema para la aplicación. Photoshop es compatible con Windows 10 de 64 bits (versión 20H2) o posterior. Por lo tanto, asegúrese de haber actualizado su Windows a su última versión.



Deja una respuesta