Solucione el error 110 de Adobe Acrobat, no se pudo guardar el documento

No se pudo guardar el documento. Hubo un problema al leer este documento (110).
Este error puede deberse a diferentes motivos. Puede darse el caso de que el lector esté desactualizado. O bien, el PDF que intenta guardar está dañado. También puede haber algunos problemas de contenido de PDF que están causando este error. Ahora, si usted es uno de los usuarios que se encuentra con el mismo error, lo tenemos cubierto. Puede seguir esta publicación y conocer las soluciones a este error.
Error de Adobe Acrobat 110, no se pudo guardar el documento
Si sigue encontrando el código de error 110 con el mensaje de error «No se pudo guardar el documento» en Adobe Acrobat Reader DC mientras guarda un archivo, use las siguientes soluciones para corregir el error:
- Asegúrese de que Adobe Acrobat Reader DC esté actualizado.
- Utilice Imprimir a PDF.
- Reparar el PDF corrupto.
- Guarde el archivo con una alternativa.
1] Asegúrese de que Adobe Acrobat Reader DC esté actualizado
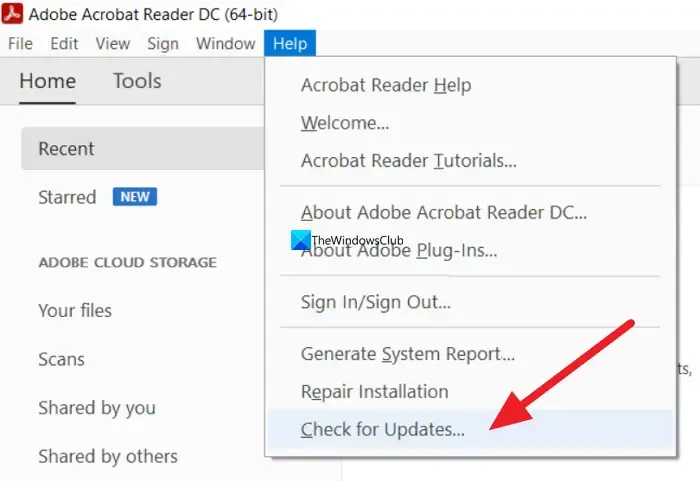
Lo primero que debe hacer es asegurarse de que su Acrobat Reader esté actualizado. Como resulta que el error se debe a algunos problemas con la fuente, se lanzan nuevas actualizaciones de Adobe para solucionarlo. Por lo tanto, actualice Acrobat Reader DC y verifique si el error desapareció.
Así es como se hace:
- En primer lugar, abra la aplicación Adobe Acrobat Reader DC.
- Ahora, haga clic en el menú Ayuda y luego presione la opción Buscar actualizaciones .
- A continuación, buscará actualizaciones disponibles. Si hay actualizaciones disponibles, puede descargarlas e instalarlas siguiendo las instrucciones solicitadas.
- Cuando termine, reinicie Adobe Acrobat Reader DC y vea si el error El documento no se pudo guardar está solucionado.
Si la actualización de Acrobat Reader no ayuda, intente instalar una versión limpia en su PC. Para eso, desinstale la aplicación, descargue su última versión y luego instálela en su PC. En caso de que el error continúe, puede seguir la siguiente solución para resolverlo.
2] Usar Imprimir a PDF
En caso de que la opción Guardar como no funcione y le dé este error, puede utilizar la función Imprimir en PDF como alternativa. Algunos usuarios afectados han hecho eso y han guardado sus documentos que les estaban dando el error No se pudo guardar el documento. Así es como puedes hacer eso:
- Primero, abra Acrobat Reade DC y abra el archivo PDF con el que está experimentando este error.
- Ahora, vaya al menú Archivo y haga clic en la opción Imprimir , presione el botón Imprimir archivo o presione la tecla de acceso rápido Ctrl+P para usar la función Imprimir .
- Después de eso, configure la impresora en Microsoft Print to PDF y seleccione All para la opción Pages to Print .
- A continuación, configure otras configuraciones y presione el botón Imprimir.
- Finalmente, en el cuadro de diálogo de salida, explore la ubicación de destino, establezca PDF como Guardar como tipo, ingrese el nuevo nombre de archivo y haga clic en el botón Guardar.
Esto guardará su PDF. Sin embargo, los marcadores o comentarios anteriores se perderán en esta versión del PDF.
3] Reparar el PDF corrupto
Este error podría facilitarse si su archivo PDF está dañado. Por lo tanto, en ese caso, puede reparar los archivos PDF dañados. Ahora, surge la pregunta ¿cómo? Bueno, existen varias herramientas de terceros, como la herramienta de reparación de PDF, que le permiten reparar un archivo PDF dañado.
También puede usar la aplicación Sejda PDF Desktop. Proporciona una función de reparación dedicada con la que puede reparar fácilmente archivos PDF rotos.

Para hacer eso, descargue e instale Sejda desde su sitio web oficial. Después de eso, ejecute la aplicación y desde su pantalla de inicio, haga clic en la opción Reparar que está presente en la categoría Otro. A continuación, busque y seleccione el archivo PDF problemático y luego presione el botón Reparar PDF . Ahora, proporcione la ruta al PDF de salida e ingrese el nombre del archivo para iniciar el proceso. Luego comenzará a reparar el PDF dañado y recuperará los últimos datos.
Esta herramienta gratuita de reparación de PDF se puede descargar desde sejda.com . Lo bueno es que también proporciona una herramienta en línea para reparar archivos PDF. Puede abrir el sitio web en un navegador web, cargar el PDF de entrada que está dañado y luego presionar el botón Reparar PDF para reparar los PDF dañados.
En caso de que el archivo PDF esté bien pero reciba este error, le sugerimos que use la siguiente solución.
4] Guarde el archivo con una alternativa
Si ninguna de las soluciones anteriores funciona para usted, use una alternativa a Acrobat Reader DC para guardar su PDF. Algunos usuarios afectados pudieron solucionar el problema utilizando Foxit Reader. Es una alternativa gratuita de Acrobat Reader que se utiliza para ver, editar, firmar digitalmente e imprimir archivos PDF. Puede agregar comentarios, sellos. y otras anotaciones, y guarde el documento PDF en él. Hay algunas otras alternativas de Adobe que puede usar para hacer lo mismo, como Nitro Pro, Bullzip PDF Studio, etc.
Con suerte, podrá resolver el código de error 110 en Acrobat Reader utilizando las correcciones mencionadas anteriormente.
¿Cómo soluciono el bloqueo de seguridad de Adobe?
Para corregir el error de bloqueo de seguridad de error en Adobe Acrobat Pro DC, abra la aplicación y haga clic en el menú Editar . Después de eso, seleccione la opción Preferencias y elija Administrador de confianza . A continuación, presione el botón Cambiar configuración presente en Acceso a Internet desde archivos PDF fuera de la sección del navegador web. Finalmente, elija la opción Permitir archivos PDF para acceder a todos los sitios.
¿Cómo soluciono el acceso denegado a Adobe Reader?
Si experimenta el error Acceso denegado en Adobe Reader, deshabilite el modo protegido. Para hacerlo, abra la aplicación, vaya a Editar > Preferencias y vaya a la pestaña Seguridad (mejorada). Después de eso, deshabilite la casilla de verificación asociada con la opción Habilitar modo protegido al inicio. Si eso no ayuda, actualice la aplicación o desactive temporalmente su antivirus.



Deja una respuesta