Solucionar el error de acceso denegado al guardar cambios de permisos en Windows 11

El mensaje de error “No se pueden guardar los cambios de permisos. Acceso denegado” es un problema frecuente que enfrentan los usuarios de Windows y que suele surgir debido a varias circunstancias. Por lo general, el problema subyacente se relaciona con la configuración de permisos, los roles de usuario o las configuraciones de seguridad.

Este error puede aparecer al intentar modificar los permisos de archivos o carpetas sin los privilegios administrativos adecuados, al intentar modificar archivos protegidos por el sistema o si el archivo está siendo utilizado por otro proceso. También puede ocurrir con unidades externas protegidas contra escritura o bajo restricciones de directivas de grupo en entornos corporativos.
El mensaje de error completo aparece de la siguiente manera:
No se pueden guardar los cambios de permisos en [nombre de archivo].
El acceso está denegado
Cómo solucionar el problema de que no se pueden guardar los cambios de permisos porque el acceso está denegado
Para resolver el problema “No se pueden guardar los cambios de permisos, acceso denegado” en Seguridad de Windows en Windows 11/10, considere implementar estas soluciones:
- Tomar propiedad del archivo o carpeta
- Restaurar permisos a valores predeterminados
- Habilitar la cuenta de administrador oculta
Antes de continuar, es recomendable crear un punto de restauración del sistema para revertir los cambios del sistema si es necesario.
1] Tomar propiedad del archivo o carpeta
Existen varios métodos para tomar posesión de un archivo o carpeta en Windows 11. Aquí tienes una guía paso a paso para cada uno.
A] Uso de opciones de seguridad avanzadas en el Explorador de archivos
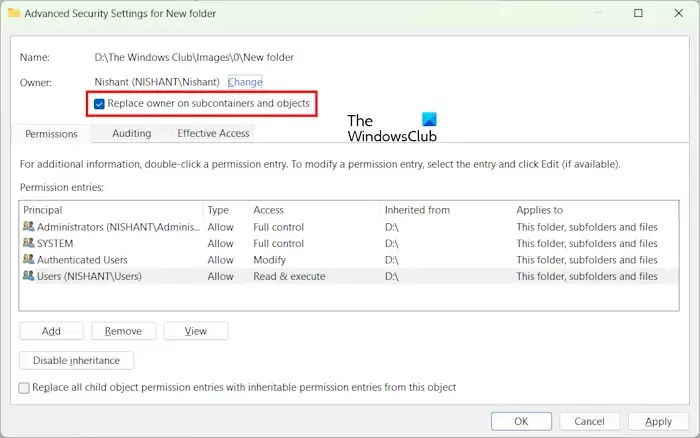
Este método es la forma más sencilla y fácil de tomar propiedad a través de la interfaz gráfica.
Asegúrate de que el Explorador de archivos (o cualquier herramienta que estés usando para modificar los permisos) se esté ejecutando con privilegios administrativos. Haz clic derecho en el archivo o la carpeta y selecciona Propiedades . Luego, navega hasta la pestaña Seguridad y haz clic en Avanzado .
En la ventana Configuración de seguridad avanzada, haga clic en Cambiar junto al nombre del propietario. Ingrese el nombre de su cuenta de usuario en la ventana Seleccionar usuario o grupo, o seleccione Avanzado > Buscar ahora para elegirlo de la lista.
Ahora, su nombre debería aparecer como el del nuevo propietario en la ventana Configuración de seguridad avanzada. Marque Reemplazar propietario en subcontenedores y objetos para asumir la propiedad de todas las subcarpetas y archivos dentro de esa carpeta.
B] Utilizando el comando TAKEOWN:
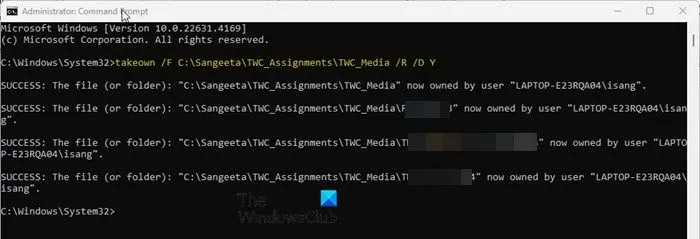
El takeowncomando es una solución rápida para tomar propiedad del sistema o de varios archivos.
Abra el símbolo del sistema como administrador e ingrese el siguiente comando:
takeown /F "file_or_folder_path"/R /D Y
Reemplace “file_or_folder_path” con la ruta completa al archivo (incluida su extensión) o la carpeta de la que desea tomar propiedad.
La /Fbandera especifica el archivo, /Rhabilita la propiedad recursiva (para subcarpetas y archivos) y /D Yfuerza la aceptación de la propiedad sin preguntar.
Después de ejecutar esto, puede aplicar más comandos para establecer permisos para el archivo.
C] Uso del comando ICACLS
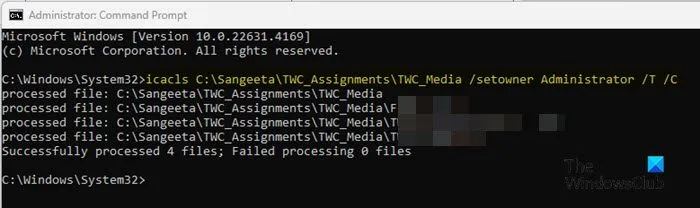
Aunque se utiliza principalmente para administrar permisos, icaclstambién puede tomar propiedad de archivos y carpetas.
Abra el símbolo del sistema como administrador y ejecute:
icacls "file_or_folder_path"/setowner "owner_name"/T /C
Reemplace “file_or_folder_path” con la ruta al archivo o carpeta correspondiente.
La /setownerbandera cambia de propietario, la /Tbandera garantiza que estos cambios se apliquen de forma recursiva y la /Cbandera continúa la operación incluso si ocurren algunos errores (como bloqueos de archivos o problemas de permisos).
2] Restaurar permisos a los valores predeterminados
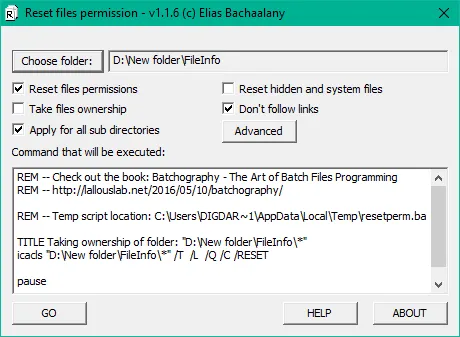
Al restablecer los permisos del archivo o carpeta a su estado original (tal como estaban cuando se instaló Windows o se creó el archivo), puede eliminar cualquier configuración personalizada que obstruya el acceso o las modificaciones, lo que puede provocar el error «Acceso denegado».
Para restablecer los permisos, abra el Símbolo del sistema con derechos de administrador y ejecute el siguiente comando:
icacls "file_or_folder_path"/reset /T /C
También puede utilizar una herramienta gráfica llamada Restablecer permisos de archivos NTFS para restablecer los permisos de archivos NTFS en Windows.
3] Habilitar la cuenta de administrador oculta
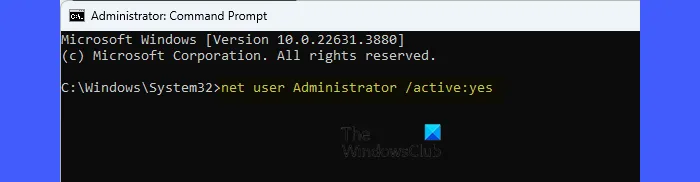
La cuenta de administrador oculta es una cuenta integrada de Windows dotada de privilegios elevados que permite un control completo del sistema. Esta cuenta puede facilitar la modificación de la propiedad y los permisos de archivos o carpetas que las cuentas de administrador normales no podrían administrar.
Para habilitar esta cuenta de administrador oculta, ejecute el siguiente comando dentro de un símbolo del sistema elevado:
net user administrator /active:yes
Una vez activado, inicie sesión en Windows con esta cuenta (aparecerá en la pantalla de inicio de sesión) y luego intente modificar los permisos del archivo nuevamente.
No se pueden guardar los cambios de permisos en Wuauserv
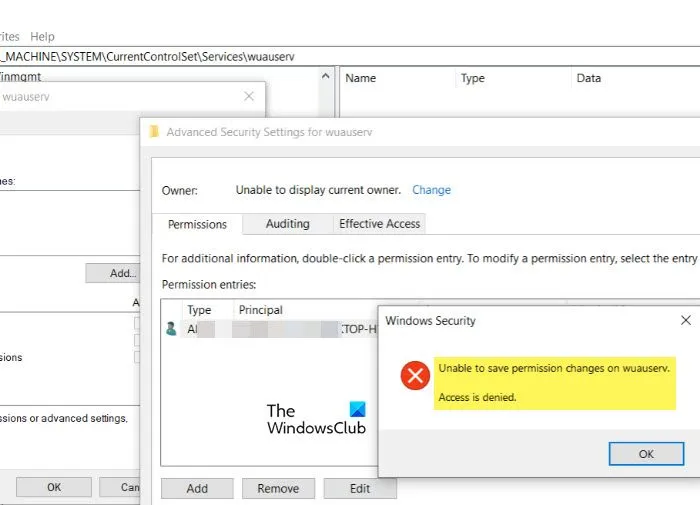
El servicio Wuauserv controla las actualizaciones de Windows en una PC con Windows 11/10. Este servicio está protegido por el sistema operativo y cambiar sus permisos sin los privilegios necesarios puede generar el error «Acceso denegado». Para solucionarlo, tome posesión del servicio Wuauserv y luego ajuste los permisos. Sin embargo, tenga cuidado, ya que esto puede exponer su sistema a riesgos de seguridad; proceda solo si es esencial.
Presione Win + R , escriba services.msc y presione Enter . Busque Windows Update en la lista y detenga el servicio (haga clic derecho > Detener ).
A continuación, presione Win + R , escriba regedit y presione Enter . Navegue hasta la clave:
HKEY_LOCAL_MACHINE\SYSTEM\CurrentControlSet\Services\wuauserv
Haga clic con el botón derecho en la carpeta wuauserv en el panel izquierdo y seleccione Permisos . En el cuadro de diálogo Permisos, haga clic en Avanzado . Junto al campo Propietario , haga clic en Cambiar .
En la ventana Seleccionar usuario o grupo , escriba su nombre de usuario, haga clic en Verificar nombres y luego en Aceptar .
Regrese al cuadro Configuración de seguridad avanzada , marque Reemplazar propietario en subcontenedores y objetos y luego haga clic en Aceptar para salir del cuadro de diálogo.
Después de tomar posesión del sistema, puede modificar los permisos. Una vez que haya terminado, reinicie el servicio Windows Update.
No se pueden guardar los cambios de permisos: el medio está protegido contra escritura
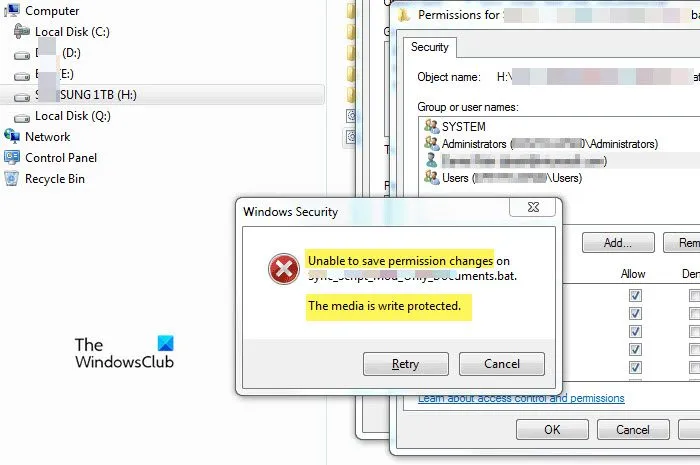
El mensaje «No se pueden guardar los cambios de permisos en [archivo/carpeta]. El medio está protegido contra escritura» aparece cuando intenta modificar los permisos de archivos o carpetas existentes en un dispositivo de almacenamiento que tiene habilitada la protección contra escritura. Esto podría implicar una unidad USB, un disco duro externo, una tarjeta SD o incluso una unidad interna. Para resolver este problema, utilice la utilidad Diskpart para eliminar la protección contra escritura en la unidad.
Abra el Símbolo del sistema como administrador y ejecute los siguientes comandos, uno a la vez:
diskpart
Este comando inicia la herramienta Diskpart. A continuación, ejecute:
list disk
Verá una lista de todos los discos conectados. Luego, ejecute:
select disk X
Reemplace ‘X’ por el número correspondiente al disco que le da el error. A continuación, ejecute:
attributes disk clear readonly
Este comando eliminará la protección contra escritura del disco (si la protección contra escritura se aplica a un solo volumen en el disco, es posible que también deba borrarla a nivel de volumen).
Por último, escriba exitpara cerrar Diskpart.
No se pueden guardar los cambios de permisos en USB: acceso denegado
El mensaje de error «No se pueden guardar los cambios de permisos en USB. Acceso denegado» puede aparecer al intentar modificar los permisos de archivos o carpetas en una unidad USB sin los privilegios necesarios. Compruebe si la unidad USB está protegida contra escritura mediante un interruptor físico o la configuración del software y deshabilite dicha protección si corresponde. Es posible que desee tomar posesión de la unidad USB ajustando sus propiedades y permisos en consecuencia. Además, intente conectar la unidad USB a un puerto USB o computadora diferente para descartar problemas de hardware.
¿Cómo obtengo permiso para acceder a un archivo en Windows 11?
Para obtener permiso para acceder a un archivo en Windows 11, utilice una cuenta de administrador para tomar posesión del archivo y asignarse los permisos necesarios (como el control total). La cuenta de administrador posee los privilegios necesarios para modificar la propiedad y los permisos de los archivos. Puede comprobar el estado administrativo de su cuenta visitando la aplicación Configuración y navegando a la sección Cuentas > Su información .
¿Cómo soluciono el problema de permiso denegado en Windows 11?
Si forma parte de un grupo de trabajo o un dominio, comuníquese con el administrador del sistema para ajustar las políticas o conceder los derechos de acceso adecuados. Si tiene derechos de administrador, tome posesión del archivo o la carpeta y modifique los permisos de seguridad. Arrancar en modo seguro también puede ayudar a deshabilitar momentáneamente el software no esencial que puede interferir con los cambios de permisos, lo que facilita la resolución de estos problemas de acceso.



Deja una respuesta