Solucionar el código de error de inicio de sesión de Teams 80090311
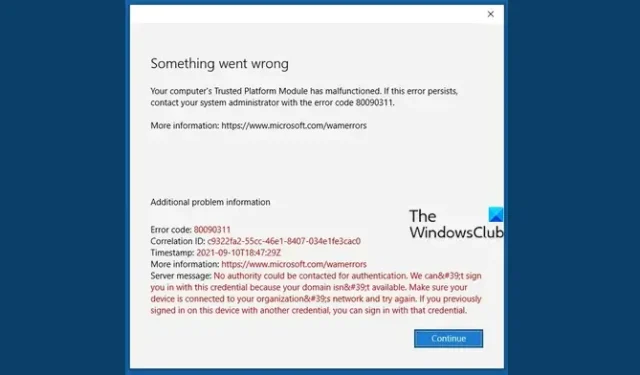
Algunos usuarios de Teams no pueden iniciar sesión en sus cuentas debido a un problema de TPM. Encuentran un error de inicio de sesión de Teams 80090311 cuando intentan iniciar sesión. Esto es realmente frustrante, especialmente para los usuarios que se conectan con sus pares mediante MS Teams. En esta publicación, discutiremos este problema y veremos qué puede hacer para resolverlo.
El siguiente es el mensaje de error exacto que ven los usuarios.
Algo salió mal
El módulo de plataforma segura de su computadora no funcionó correctamente. Si este error persiste. póngase en contacto con el administrador del sistema con el código de error 80090311.
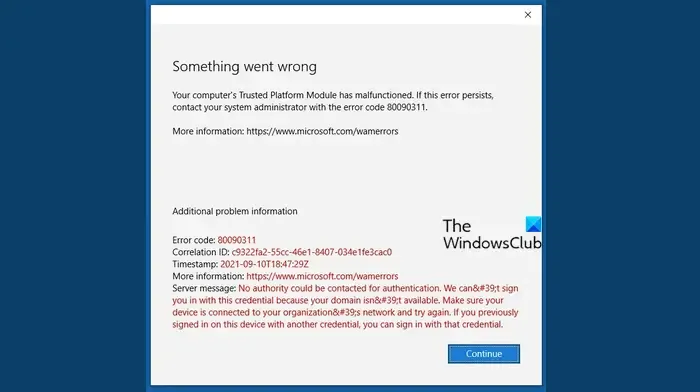
Solucionar el código de error de inicio de sesión de Teams 80090311
Si recibe un error de inicio de sesión de Teams 80090311, siga las soluciones que se mencionan a continuación para resolver el problema.
- Borrar caché de equipos
- Restablecer equipos MS
- Actualizar el controlador TPM
- Desconecta tu cuenta y elimina la carpeta con. Entrada AAD.BrokerPlugin_cw5n1h2txyewy
Hablemos de ellos en detalle.
1]Borrar caché de equipos
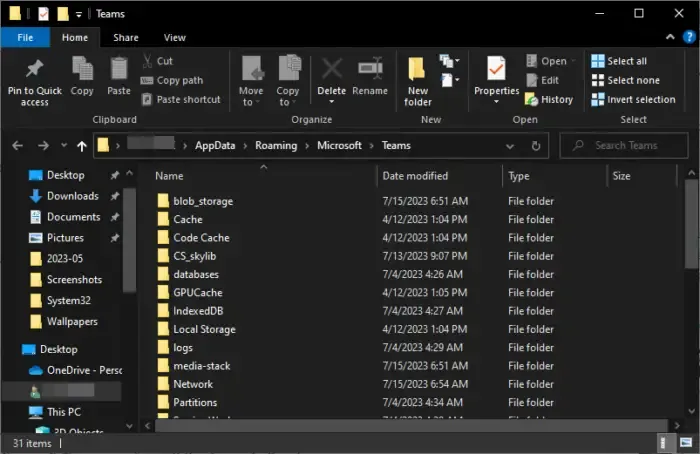
Comencemos borrando el caché de MS Teams. Los cachés no tienen nada que ver con los archivos de su sistema y son solo elementos de uso frecuente almacenados en el sistema localmente para un acceso rápido. Para borrar el caché de Microsoft Teams , debe seguir los pasos que se mencionan a continuación.
- Abra el Administrador de tareas (Ctrl + Shift + Esc), haga clic derecho en el proceso de MS Teams y seleccione Finalizar tarea.
- Ahora, abra el Explorador de archivos y vaya a %appdata%\Microsoft\teams.
- Luego debe eliminar el contenido de las siguientes carpetas; asegúrese de no eliminar la carpeta, sino los archivos que alberga.
- %appdata%\Microsoft\teams\caché de aplicaciones\cache
- %appdata%\Microsoft\teams\blob_storage
- %appdata%\Microsoft\teams\Cache
- datos de aplicación%\Microsoft\teams\databases
- datos de aplicación%\Microsoft\teams\GPUcache
- datos de aplicación%\Microsoft\teams\IndexedDB
- appdata%\Microsoft\teams\Almacenamiento local
- datos de aplicación%\Microsoft\teams\tmp
- Si falta alguna carpeta, omítala.
Esto borrará el caché de MS Teams. Luego puede iniciar la aplicación y comprobar si el problema está resuelto.
2]Restablecer equipos MS
A continuación, restablezcamos la aplicación MS Teams, ya que cualquier configuración incorrecta en la configuración de la aplicación puede ser problemática. Para hacer eso, abra Configuración, vaya a Aplicaciones> Instaladas o Aplicaciones y características, busque «Microsoft Teams», haga clic en tres puntos o seleccione la aplicación y luego haga clic en Opciones avanzadas. Finalmente, haga clic en Restablecer. Si esto no funciona, haga clic en Reparar.
3]Actualizar el controlador TPM
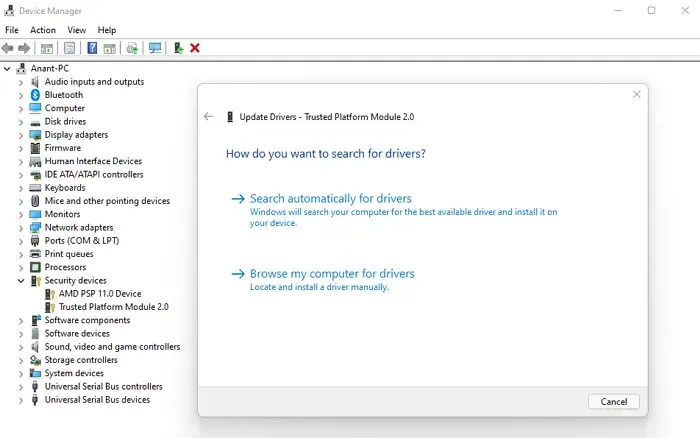
Como habrás adivinado por el mensaje de error que apareció en tu pantalla, el problema se produce cuando hay algún problema con el TPM. En la mayoría de las ocasiones, es un controlador TPM desactualizado el que desencadena este error. Es por eso que necesitamos actualizar el TPM siguiendo los pasos que se mencionan a continuación.
- Inicie el Administrador de dispositivos.
- Expanda Dispositivos de seguridad.
- Haga clic derecho en Módulo de plataforma segura y seleccione Actualizar controlador.
- Seleccione Buscar controladores automáticamente y siga las instrucciones en pantalla para actualizar el controlador.
Finalmente, verifique si el problema está resuelto.
4]Desconecta tu cuenta y elimina la carpeta con. Entrada AAD.BrokerPlugin_cw5n1h2txyewy
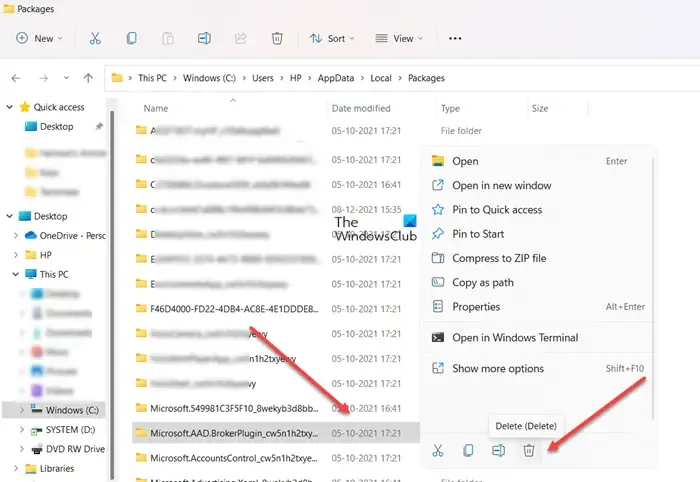
A continuación, debemos desconectar la cuenta en la que no pudo iniciar sesión y luego eliminar la carpeta. Entrada AAD.BrokerPlugin_cw5n1h2txyewy. Es bastante sencillo hacer lo mismo, simplemente siga los pasos que se mencionan a continuación y estará listo.
- Inicie Configuración.
- Vaya a Cuentas > Trabajo o escuela.
- Ahora, haga clic en Desconectar ubicado justo al lado de su ID de Microsoft.
- Una vez que la cuenta esté desconectada, navegue hasta la siguiente ubicación en el Explorador de archivos.
C:\users\<user>\AppData\Local\Packages - Haga clic derecho en la carpeta Microsoft.AAD.BrokerPlugin_cw5n1h2txyewy y seleccione Eliminar.
Después de eliminar la carpeta, reinicie su sistema y luego verifique si el problema está resuelto.
¡Eso es todo!
¿Por qué Microsoft Teams sigue diciendo error de inicio de sesión?
Microsoft Teams no podrá iniciar sesión en su cuenta si Internet es lento o tiene cachés corruptos. En cuanto al primero, debe reiniciar su enrutador y, si eso no funciona, comuníquese con su ISP, mientras que debe borrar el caché si es el segundo. También debe consultar nuestra guía para saber qué hacer cuando tenga problemas de inicio de sesión en Microsoft Teams .
Solución: error de equipos de Microsoft 80090016
¿Qué es el código de error 800900 en Teams?
Todos los códigos de error de MS Teams que comienzan con 800900 aparecen cuando hay algún problema con el Módulo de plataforma segura. Por lo tanto, puede ejecutar las soluciones mencionadas en esta publicación para resolver el problema. Para conocer un código de error específico, consulte la lista de códigos de error y problemas de inicio de sesión de Microsoft Teams .



Deja una respuesta