Reparar el código de error de equipos 80070008

Microsoft Teams en la actualidad se ha convertido en una herramienta de trabajo bastante importante. Y algunos de los errores que afectan a la aplicación son bastante irritantes, por decir lo menos. En este artículo, abordaremos uno de esos códigos de error, 80070008, que impide que los usuarios inicien sesión en sus cuentas. Entonces, si recibe el código de error 80070008 de Microsoft Teams , siga las soluciones mencionadas en esta publicación.
Lo sentimos, nos hemos encontrado con un problema, Código de error: 80070008
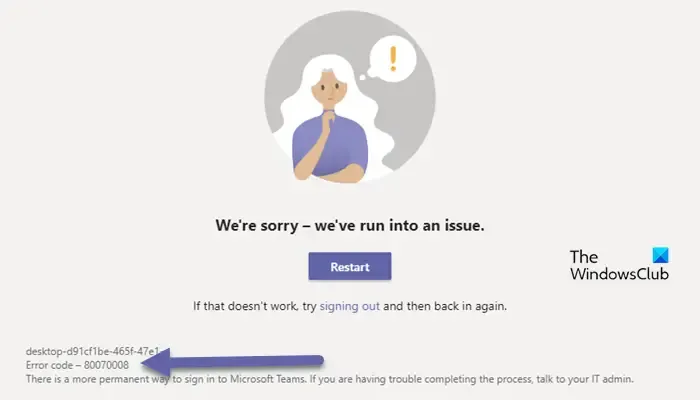
¿Por qué recibo un mensaje de error al iniciar sesión en MS Teams?
Algunas de las causas por las que aparece el error de inicio de sesión en Teams incluyen cachés corruptos de la aplicación y del navegador, problemas con el servidor del servicio, mala conexión a Internet o podría ser un problema técnico.
Reparar el código de error de Microsoft Teams 80070008
Si tiene problemas para iniciar sesión o iniciar sesión en Teams y el código de error 80070008 aparece continuamente en la pantalla, ejecute la solución que se menciona a continuación:
- Reinicie Teams y su enrutador
- Inicie sesión a través del modo incógnito en el navegador
- Ejecute el solucionador de problemas de redes e Internet
- Limpiar los cachés del equipo.
- Deshabilitar el cortafuegos
- Reinstale equipos.
Vamos a sumergirnos.
1]Reinicie Teams y el enrutador
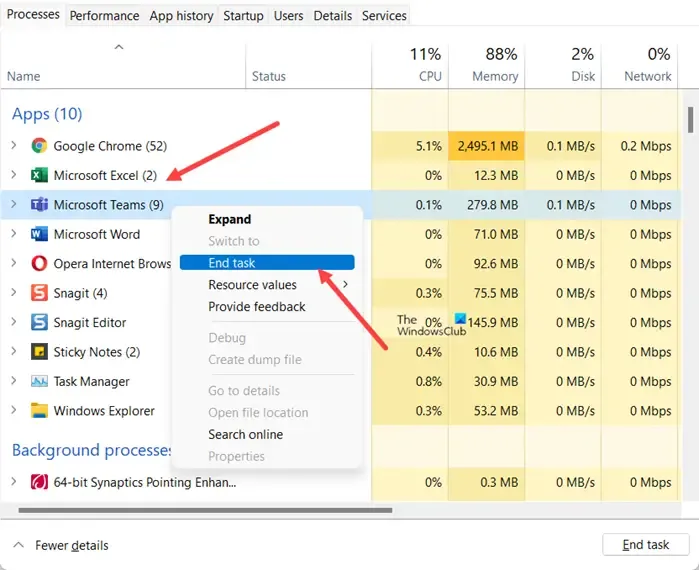
Comenzar con algo simple, como reiniciar la aplicación y el enrutador, puede ahorrar tiempo comparativamente.
Por lo tanto, cierre correctamente la aplicación desde el Administrador de tareas y luego reinicie su enrutador y vea si este simple paso funciona.
2]Inicie sesión a través del modo incógnito en el navegador.
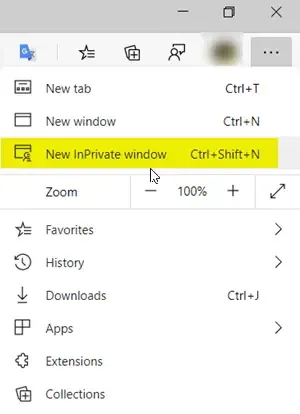
Los navegadores también pueden ser motivo de irritación en ocasiones debido a la interferencia de muchas extensiones que utilizamos. Sin embargo, también se puede solucionar fácilmente, ya que puede acceder a MS Team en el modo incógnito de su navegador . Se sabe que este modo privado desactiva todas las extensiones para que puedas iniciar sesión en tu cuenta. Puedes presionar Ctrl+Shift+N para abrir una nueva ventana de incógnito.
3]Ejecute el solucionador de problemas de redes e Internet.
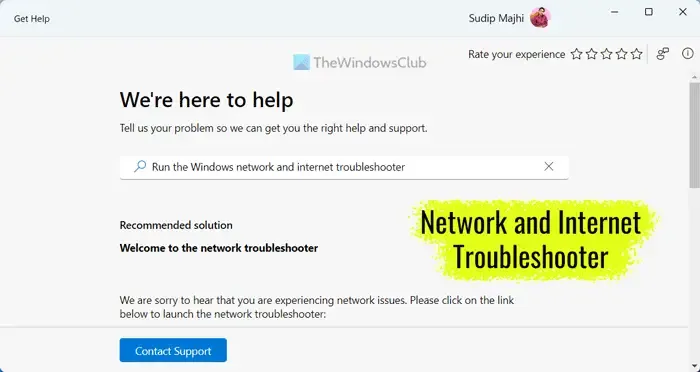
El error de red puede persistir incluso después de reiniciar el WiFi y el servidor. Para estar seguro, ejecute el solucionador de problemas de red .
- Para Windows 11 , abra Configuración y vaya a Sistema > Solucionar problemas > Otros solucionadores de problemas. Y luego seleccione el solucionador de problemas de red e Internet de la lista y ejecútelo.
- Para solucionar problemas en Windows 10 : haga clic en Win+I para abrir Configuración > Actualizaciones y seguridad > Solucionar problemas > Solucionador de problemas adicional > Solucionador de problemas de red> Ejecute el solucionador de problemas. Reinicie el sistema una vez que se complete la solución de problemas.
4]Borrar los cachés del equipo.
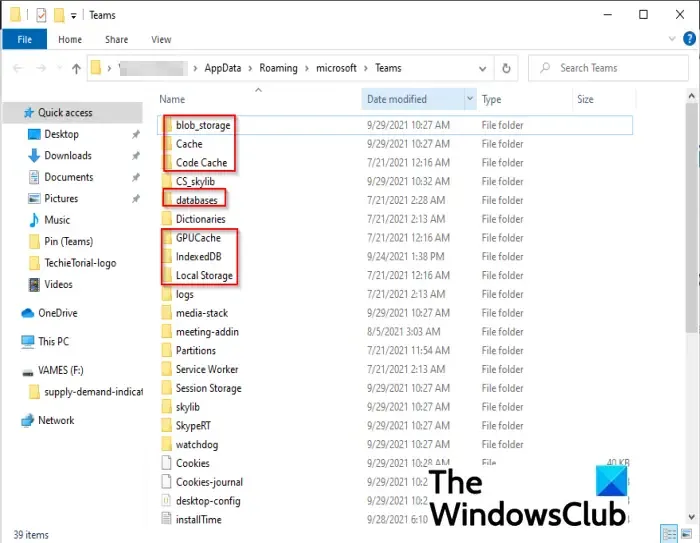
En caso de que los cachés del equipo estén dañados, no podrá iniciar sesión en su cuenta. Eliminar cachés no eliminará su cuenta ni siquiera sus archivos personales. Son simplemente elementos de uso frecuente almacenados en su computadora para un acceso rápido. Antes de eliminar el caché, cierre Teams desde el Administrador de tareas o reinicie su computadora una vez.
Aquí se explica cómo eliminar el caché del equipo .
- Abra el Explorador de archivos.
- Vaya a la barra de búsqueda, pegue y navegue por la siguiente ruta:%appdata%\Microsoft\teams
- Ahora, vaya a las siguientes rutas y elimine los archivos dentro de estas carpetas:%appdata%\Microsoft\teams\application cache\cache
%appdata%\Microsoft\teams\blob_storage
%appdata%\Microsoft\teams\Cache
%appdata%\Microsoft\teams\bases de datos
%appdata%\Microsoft\teams\tmp.
- Haga lo mismo con estos también:%appdata%\Microsoft\teams\Local Storage
%appdata%\Microsoft\teams\IndexedDB
%appdata%\Microsoft\teams\GPUcache
Una vez que haya terminado, reinicie la PC e intente iniciar sesión nuevamente. Con suerte, esto servirá para solucionar el error.
Si su sistema no encuentra la ubicación mencionada anteriormente, cambie «equipos» a «Equipos» y luego inténtelo.
6]Deshabilite el firewall
Existe la posibilidad de que su firewall bloquee algunos de los archivos y servicios importantes de Teams. Desactive temporalmente su firewall e inicie sesión en su cuenta. Una vez que haya iniciado sesión correctamente, vuelva a activar el software de seguridad; de lo contrario, su computadora será vulnerable.
7]Reinstalar equipos
Si nada parece solucionar el problema, desinstale Teams . Una vez eliminada, asegúrese de eliminar también la carpeta oculta que almacena todas las configuraciones de la aplicación. Para eso, haga clic en Win+R para abrir el cuadro de diálogo Ejecutar, escriba %programdata%, presione Enter y elimine la carpeta de MS Team. Una vez que se haya completado el proceso, visite Microsoft Store y descargue una copia nueva de Microsoft Teams.
¿Cómo soluciono un error de inicio de sesión?
Lo más probable es que los errores de inicio de sesión se deban a problemas subyacentes básicos, como cachés corruptos, problemas de Internet e interferencias de terceros, o podría ser un simple problema técnico. Verifique su conexión a Internet, asegúrese de que los servidores del Servicio no estén inactivos, borre su caché e intente.



Deja una respuesta