Solucionar el error 0xC0EA000A de Microsoft Store en Windows 11
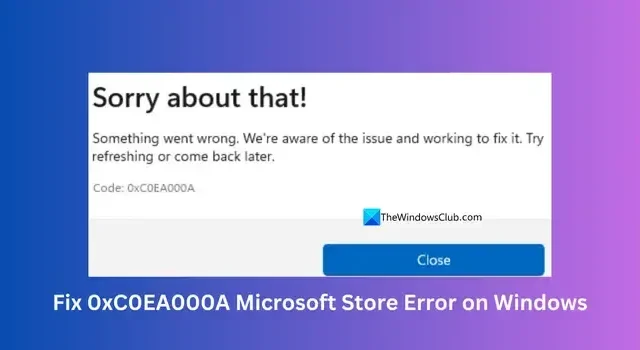
Esta guía es para ti cuando intentas descargar aplicaciones o juegos de Microsoft y ves un error 0xC0EA000A en Microsoft Store en Windows 11. Microsoft Store es la forma más confiable de descargar e instalar aplicaciones o juegos en una PC con Windows, ya que el equipo de Microsoft los monitorea. La mayoría de las aplicaciones que usamos normalmente están disponibles en la Tienda para descargar y usar. A veces nos enfrentamos a algunos problemas y errores que se pueden solucionar de forma sencilla. Veamos cómo podemos solucionar el error 0xC0EA000A en Microsoft Store.
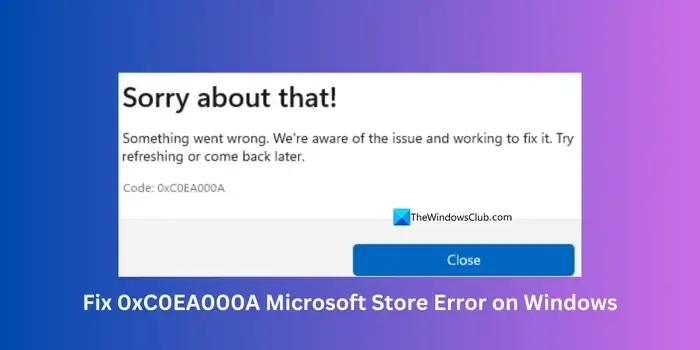
Solucionar el error 0xC0EA000A de Microsoft Store en Windows 11
Si ve el error 0xC0EA000A de Microsoft Store al intentar instalar juegos o aplicaciones en su PC con Windows 11, puede seguir los métodos a continuación para deshacerse del problema.
- Asegúrese de que todos los conceptos básicos sean correctos
- Ejecutar escaneos SFC y DISM
- Crear una nueva cuenta de Microsoft
- Cambiar servidor DNS
- Reparar Windows 11
Entremos en detalles sobre cada método y solucionemos el problema.
1] Asegúrese de que todos los conceptos básicos sean correctos
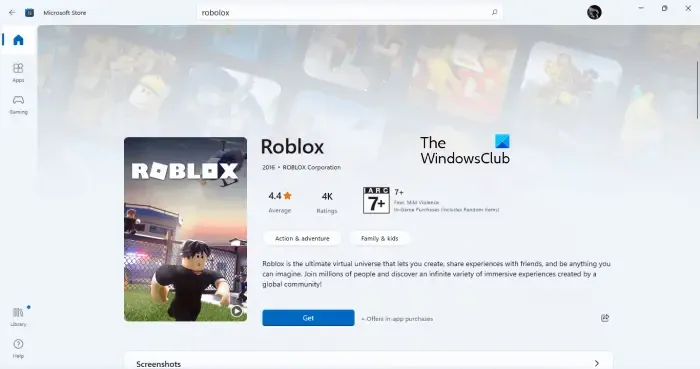
Asegúrate de que la fecha y la hora estén configuradas correctamente para tu región y comprueba que Microsoft Store esté activo y no tenga problemas con el servidor de Microsoft. Asegúrate también de que tu conexión a Internet funcione correctamente.
2] Ejecutar escaneos SFC y DISM

El análisis del Comprobador de archivos del sistema por sí solo no puede solucionar todos los problemas. También debe ejecutar análisis de DISM para reparar Windows a nivel de imagen y restaurar su estado. Ejecute primero el análisis de SFC y luego los análisis de DISM. Después de ejecutar los análisis con éxito y solucionar los problemas, si los hubiera, intente instalar el juego o la aplicación y vea si el error se solucionó.
3] Crea una nueva cuenta de Microsoft
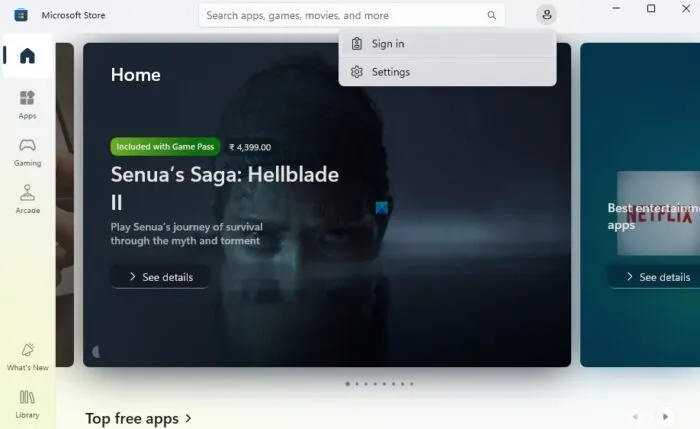
Una de las formas más sencillas de solucionar los errores de Microsoft Store es cambiar la cuenta de Microsoft existente. Cierre la sesión de la cuenta de Microsoft en la que inició sesión e inicie sesión con una cuenta nueva. Si no tiene otra cuenta, cree una nueva cuenta de Microsoft e inicie sesión con las credenciales. Después de iniciar sesión correctamente, intente instalar el juego o la aplicación problemáticos y vea si la instalación se realiza correctamente.
4] Cambiar el servidor DNS
Una de las posibles causas del error 0xC0EA000A en Microsoft Store son problemas de red o DNS. Antes de acceder a la configuración de DNS, primero restablezca la configuración de red y vea si se soluciona el problema. Para restablecer la configuración de red, haga clic en el menú Inicio y escriba Opciones de Internet y ábralo. Haga clic en la pestaña Avanzadas en Opciones de Internet. Luego, haga clic en Restaurar configuración avanzada . Haga clic en Aplicar y Aceptar para guardar los cambios.
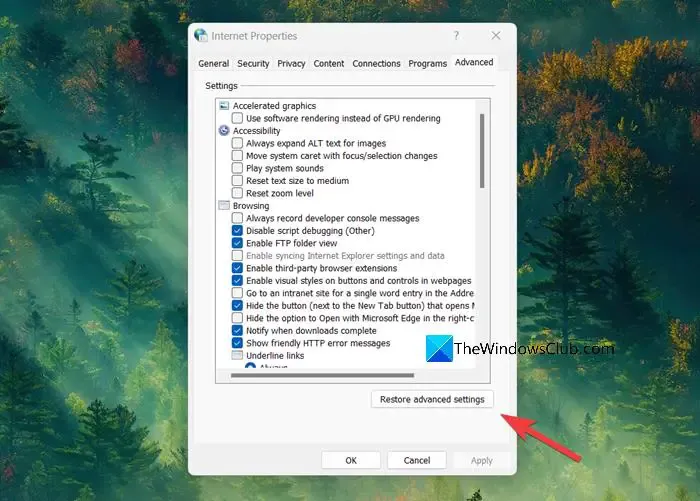
Comprueba si se ha solucionado el error. Si no es así, debes cambiar el servidor DNS para resolverlo. Puedes cambiar el servidor DNS mediante el símbolo del sistema con privilegios elevados, PowerShell o en la configuración de red en Windows 11. Debes tener cuidado con la configuración de DNS, ya que puede poner en peligro la seguridad de tu dispositivo si utilizas servidores DNS no fiables. Puedes utilizar servidores DNS como Google Public DNS, OpenDNS, Cloudflare DNS, etc.
5] Reparar Windows 11

Si ninguna de las soluciones anteriores funcionó para solucionar el problema, debe solucionarlo reparando su Windows 11. Puede repararlo usando la configuración de Restablecer esta PC en la aplicación Configuración o usando la utilidad gratuita FixWin 11.
¿Cómo puedo reparar una Microsoft Store dañada?
Para reparar una Microsoft Store dañada, ejecuta el solucionador de problemas desde Configuración > Actualización y seguridad > Solucionar problemas. Selecciona Aplicaciones de Windows Store en la lista y ejecuta el solucionador de problemas. Esta herramienta puede ayudar a identificar y resolver problemas que causan daños en la Microsoft Store. Si eso no ayuda, repara o restablece la Microsoft Store desde Configuración.
¿Cómo soluciono el error de descarga de Microsoft Store?
Si ves errores de descarga en Microsoft Store en Windows 11/10, debes asegurarte de que tu conexión a Internet funcione correctamente y a pleno rendimiento. Luego, verifica la configuración de fecha y hora para que coincida con tu región. Después, reinicia Microsoft Store, cierra sesión e inicia sesión nuevamente, borra la memoria caché de Microsoft Store y repara o restablece Microsoft Store.



Deja una respuesta