Solucione el error de la cámara 0xA00F425C en Windows 11/10
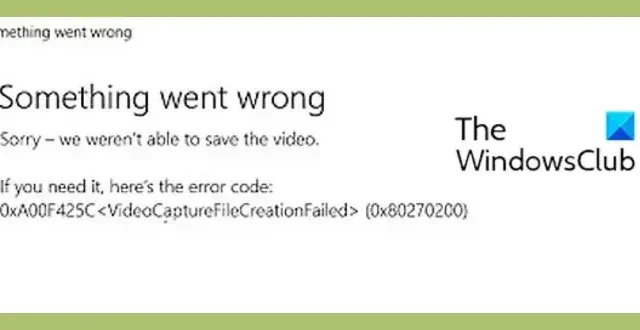
Esta publicación analiza el código de error 0xA00F425C al usar la aplicación Cámara en Windows y cómo puede solucionarlo. Algunos usuarios de Windows informaron que se encontraron con el código de error 0xA00F425C al intentar capturar videos o fotos con la aplicación Cámara en Windows 11/10.
Algo salió mal
Lo sentimos, no pudimos guardar el video.
Si lo necesita, aquí está el código de error:
0xA00F425C <VideoCaptureFileCreationFailed> (0x80270200)
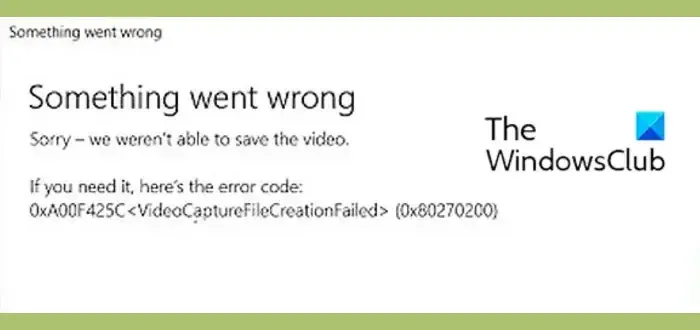
Sin embargo, el código de error secundario 0x80270200 puede variar para las personas. Ahora, si desea corregir este error, puede usar las correcciones que hemos mencionado aquí para resolverlo.
Solucione el error de la cámara 0xA00F425C en Windows 11/10
Estas son las soluciones para corregir el código de error 0xA00F425C, VideoCaptureFileCreationFailed, que ocurre al capturar videos e imágenes a través de la aplicación Cámara en Windows 11/10:
- Vuelva a crear la carpeta Camera Roll.
- Cambia la ubicación guardada.
- Restablece la aplicación Cámara.
- Vuelva a instalar la aplicación Cámara.
1] Vuelva a crear la carpeta Camera Roll
Es probable que el error se active cuando la carpeta Camera Roll no se encuentra en su PC. La carpeta Camera Roll es la carpeta predeterminada que almacena fotos y videos capturados por la aplicación Cámara. Por lo tanto, vuelva a crear la carpeta Camera Roll y vea si se resuelve el error. Así es cómo:
Primero, abra el Explorador de archivos usando Win+E y muévase a la carpeta Imágenes en el panel del lado izquierdo.
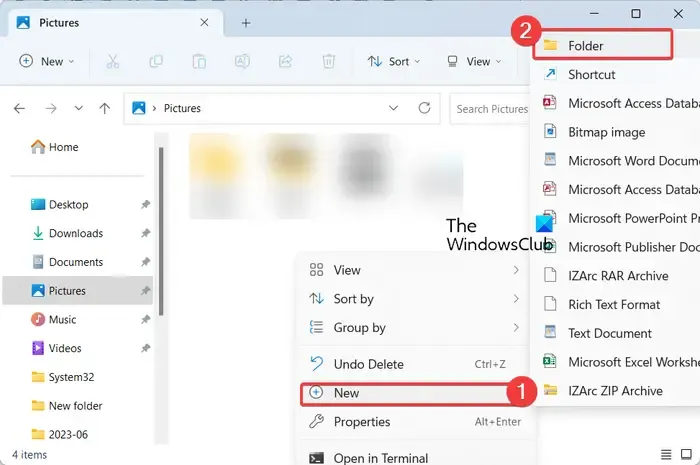
Ahora, haga clic derecho en la sección vacía en el panel del lado derecho. En el menú contextual que aparece, haga clic en la opción Nuevo > Carpeta .
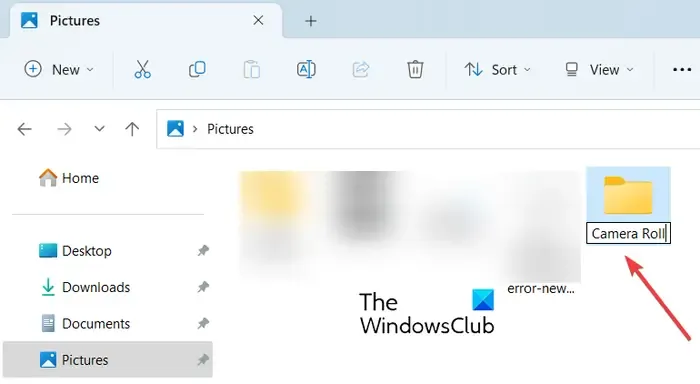
A continuación, nombre esta carpeta recién creada como Camera Roll .
Una vez hecho esto, vuelva a abrir la aplicación Cámara y verifique si el código de error 0xA00F425C está resuelto o no.
2] Cambiar la ubicación guardada
También puede intentar cambiar la ubicación donde se guardan las nuevas fotos y videos en su computadora. Estos son los pasos para hacerlo:
Primero, abra la aplicación Configuración con Win+I y vaya a la sección Sistema > Almacenamiento .
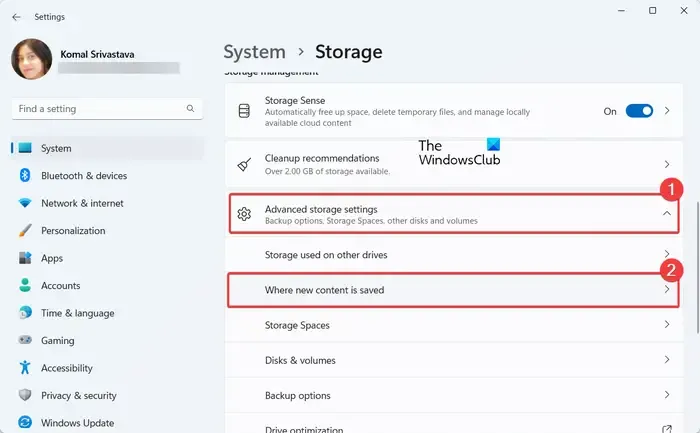
Ahora, haga clic en la opción Configuración avanzada de almacenamiento y luego presione la opción Dónde se guarda el nuevo contenido .
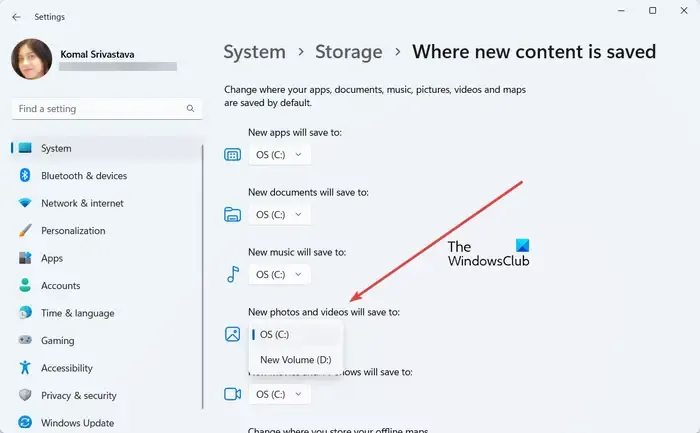
Después de eso, en el menú desplegable Las nuevas fotos y videos se guardarán en, elija la ubicación correcta de la carpeta. Por lo general, es Esta PC o unidad C.
Cuando haya terminado, cierre la aplicación Configuración y vuelva a iniciar la aplicación Cámara para verificar si se solucionó el error.
3] Restablecer la aplicación de la cámara
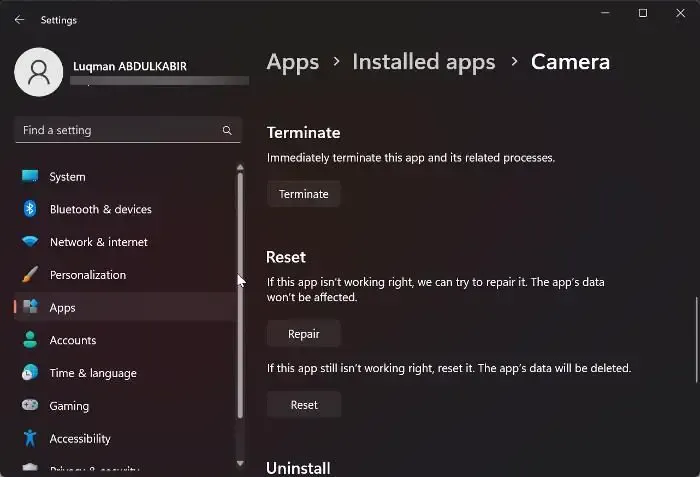
La corrupción de la aplicación puede ser otra causa de este error. Por lo tanto, si el escenario es aplicable, puede restablecer la aplicación Cámara a su estado predeterminado para corregir la corrupción asociada con la aplicación. Estos son los pasos para hacerlo:
Primero, elimine la carpeta Camera Roll de la ubicación de Imágenes y luego vuelva a crear la carpeta siguiendo los pasos que hemos mencionado en el método #1.
Ahora, presione Win+I para iniciar Configuración y pasar a la sección Aplicaciones > Aplicaciones instaladas .
A continuación, desplácese hacia abajo en la aplicación Cámara y presione el botón de menú de tres puntos que se encuentra junto a ella. Después de eso, haga clic en Opciones avanzadas y luego elija el botón Restablecer en la sección Restablecer. Siga las instrucciones solicitadas para restablecer la aplicación.
Una vez que haya terminado, vuelva a abrir la aplicación Cámara y verifique si se solucionó el error.
4] Vuelva a instalar la aplicación de la cámara

Si las correcciones anteriores no lograron resolver el error, puede intentar reinstalar la aplicación Cámara en su computadora para corregir el error. Así es como se hace:
Primero, abra Windows Search, ingrese powershell en el cuadro de búsqueda, pase el mouse sobre la aplicación Windows PowerShell y elija la opción Ejecutar como administrador .
Ahora, ingrese el siguiente comando para eliminar la aplicación de la cámara de su computadora:
Get-AppxPackage Microsoft.WindowsCamera | Remove-AppxPackage
Después de desinstalar la aplicación, reinicie su computadora e ingrese el siguiente comando para reinstalar la aplicación Cámara en su PC:
Get-AppxPackage -allusers Microsoft.WindowsCamera | Foreach {Add-AppxPackage -DisableDevelopmentMode -Register “$($_.InstallLocation)\AppXManifest.xml”}
También puede reinstalar la aplicación Cámara desde Microsoft Store.
Finalmente, inicie la aplicación Cámara y vea si puede capturar videos y fotos sin el código de error 0xA00F425C.
¿Cómo soluciono el error de la cámara 0xA00F4292?
El código de error 0xA00F4292 en la aplicación de la cámara de Windows se puede corregir asegurándose de que la aplicación de la cámara tenga el permiso de acceso requerido. Puede abrir Configuración, ir a Privacidad y seguridad, hacer clic en Cámara en Permisos de la aplicación y activar el interruptor de acceso a la cámara. Aparte de eso, actualice los controladores de su cámara o reinicie la aplicación para corregir el error.
¿Cómo soluciono el código de error de mi cámara 0xA00F4243?
Para corregir el código de error de la cámara 0xA00F4243 , puede reinstalar el controlador de la cámara, ya que el error puede desencadenarse debido a controladores corruptos. Además de eso, asegúrese de que el servicio Intel(R) RealSense(TM) Depth se esté ejecutando en su computadora. También puede realizar un escaneo SFC o habilitar la cámara usando la clave de hardware para corregir el error.



Deja una respuesta