Reparar 0x8E5E0643 Error de la tienda de Microsoft
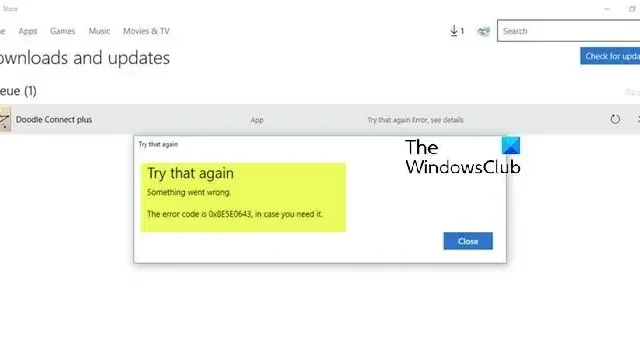
Es posible que encuentre el error 0x8E5E0643 al descargar aplicaciones de Microsoft Store en su PC con Windows 11 o Windows 10. Esta publicación ofrece las soluciones más adecuadas que los usuarios de PC afectados pueden aplicar para resolver el problema de manera eficiente.
Reparar 0x8E5E0643 Error de la tienda de Microsoft
Si obtiene el error 0x8E5E0643 Microsoft Store mientras descarga aplicaciones en su PC con Windows 11/10, las sugerencias que proporcionamos a continuación se pueden aplicar para resolver el problema en su sistema.
- Ejecute el Solucionador de problemas de aplicaciones de Microsoft Store
- Crea una nueva cuenta de usuario
- Restablecer la memoria caché de Microsoft Store
- Volver a registrar Microsoft Store
Veamos estas sugerencias en detalle.
1] Ejecute el Solucionador de problemas de aplicaciones de la Tienda Windows
Puede comenzar a solucionar problemas para corregir el error 0x8E5E0643 Microsoft Store que ocurrió en su PC con Windows 11/10 ejecutando el Solucionador de problemas de aplicaciones de Windows Store y ver si eso ayuda.
Para ejecutar el Solucionador de problemas de aplicaciones de la Tienda Windows en su dispositivo con Windows 11, haga lo siguiente:
- Presiona la tecla de Windows + I para abrir la aplicación Configuración .
- Vaya a Sistema > Solucionar problemas > Otros solucionadores de problemas .
- En la sección Otros , busque Aplicaciones de la Tienda Windows .
- Haga clic en el botón Ejecutar .
- Siga las instrucciones en pantalla y aplique las correcciones recomendadas.
Para ejecutar el Solucionador de problemas de aplicaciones de la Tienda Windows en su PC con Windows 10, haga lo siguiente:
- Presiona la tecla de Windows + I para abrir la aplicación Configuración .
- Ve a Actualización y Seguridad.
- Haga clic en la pestaña Solucionador de problemas .
- Desplácese hacia abajo y haga clic en Aplicaciones de la Tienda Windows.
- Haga clic en el botón Ejecutar el solucionador de problemas .
- Siga las instrucciones en pantalla y aplique las correcciones recomendadas.
2] Crear una nueva cuenta de usuario
Para probar si tiene el problema de un perfil corrupto, debe crear una nueva cuenta de usuario e iniciar sesión en la nueva cuenta. Si el problema no vuelve a ocurrir, puede reparar el perfil de usuario corrupto y ver si el problema se resolvió o volver a crear su perfil de usuario para resolver el problema.
3] Restablecer el caché de Microsoft Store
Esta solución requiere que restablezca el caché de Microsoft Store y vea si eso ayuda.
4] Volver a registrar Microsoft Store
Esta solución requiere que vuelvas a registrar Microsoft Store siguiendo estos pasos:
- Presione la tecla de Windows + X para abrir el menú de usuario avanzado.
- Toque A en el teclado para iniciar PowerShell ( Terminal de Windows ) en modo administrador/elevado.
- En la consola de PowerShell, escriba o copie y pegue el siguiente comando y presione Entrar.
Get-AppxPackage -allusers Microsoft.WindowsStore | Foreach {Add-AppxPackage -DisableDevelopmentMode -Register “$($_.InstallLocation)\\AppXManifest.xml”}
Después de que se ejecute el comando, reinicie su computadora y, al arrancar, intente abrir Microsoft Store y vea si el error persiste. Si es así, pruebe la siguiente solución.
Con suerte, esto ayuda!
¿Por qué Microsoft Store no se abre en Windows 11?
Para solucionar problemas de Microsoft Store en Windows 11, abra Configuración > Aplicaciones > Aplicaciones instaladas, abra la configuración de la aplicación y use las opciones Reparar o Restablecer. También puede arreglar la aplicación de la tienda usando el comando «WSReset.exe». Alternativamente, puede abrir PowerShell (administrador) para desinstalar y reinstalar la aplicación Microsoft Store en Windows 11.
¿Cómo soluciono que Windows Store no descargue aplicaciones?
Al igual que cualquier otro programa o dispositivo, cuanto más se usa, más archivos temporales crea. Estos archivos temporales, a veces denominados archivos de caché, se pueden eliminar para resolver el problema de descarga estancada de Microsoft Store.



Deja una respuesta