Solucionar el error 0x8D050003 de Microsoft Store en Windows 11/10

Algunos usuarios de Windows informaron haber recibido el código de error 0x8D050003 en Microsoft Store . Este error ocurre principalmente cuando un usuario intenta descargar, instalar o actualizar aplicaciones. Cuando se activa, aparece el siguiente mensaje de error:
Algo inesperado sucedió
Informar de este problema nos ayudará a comprenderlo mejor. Puedes esperar un poco e intentarlo nuevamente o reiniciar tu dispositivo. Eso puede ayudar.
Código: 0x8D050003
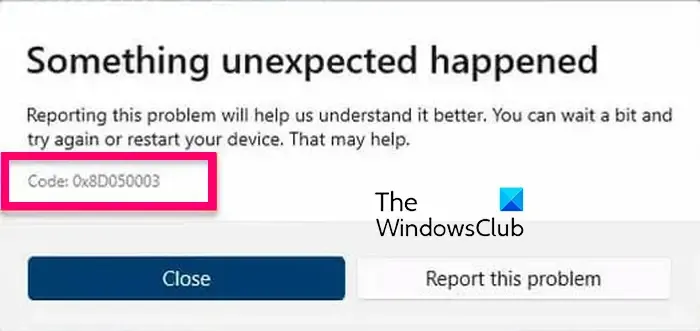
Este error puede deberse a una falla temporal del sistema. Por lo tanto, un simple reinicio podría ayudar. Sin embargo, en muchos casos, se requieren algunos métodos adicionales de solución de problemas. Puede encontrar todos estos métodos a continuación en esta publicación; así que echa un vistazo.
Solucionar el error 0x8D050003 de Microsoft Store en Windows 11/10

- Verifique su conexión de red.
- Deshabilite VPN y proxy, si corresponde.
- Restablece la tienda de Microsoft.
- Reinstale la aplicación Microsoft Store.
Antes de comenzar, reinicie su PC y su enrutador e inténtelo nuevamente para ver si funciona.
1]Compruebe su conexión de red

El código de error 0x8D050003 en Microsoft Store podría activarse debido a problemas de conectividad a Internet. Es posible que su Microsoft Store esté desconectada de Internet, por lo que no puede descargar ni actualizar aplicaciones y sigue recibiendo este código de error. Se requiere una buena velocidad de Internet, especialmente para actualizar varias aplicaciones a la vez. Por lo tanto, verifique su velocidad de Internet y, si es necesario, cambie a una mejor conexión de red.
2]Deshabilite VPN y proxy, si corresponde
Si está utilizando una VPN o un proxy en su computadora, podría causar problemas de conexión y provocar errores como 0x8D050003. Por lo tanto, si el escenario es aplicable, puede desactivar su VPN o proxy para corregir el error.

Para deshabilitar la configuración de proxy en Windows 11, siga los pasos a continuación:
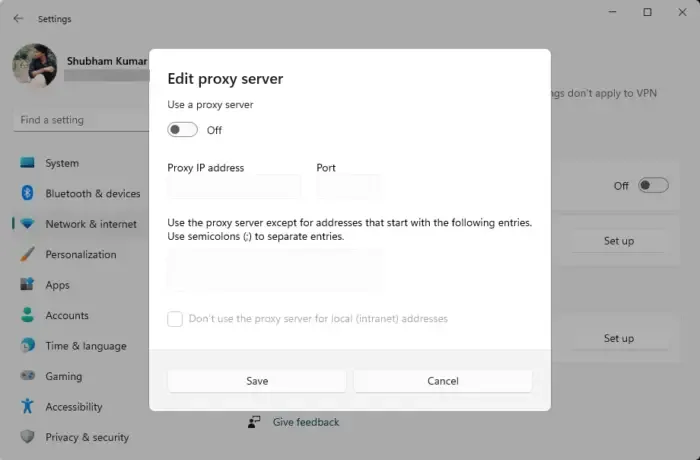
- Primero, presione la tecla de acceso rápido Win+I para abrir la Configuración de Windows.
- A continuación, vaya a la pestaña Red e Internet en el panel izquierdo.
- Ahora, seleccione la opción Proxy .
- Después de eso, desactive la opción Detectar configuración automáticamente .
- Luego, haga clic en el botón Configurar en la sección Configuración manual del proxy.
- A continuación, asegúrese de que la opción Usar un servidor proxy esté desactivada.
- Finalmente, verifique si el error está solucionado.
3]Restablecer Microsoft Store
Si el error aún aparece, puede restablecer Microsoft Store para corregir cualquier daño asociado con la aplicación. Para hacerlo, puede utilizar la herramienta WSReset.exe integrada en Windows o la aplicación Configuración de Windows. Así es cómo:
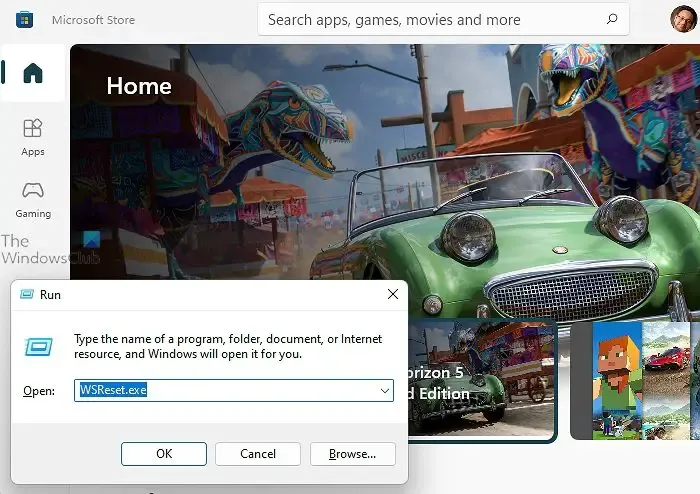
Primero, abra el cuadro de comando Ejecutar usando Win+R e ingrese WSReset.exe en su cuadro Abrir. Deje que borre el caché de la Tienda y vuelva a abrir Microsoft Store. Cuando termine, verifique si ha dejado de recibir el error 0x8D050003.
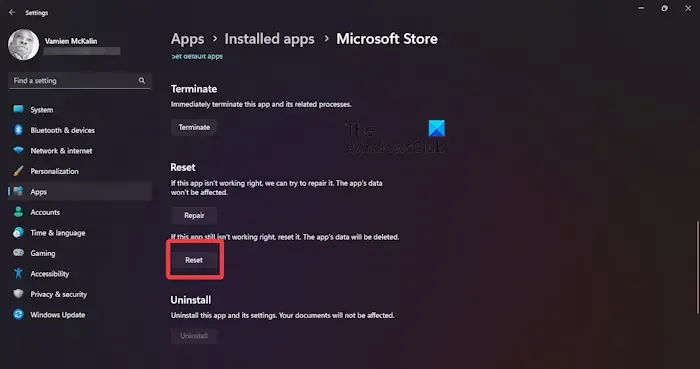
Aplicaciones > Aplicaciones instaladas Opciones avanzadas Restablecer![]()
4]Reinstale la aplicación Microsoft Store
Si ninguna de las soluciones anteriores funcionó para usted, el último recurso para solucionarlo es reinstalar la aplicación Microsoft Store en su PC. Es posible que la aplicación esté dañada sin posibilidad de reparación. Entonces, en ese caso, reinstalar es la única opción que queda. He aquí cómo hacerlo:
Primero, abra la aplicación Windows PowerShell con privilegios de administrador utilizando la función de búsqueda de Windows.
Ahora, para desinstalar Microsoft Store, use el siguiente comando:
Get-AppxPackage -allusers *WindowsStore* | Remove-AppxPackage
Después de eso, puede ejecutar el siguiente comando para reinstalar Microsoft Store:
Get-AppxPackage -allusers Microsoft.WindowsStore | Foreach {Add-AppxPackage -DisableDevelopmentMode -Register "$($_.InstallLocation)\AppXManifest.xml"}
Cuando se ejecute el comando, reinicie su PC y vea si se solucionó el error.
Espero que ya no recibas el código de error 0x8D050003.
¿Cómo soluciono el error 0x803FB005 en la Tienda Windows?
Para corregir el código de error 0x803FB005 de Microsoft Store , puede intentar cerrar sesión en Microsoft Store y luego volver a iniciarla. Además de eso, asegúrese de que se estén ejecutando los servicios necesarios de Windows, incluido el Servicio de transferencia inteligente en segundo plano y los servicios de actualización de Windows. También puede restablecer Microsoft Store o ejecutar análisis SFC y DISM para corregir la corrupción del sistema que podría estar causando este error.
¿Cómo soluciono el código 0x80004003 en Microsoft Store?
Se informa que el código de error 0x80004003 aparece al abrir Microsoft Store o instalar una aplicación. Puede corregir este error asegurándose de que la fecha y hora correctas, así como la región, estén configuradas en su PC. Aparte de eso, borre el caché de la Tienda o repare Microsoft Store para corregir este error.



Deja una respuesta