Solución: 0x87e00196 Error de Xbox al descargar o instalar juegos
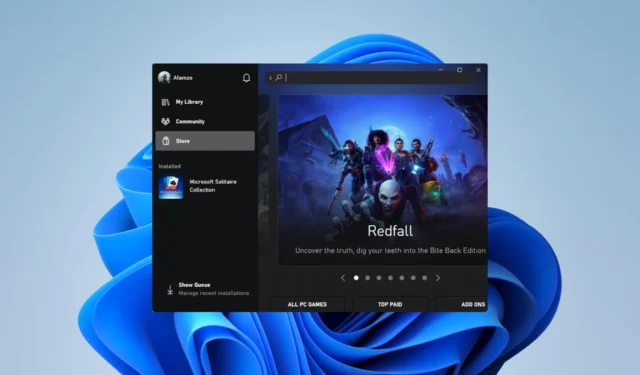
La industria de los juegos es enorme y los juegos de PC han sido una gran parte de ella. Sin embargo, la experiencia a menudo se ve mermada por pequeños contratiempos como el error 0x87e00196 de Xbox al descargar o instalar juegos .
Después de que muchos de nuestros lectores se quejaron, investigamos y, en esta guía, exploraremos las mejores soluciones y veremos las posibles causas.
¿Qué es el error de Xbox 0x87e00196?
Si está utilizando una aplicación Xbox en Windows y no puede iniciar sesión o iniciar un juego o aplicación, es posible que encuentre el error 0x87e00196. Este código de error suele ir acompañado de un mensaje que dice Inténtalo de nuevo más tarde. Algo pasó de nuestra parte. Se desencadena por lo siguiente:
- Problemas de conectividad de red : si la conexión a Internet del usuario es débil o inestable , podría haber un error.
- Problemas del servidor : si hay un problema con el servicio de Xbox Live, como mantenimiento o tiempo de inactividad, podría ocurrir un error.
- Software desactualizado : si el dispositivo Windows del usuario tiene un software desactualizado que no es compatible con el servicio Xbox Live, es posible que los usuarios se enfrenten al error.
Los usuarios se han quejado del error de instalación de Minecraft 0x87e00196, o del error en Forza Horizon 5, o con Game Pass.
¿Cómo soluciono el código 0x87e00196?
Estas 2 soluciones alternativas pueden ser útiles antes de sumergirse en soluciones complejas:
- Cambie su conexión a Internet : si tiene una red lenta , considere cambiar su ISP o probar una conexión por cable.
- Vuelva a instalar la aplicación : puede desinstalar la aplicación que provocó el problema e instalar una copia nueva descargada del sitio web oficial o de la tienda de Microsoft.
Si las dos soluciones iniciales no funcionan, continúe con las soluciones más detalladas a continuación.
1. Vuelva a instalar el paquete de servicios de juegos
- Presione Windows+ Rpara iniciar el cuadro de diálogo Ejecutar .
- Escriba cmd y presione Ctrl ++ Shift .Enter
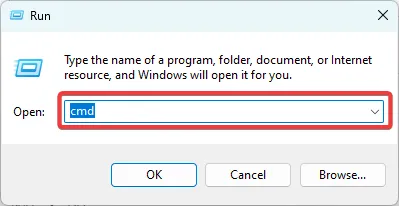
- Escriba el siguiente script en el Símbolo del sistema y presione Enter.
Get-AppxPackage gamingservices -allusers | remove-appxpackage -allusers
- Cuando se haya ejecutado, vuelva a intentar el proceso que provocó el error y vea si se ha solucionado.
2. Restablecer la tienda de Microsoft
- Presiona Windows+ Ipara abrir la aplicación Configuración .
- En el panel izquierdo, haga clic en Aplicaciones y luego seleccione Aplicaciones instaladas a la derecha.

- Desplácese hacia abajo hasta Microsoft Store , haga clic en los 3 puntos y seleccione Opciones avanzadas.

- Desplácese hacia abajo, luego haga clic en el botón Reparar .
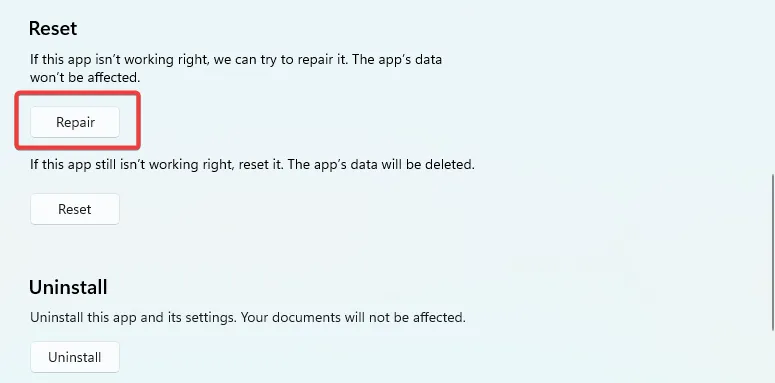
- Ahora haga clic en el botón Restablecer .
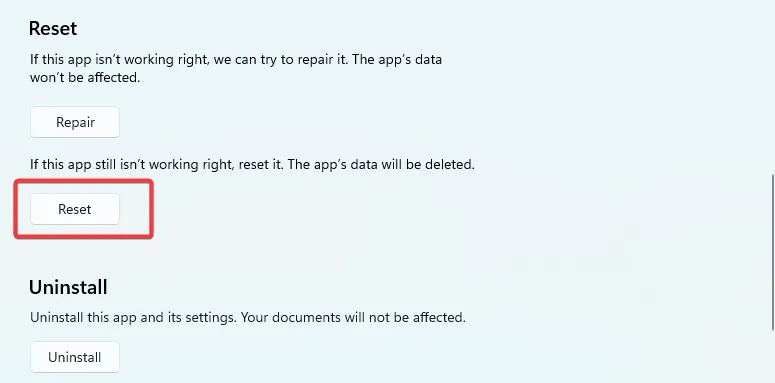
- Finalmente, cuando se complete el proceso, verifique que el error 0x87e00196 se haya solucionado.
3. Iniciar servicios de juego
- Presione Windows+ Rpara iniciar el cuadro de diálogo Ejecutar .
- Escriba Services.msc y presione Enter.

- Haga doble clic en Servicios de juego . Si no se está ejecutando, haga clic en el botón Inicio.
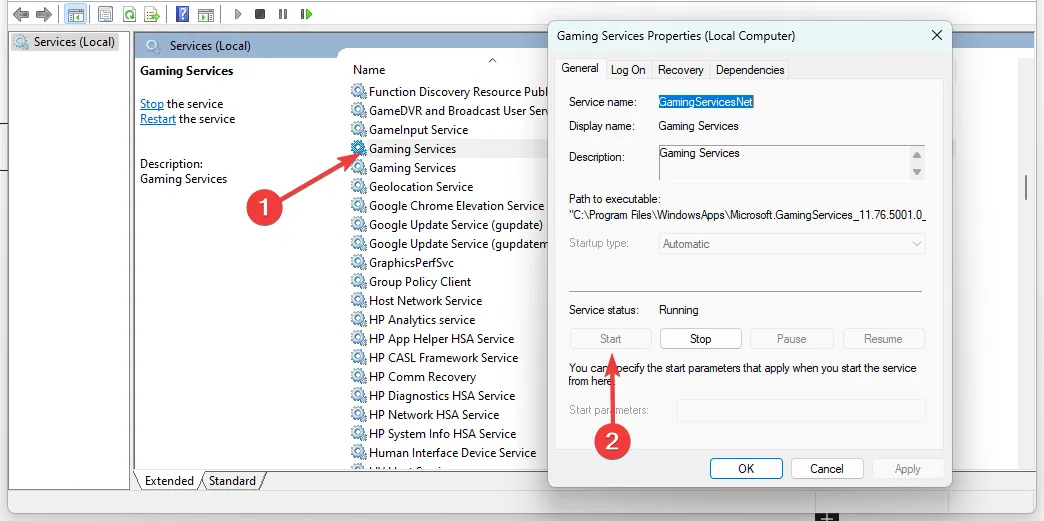
- Repita el paso para la segunda opción de Servicios de juegos , luego reinicie la aplicación que provocó el error 0x87e00196 y vea si se resuelve.
4. Permisos de actualización para servicios de juego
- Presiona Windows+ Ipara abrir la aplicación Configuración .
- En el panel izquierdo, haga clic en Aplicaciones y luego seleccione Aplicaciones instaladas a la derecha.

- Desplácese hacia abajo hasta Servicios de juegos , haga clic en los 3 puntos y seleccione Opciones avanzadas.
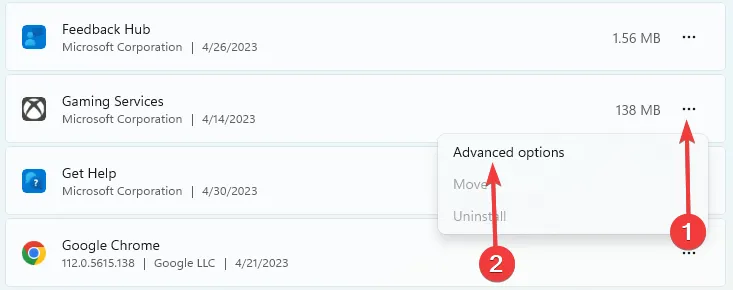
- Cambie la opción Permisos de aplicaciones en segundo plano a Siempre .
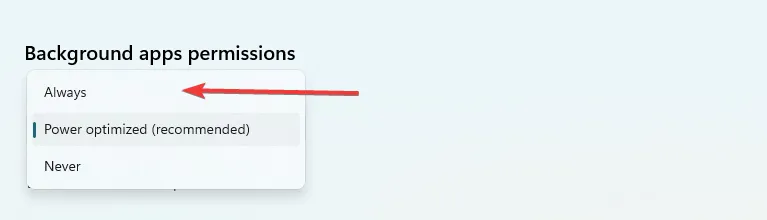
Cualquiera de las soluciones anteriores debería funcionar lo suficientemente bien como para corregir el error de Xbox 0x87e00196 al descargar o instalar juegos.
Le recomendamos que comience con la solución más aplicable a su situación. Y, por último, háganos saber en la sección de comentarios qué le pareció más efectivo.



Deja una respuesta