Solucione el error 0x80180018 al registrarse con la Administración de dispositivos
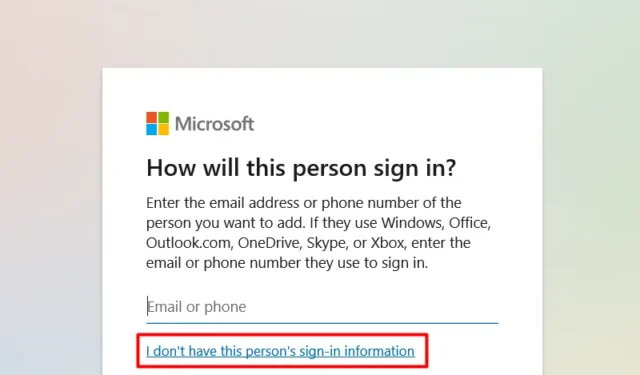
El error 0x80180018 es el resultado directo del uso de dos o más cuentas de usuario en una PC con Windows. Este error también puede ocurrir cuando usa dos o más productos de Microsoft Office 365 en la misma computadora.
Cualquiera que sea el problema en su caso, puede resolver este problema cambiando a una cuenta de usuario local y luego configurando sus cuentas de directorio de Microsoft 365 y Azure AD en esta cuenta.
¿Qué es el error 0x80180018?
Cuando encuentre este error, también puede recibir un mensaje de error que dice lo siguiente:
A problem occurred
Server Error Try again.(0x80180018)
Aunque este error aparece principalmente cuando usa Office 365, también puede ocurrir cuando usa dos o más cuentas de usuario en su PC con Windows.
Solucione el error 0x80180018, hubo un error con su licencia
Si encuentra un error 0x80180018 mientras se registra en Administración de dispositivos, debe crear una nueva cuenta de usuario local y luego vincularla con una nueva cuenta profesional o educativa .
Después de realizar estos dos pasos, podrá resolver este código de error en su PC con Windows. Tenga en cuenta que debe iniciar sesión en su computadora como administrador, para que pueda crear la cuenta de usuario local con éxito.
1] Crear una cuenta de usuario local
Siga los pasos a continuación para crear una cuenta de usuario local en su PC con Windows:
- Haga clic con el botón derecho en el icono de Windows y seleccione Configuración .
- Vaya a Cuentas en el menú de navegación izquierdo y seleccione Otros usuarios en el panel derecho.
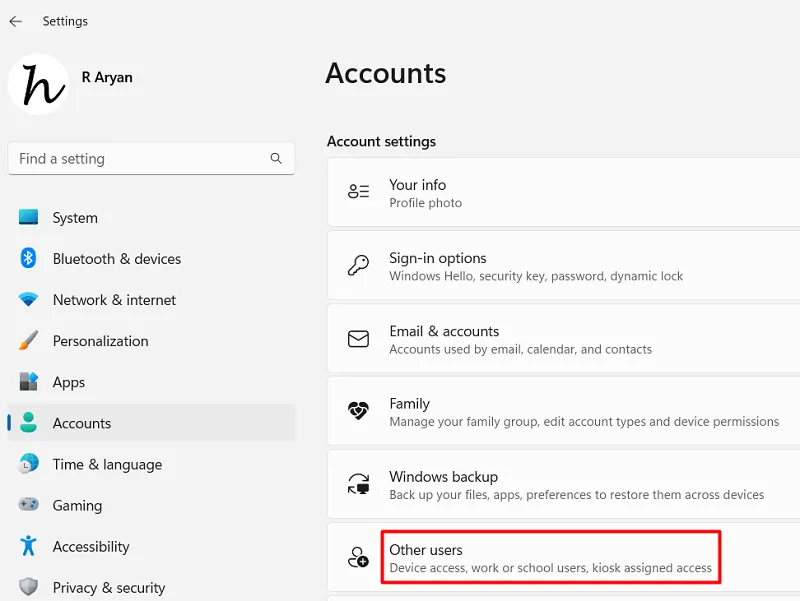
- En la siguiente pantalla, haga clic en el botón «Agregar cuenta» junto a »
Add other user«. - A continuación, aparecerá una ventana emergente que le pedirá que inicie sesión en su cuenta de Microsoft.
- Haga clic en » No tengo la información de inicio de sesión de esta persona «.
- En la siguiente pantalla, haga clic en » Agregar un usuario sin una cuenta de Microsoft «.
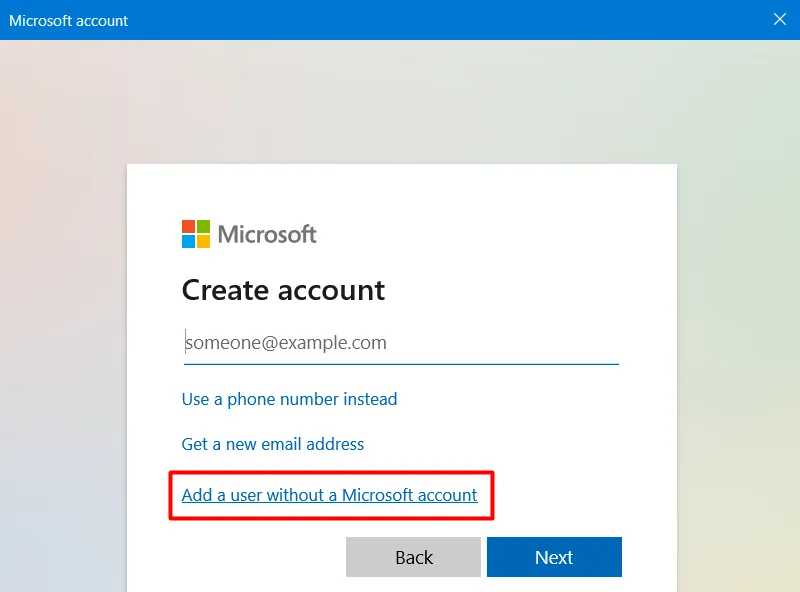
- Ahora puede completar los detalles con el nombre de usuario y establecer una contraseña para esta cuenta de usuario.
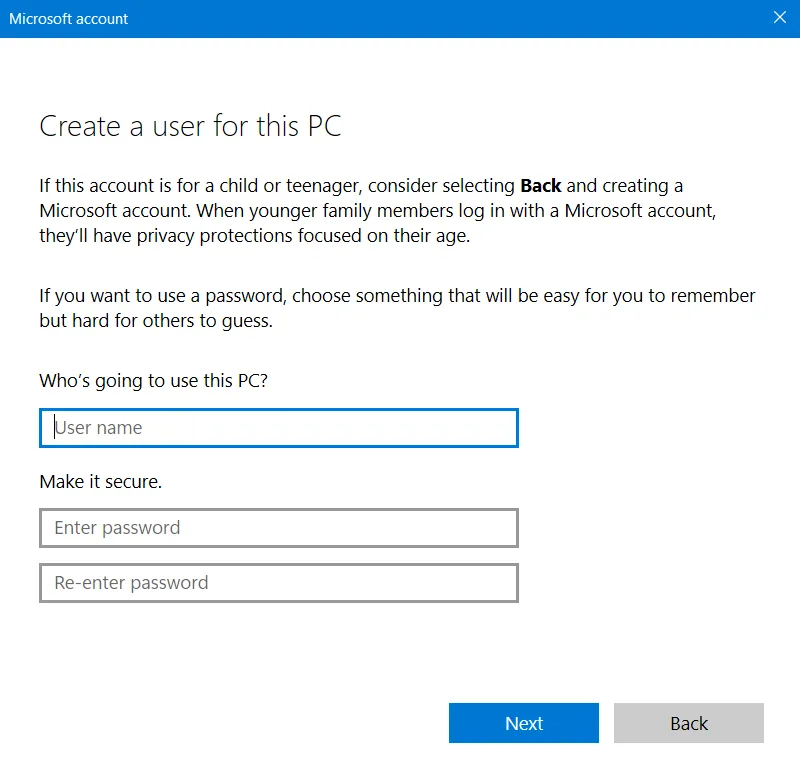
- Haga clic en Siguiente y pronto se generará una cuenta de usuario local en su PC con Windows.
Reinicie su PC y cuando esto se reinicie, inicie sesión en su cuenta de usuario local recién generada.
2] Agregar cuenta de trabajo y escuela
Para agregar una cuenta profesional y educativa en su PC con Windows, primero debe iniciar sesión con las credenciales de la cuenta local recién creada. Después de iniciar sesión en su computadora con éxito, siga estos pasos:
- Presione Windows + I para iniciar Configuración.
- Localice y haga clic en Cuentas , disponible en el panel izquierdo.
- Dirígete al panel derecho y desplázate hacia abajo hasta Configuración de la cuenta.
- Aquí encontrará la configuración para » Acceder al trabajo o la escuela «. Haz click en eso.
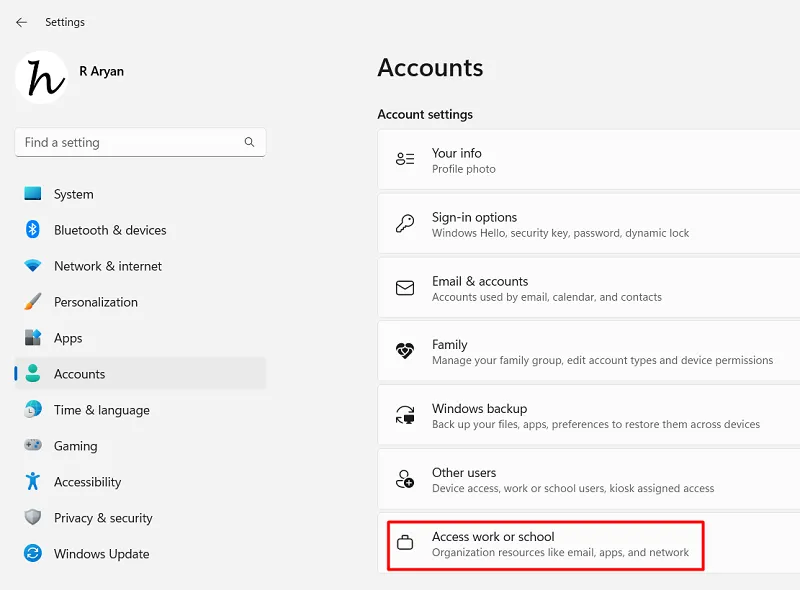
- Busque y haga clic en el botón Conectar junto a «Agregar una cuenta profesional o educativa».
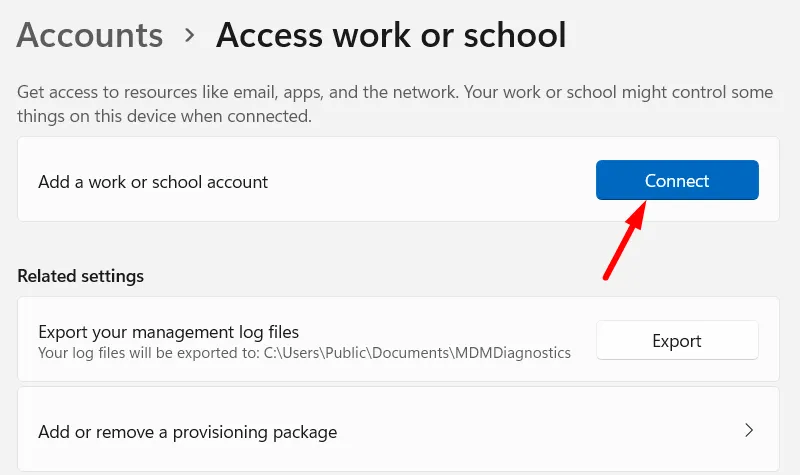
- Cuando se le solicite, proporcione su ID de correo electrónico de Microsoft 365 en la ventana emergente y presione el botón Siguiente .
- Ahora puede seguir las instrucciones en pantalla para iniciar sesión en su primera cuenta profesional o educativa.
- Debe unir su computadora a Azure AD Directory, agregar las credenciales de usuario de DEM y hacer clic en Siguiente e iniciar sesión.
- Repita los pasos anteriores para agregar su otra cuenta escolar o laboral.
Después de agregar con éxito una cuenta profesional y educativa a su cuenta de usuario local, el error 0x80180018 debería resolverse automáticamente desde el inicio de sesión posterior.



Deja una respuesta