Solucione el error de instalación de 0x800F0922 .NET Framework

Este artículo enumera soluciones para reparar el 0x800F0922. Error de instalación de NET Framework . Este código de error se produce durante la instalación de. NET Framework versión 3.5 en computadoras con Windows. Las versiones de Windows afectadas por este error incluyen Windows 10 (todas las ediciones), Windows Server 2019 y Windows Server 2012 R2. Sin embargo, este error también puede ocurrir en otras versiones de Windows, incluido Windows 11.
Además, este código de error no es específico de Microsoft. NET Framework únicamente. También puede ver este código de error mientras realiza una actualización de Windows 10. En este caso, verá el siguiente mensaje de error:
0x800F0922 CBS_E_INSTALLERS_FAILED: Falló el procesamiento de instaladores avanzados y comandos genéricos.
Arreglar 0x800F0922. NET Framework error de instalación
Para arreglar el 0x800F0922. NET Framework error de instalación, utilice las soluciones proporcionadas a continuación:
- Activar o desactivar las características de windows
- Desinstalar Microsoft. NET Framework 4.6 o superior
- Use el comando DISM para instalar Microsoft. NET Framework 3.5
- Descargar. NET Framework 3.5 del sitio web oficial de Microsoft
- Realice una actualización en el lugar
Veamos todas estas correcciones en detalle.
1] Activar o desactivar las características de Windows
Esta es la solución más fácil. A veces, la instalación incorrecta muestra errores. Por lo tanto, le sugerimos que cambie Microsoft. NET Framework 3.5 a través de las características de Windows y vea qué sucede. Los pasos para hacer esto se proporcionan a continuación:
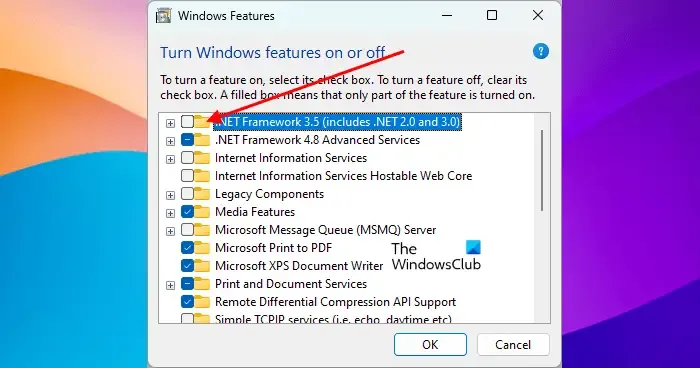
- Abra el Panel de control.
- Vaya a “ Programas > Programas y características ”.
- Haga clic en » Activar o desactivar las características de Windows » en el lado izquierdo.
- Anule la selección de .NET Framework 3.5 (si está seleccionado) y haga clic en Aceptar .
- Ahora, reinicie su computadora y repita los tres pasos anteriores.
- Selecciona el. NET Framework 3.5 y haga clic en Aceptar.
Los pasos anteriores desinstalarán y reinstalarán Microsoft. NET Framework 3.5. Vea si el mismo error ocurre esta vez o no.
2] Desinstalar Microsoft. NET Framework 4.6 o superior
Según los informes, Microsoft. NET Framework 4.6 interrumpió la instalación de. NET Framework 3.5. Si ha instalado Microsoft. NET Framework 4.6 o superior, desinstálelo y vuelva a intentarlo. Puede hacerlo a través de las características de Windows. Sigue las siguientes instrucciones:
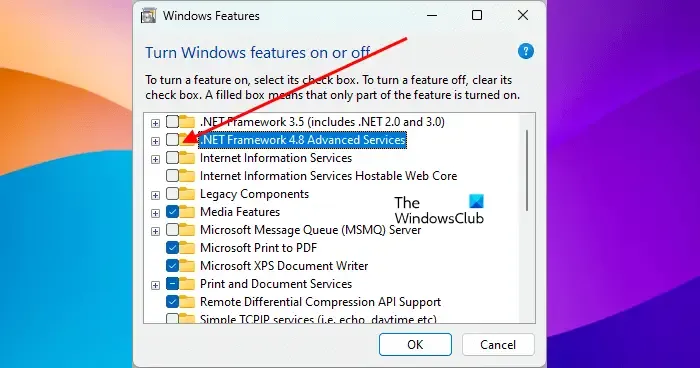
- Abra las funciones de Windows siguiendo los pasos proporcionados en la solución anterior.
- Una vez que se abran las características de Windows, anule la selección de la casilla de verificación Servicios avanzados de .NET Framework 4.6 . Si ves un. NET Framework superior a 4.6, anule la selección.
- Haga clic en Aceptar .
Los pasos anteriores desinstalarán Microsoft. NET Framework 4.6 o superior desde su computadora. Después de desinstalarlo, reinicie su computadora y luego instálelo. NET Framework 3.5. Deberia de funcionar.
Cuando el. NET Framework 3.5 se instala, puede reinstalarlo. NET Framework 4.6 o superior a través de las características de Windows.
3] Use el comando DISM para instalar Microsoft. NET Framework 3.5
Como se explicó anteriormente, este código de error no es específico de la instalación de Microsoft 3.5. También puede ver este código de error al actualizar Windows 10. Durante la actualización, Windows descarga los archivos necesarios. Si. NET Framework es necesario para esa actualización, se descargará e instalará junto con esa actualización. Cualquier problema en la instalación de .NET Framework también puede interrumpir la actualización de Windows.
Ya sea que esté realizando una actualización de Windows o instalando el. NET Framework 3.5, puede usar esta corrección.
- Descargue el archivo ISO de Windows 10 desde el sitio web oficial de Microsoft. Si está en Windows 11, descargue el archivo ISO de Windows 11 . También puede usar la Herramienta de creación de medios para este propósito.
- Monte el archivo ISO . También puede usar un software de montaje de archivos ISO de terceros para este propósito.
- Una vez que se monta el archivo ISO, se mostrará como un disco en el Explorador de archivos. Ahora, abra esa unidad y vaya a » fuentes> sxs «. Allí verá los archivos del paquete Microsoft Windows NetFx3 OnDemand. Habilitar la función NetFx3 a través del comando DISM hará su trabajo.
Para habilitar la función NetFx3 a través de la herramienta DISM, inicie un símbolo del sistema elevado y ejecute el siguiente comando.
dism /online /enable-feature /featurename:netfx3 /all /source:X:\sources\sxs /limitaccess
En el comando anterior, es importante mencionar la ruta correcta a la ubicación del archivo NetFx3. Por lo tanto, debe reemplazar X en source:X con la letra de unidad correcta (la unidad en la que está montado el archivo ISO de Windows).
Deje que el comando anterior se ejecute correctamente. Después de eso, use el comando DISM para reparar los archivos de imagen del sistema .
4] Descargar. NET Framework 3.5 del sitio web oficial de Microsoft
Si no puede instalar Microsoft. NET Framework 3.5 a través de las características de Windows, le sugerimos que lo instale ejecutando el archivo exe. El archivo exe para Microsoft. NET Framework 3.5 está disponible en el sitio web oficial de Microsoft . Puedes descargarlo desde allí. Después de descargar el archivo exe, haga doble clic en él para instalarlo. NET Framework 3.5.
5] Realice una actualización en el lugar
Si ninguna de las soluciones anteriores funciona, ejecutar una actualización de Windows en el lugar puede ayudar. La actualización en el lugar repara los archivos del sistema. Este método de instalación de Windows no elimina sus datos, pero desde un punto de vista de seguridad, le recomendamos que haga una copia de seguridad de sus datos.
Como reparo. ¿Instalación de NET Framework?
Microsoft. NET Framework se puede reparar con Microsoft. Herramienta de reparación de NET Framework . Esta herramienta está desarrollada por Microsoft. Cuando experimenta problemas con. NET Framework, en lugar de desinstalarlo y reinstalarlo, puede usar esta herramienta para solucionar el problema.
¿Cómo soluciono el error al instalar el. ¿NET Framework?
Si no puede instalar. NET Framework en su sistema, puede usar algunas correcciones de solución de problemas, como ejecutar la herramienta DISM, reparar los archivos existentes. Versiones de NET Framework, etc.



Deja una respuesta