Corrección: 0x80080300 Error del compañero de la consola Xbox
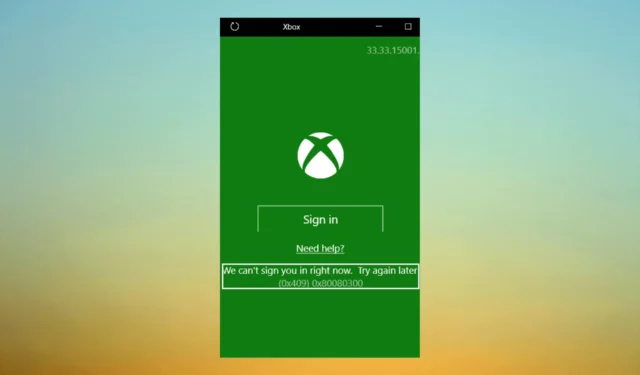
Si tiene el error 0x80080300 al intentar iniciar sesión en Xbox Console Companion, ¡esta guía puede ayudarlo!
Explicaremos las causas de este problema y las soluciones fáciles para solucionar el problema en poco tiempo.
¿Qué causa el error 0x80080300 de Xbox Console Companion?
Puede haber varias razones para este error de inicio de sesión; algunos de los más comunes se mencionan aquí:
- Datos corruptos : si los archivos del sistema están corruptos o dañados debido a malware u otros problemas, es posible que se encuentre con este error. Ejecute un escaneo SFC para reparar los archivos del sistema .
- Controladores obsoletos : los controladores corruptos u obsoletos también pueden ser la razón de este problema. Intente actualizar sus gráficos y controladores de red.
- Conexión de red : este error podría ocurrir debido a una conexión a Internet inestable o una configuración de red mal configurada. Intente solucionar los problemas de su conexión de red .
- Interferencia de la aplicación : si se ejecutan aplicaciones conflictivas en su dispositivo, es posible que interfieran con la aplicación Xbox Console Companion y causen el error. Compruebe si hay aplicaciones recién instaladas.
Ahora que conoce las causas del problema, echemos un vistazo a las soluciones.
¿Cómo puedo solucionar el error e 0x80080300 Xbox Console Companion?
Antes de participar en los pasos avanzados de solución de problemas, debe considerar realizar las siguientes comprobaciones:
- Comprueba tu conexión a Internet.
- Desinstaló las aplicaciones no deseadas de su PC.
Si estos ajustes menores no le ayudaron, vaya a los detallados que se mencionan aquí.
1. Ejecute el solucionador de problemas de aplicaciones de la Tienda Windows
- Presiona Windows+ Ipara abrir la aplicación Configuración .
- Vaya a Sistema y haga clic en Solucionar problemas.
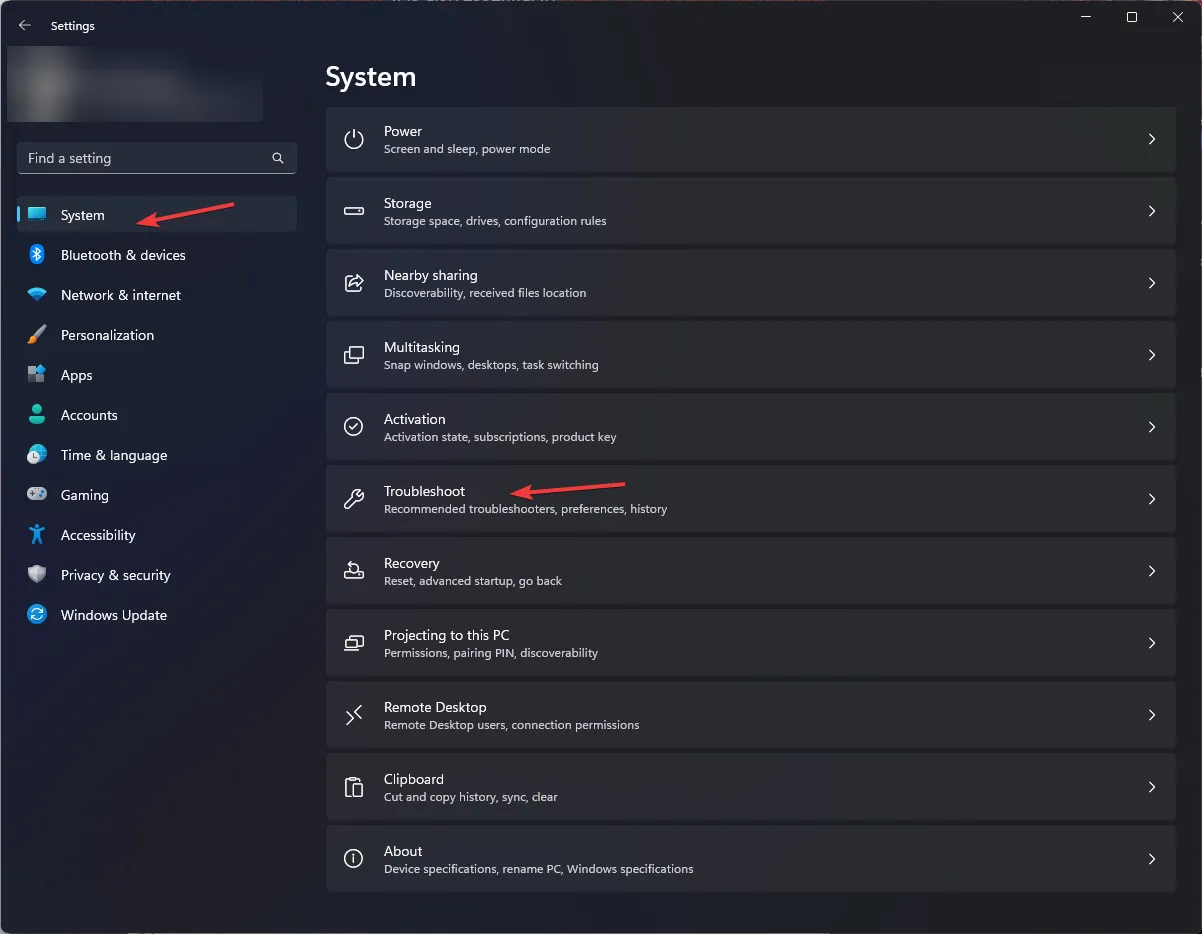
- Haz clic en Otros solucionadores de problemas .

- Busque Aplicaciones de la Tienda Windows y haga clic en Ejecutar .

- Siga las instrucciones en pantalla para completar el proceso.
2. Restablecer la memoria caché de la tienda
- Presione la Windows tecla, escriba cmd y haga clic en Ejecutar como administrador.
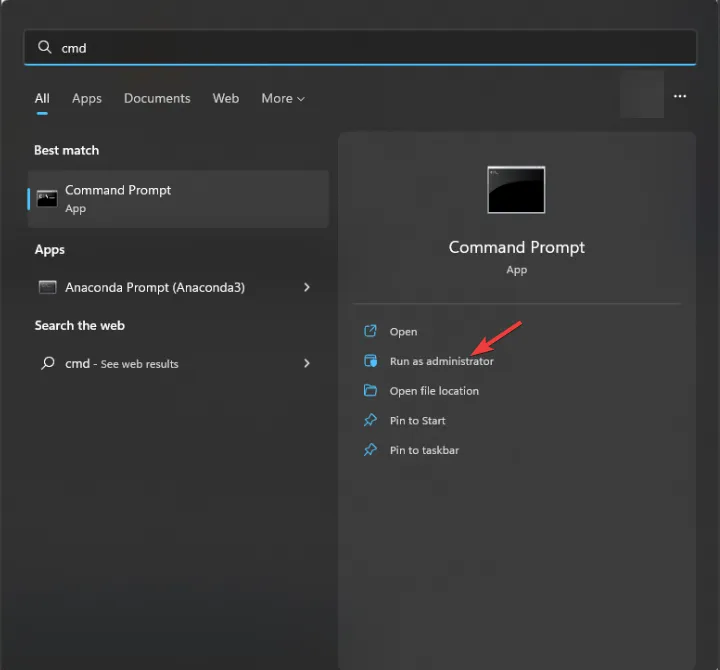
- Copie y pegue el siguiente comando para restablecer el caché de la tienda y presione Entrar:
WSReset.exe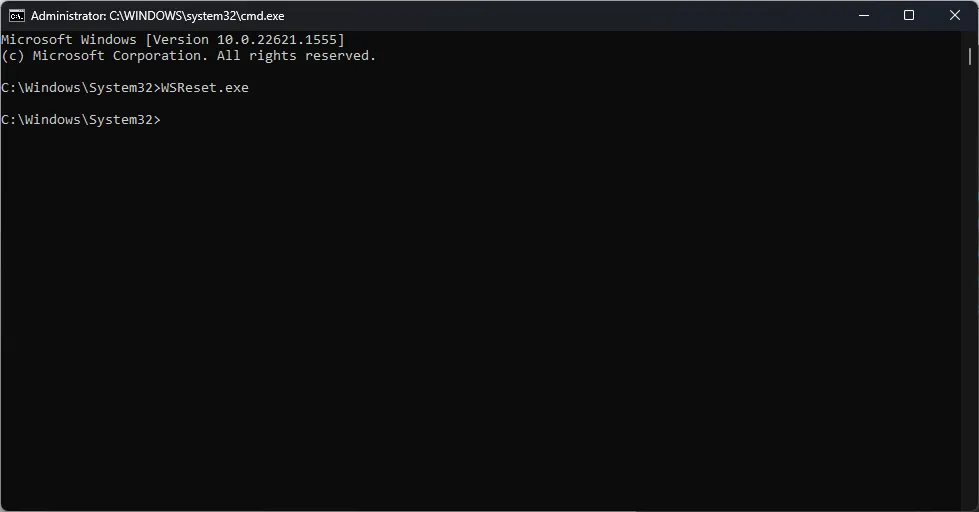
- La aplicación Microsoft Store se abrirá y cerrará. Reinicie su computadora para guardar los cambios.
3. Vuelva a instalar la aplicación Xbox
- Presione la Windows tecla, escriba PowerShell y haga clic en Ejecutar como administrador.
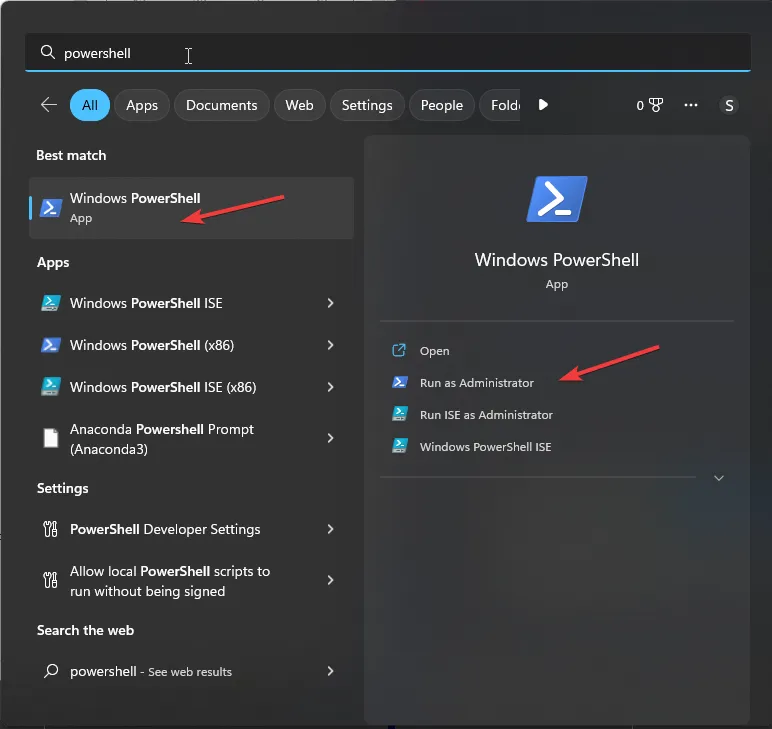
- Escribe el siguiente comando y presiona Enter:
Get-AppXPackage -AllUsers | Foreach {Add-AppxPackage -DisableDevelopmentMode -Register “$($_.InstallLocation)\AppXManifest.xml”} - Reinicie su computadora para que los cambios surtan efecto.
4. Vuelva a instalar el Compañero de la consola Xbox
- Presiona Windows+ Ipara abrir la aplicación Configuración .
- Vaya a Aplicaciones y luego haga clic en Aplicaciones instaladas.
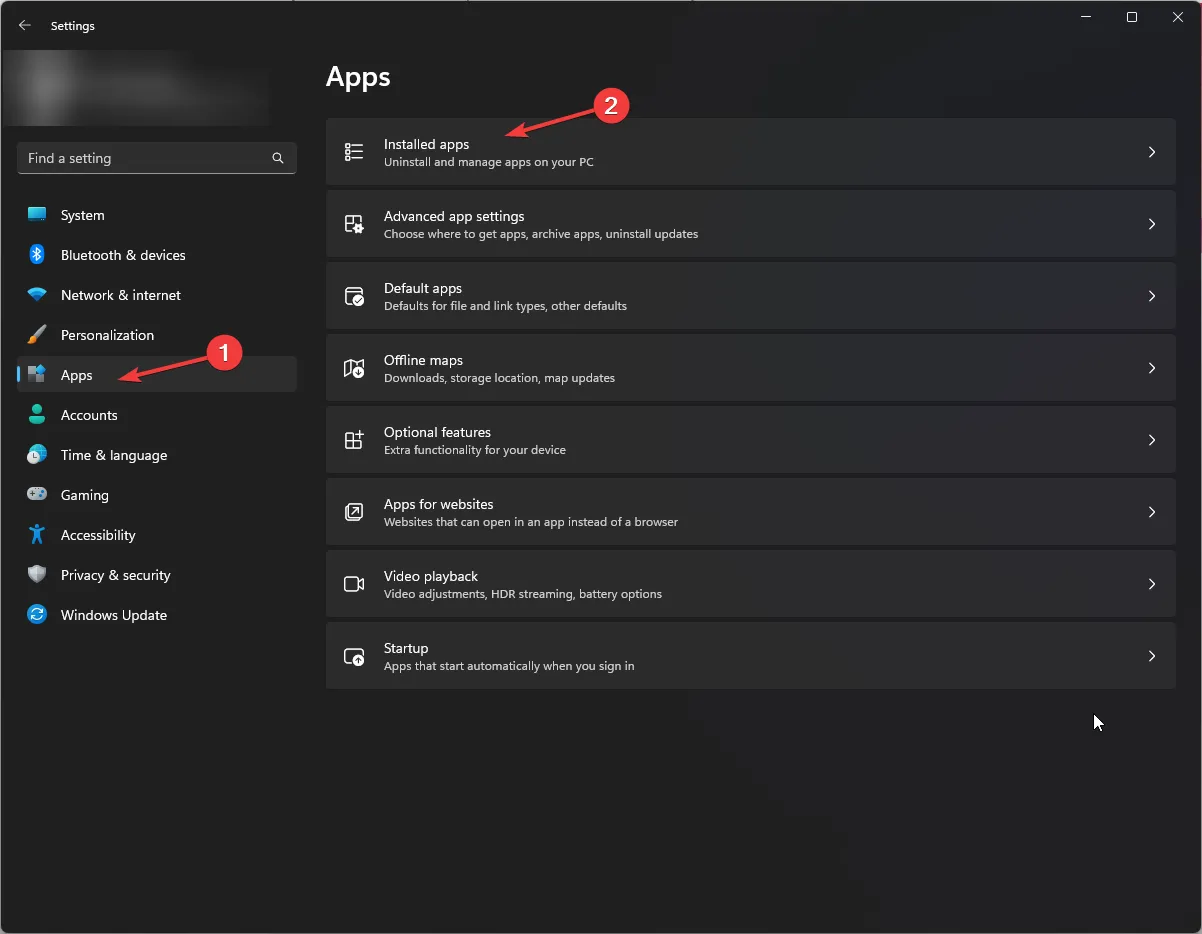
- Busque Compañero de la consola Xbox , haga clic en los tres puntos y seleccione Opciones avanzadas.
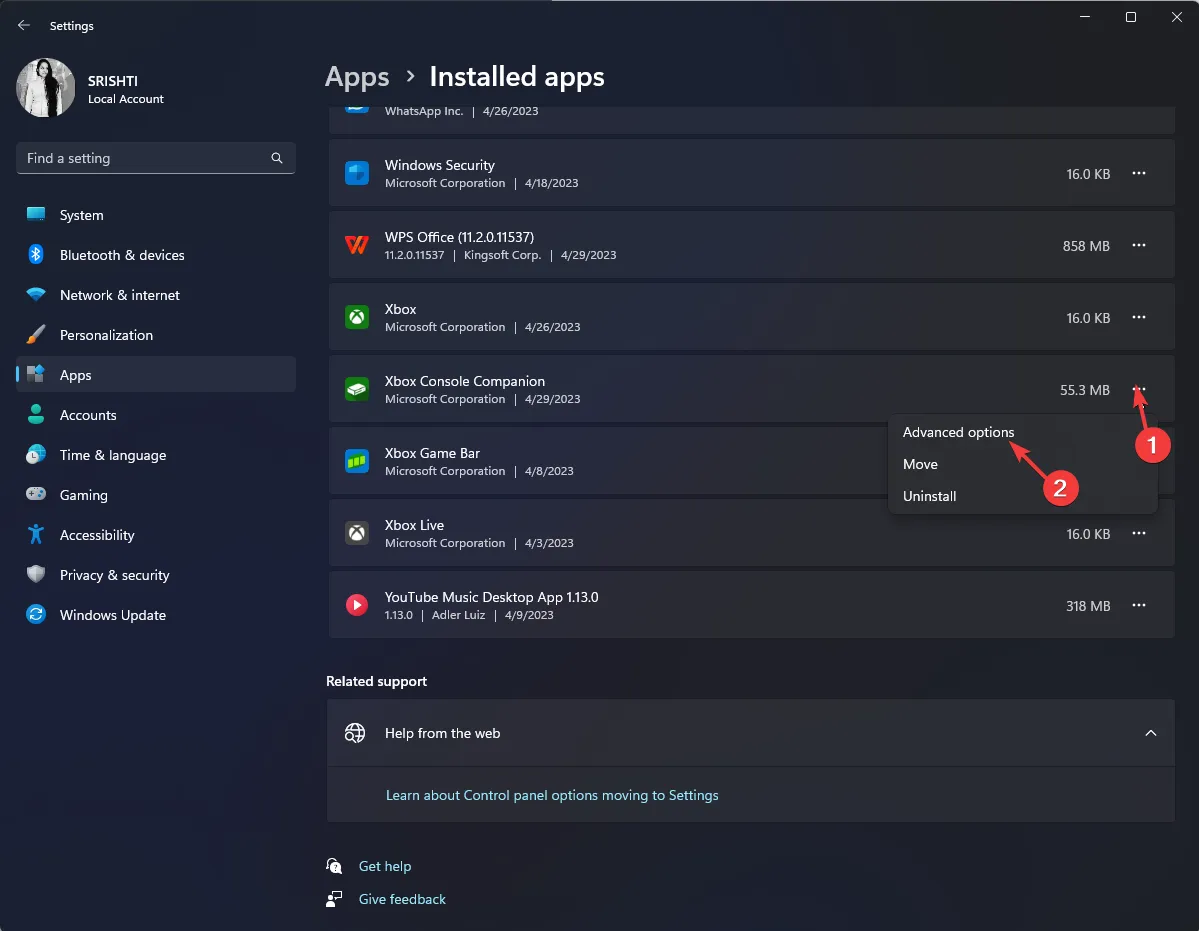
- Haga clic en Restablecer.

- Haga clic en Restablecer nuevamente para restablecer la aplicación.
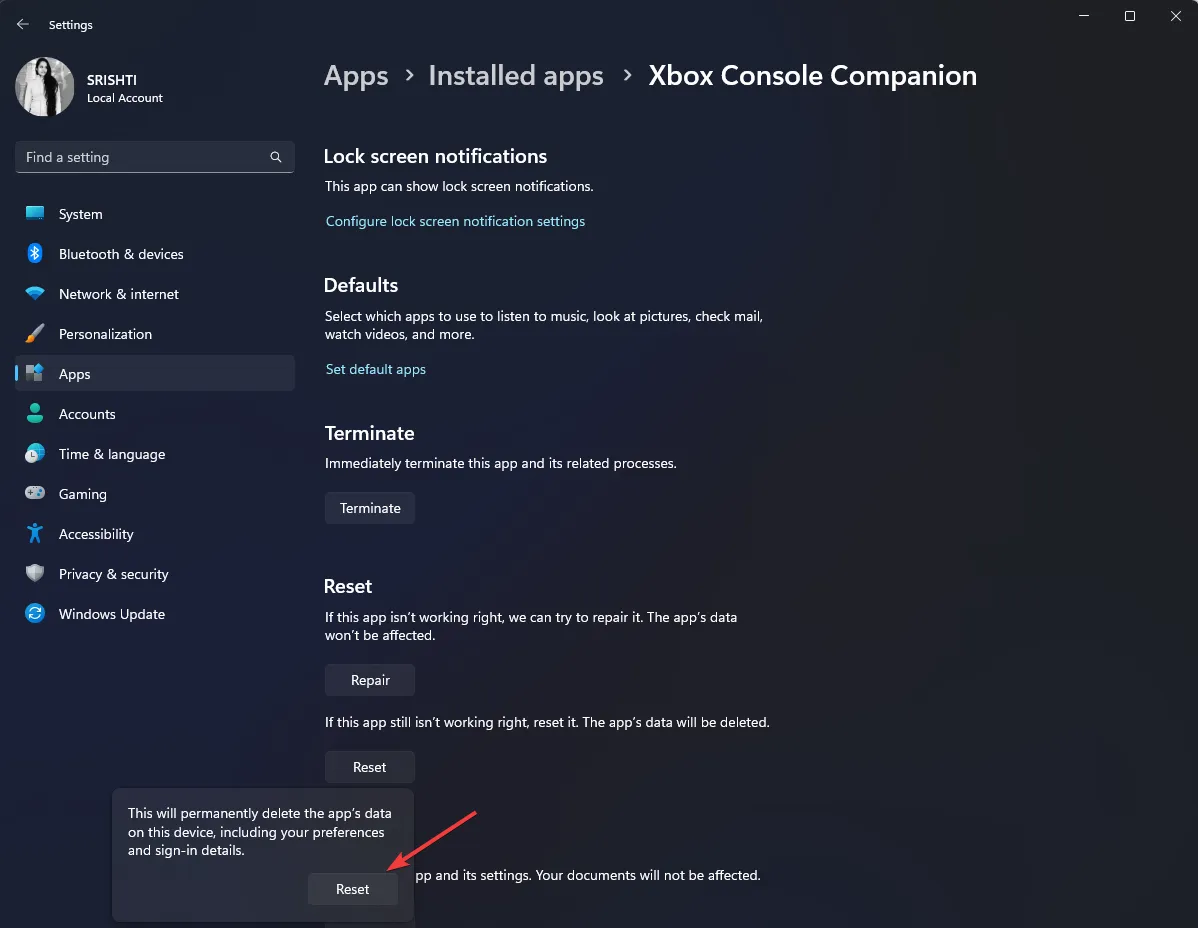
- Si esto no ayuda, haga clic en los tres puntos nuevamente y seleccione Desinstalar .
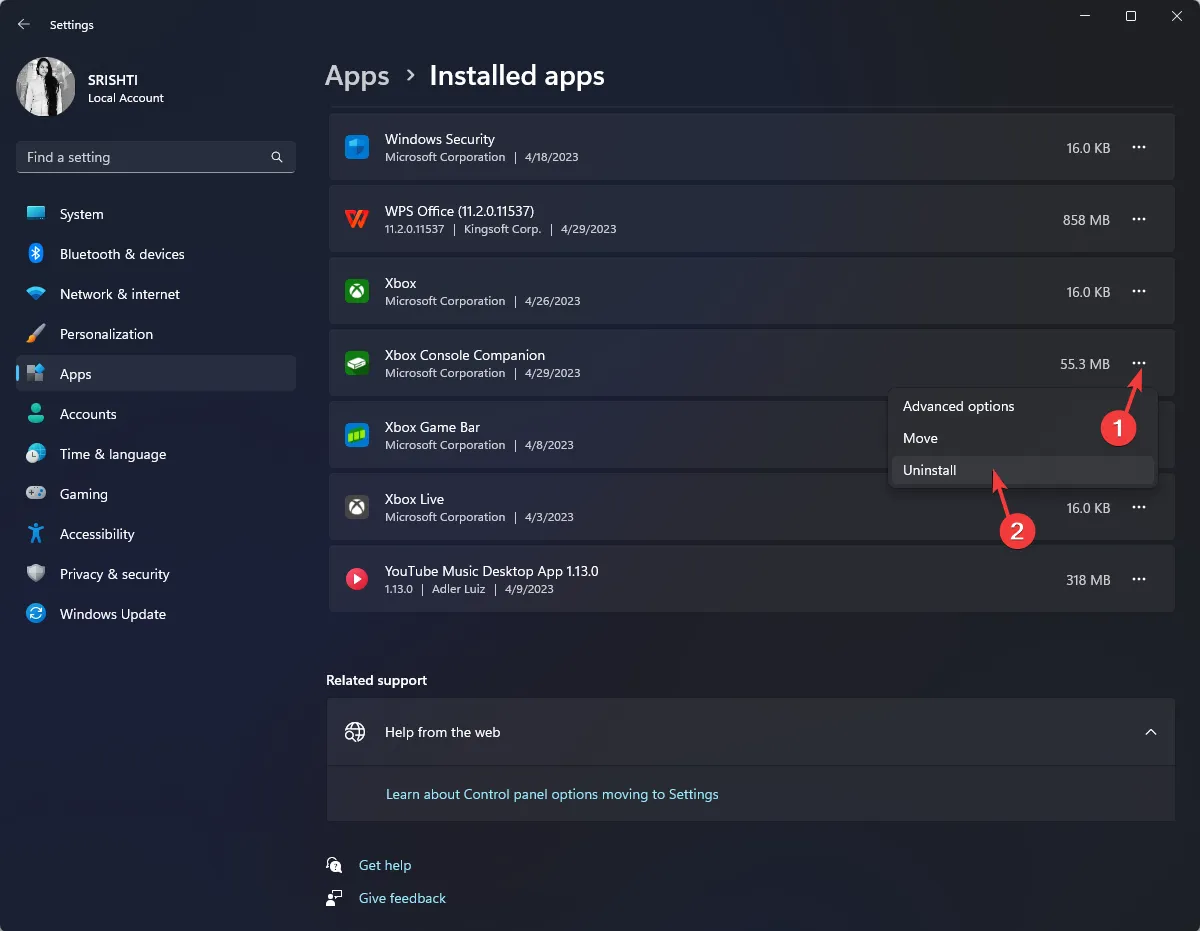
- Haga clic en Desinstalar de nuevo.

- Vaya a la página de Microsoft Store para la aplicación y haga clic en Obtener en la aplicación Store .

- Se abrirá la aplicación Microsoft Store; haga clic en Obtener.

- Siga las instrucciones en pantalla para completar la instalación, luego intente iniciar sesión en la aplicación Xbox.
5. Verifique que la aplicación Xbox esté conectada a Internet
- Inicie la aplicación Xbox. Seleccione Configuración y luego haga clic en Red.

- En Estado de la red , verifique si la conexión a Internet dice Conectado .
6. Reinicie su computadora en un entorno de arranque limpio
- Presione Windows + R para abrir la consola Ejecutar.
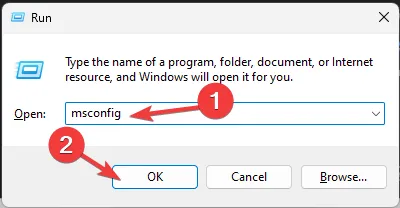
- Escriba msconfig y haga clic en Aceptar para abrir Configuración del sistema .
- Vaya a la pestaña Servicios , seleccione Ocultar todos los servicios de Microsoft y haga clic en Deshabilitar todo .

- Cambie a la pestaña Inicio y haga clic en Abrir Administrador de tareas .

- Vaya a cada elemento Habilitado de la lista, haga clic con el botón derecho y seleccione Deshabilitar .
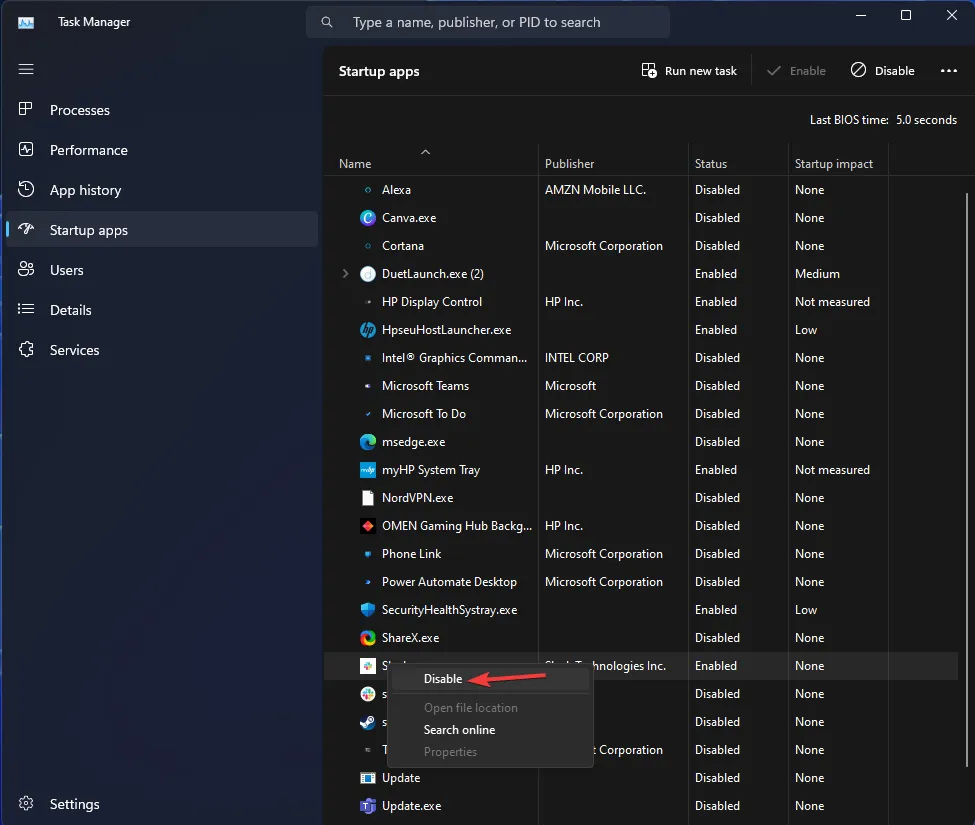
- Haga clic en Aplicar y luego en Aceptar.
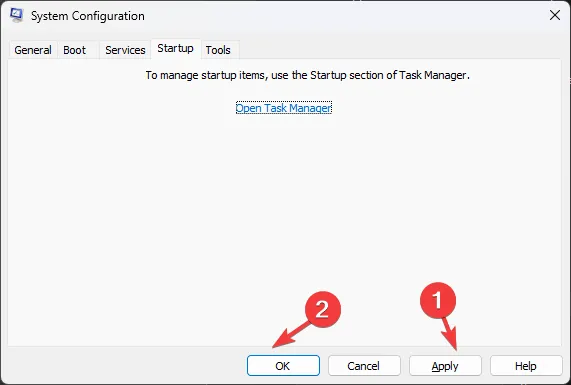
- Ahora haz clic en Reiniciar .

Ahora su computadora se reiniciará en un entorno de inicio limpio y verificará qué aplicación estaba causando el problema.
Por lo tanto, estos son los métodos para corregir el error 0x80080300 de Xbox Console Companion.
Si tiene alguna pregunta o sugerencia, no dude en mencionarla en la sección de comentarios a continuación.



Deja una respuesta