Solucionar el error 0x80073D21 en Windows 11
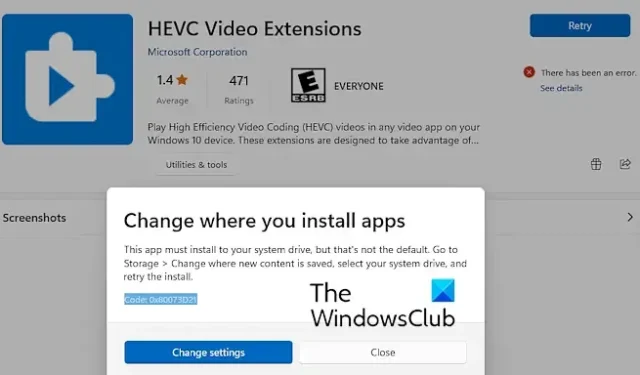
Esta publicación lo ayudará a corregir el código de error 0x80073D21 en su PC con Windows 11/10. Se informa que este error ocurre al instalar un juego de Xbox Game Pass a través de Microsoft Store. También puede ocurrir con aplicaciones genéricas. Cuando esto ocurra, recibirá el siguiente mensaje de error:
Esta aplicación debe instalarse en la unidad de su sistema, pero esa no es la opción predeterminada. Vaya a Almacenamiento > Cambiar dónde se guarda el contenido nuevo, seleccione la unidad de su sistema y vuelva a intentar la instalación.
Código: 0x80073D21
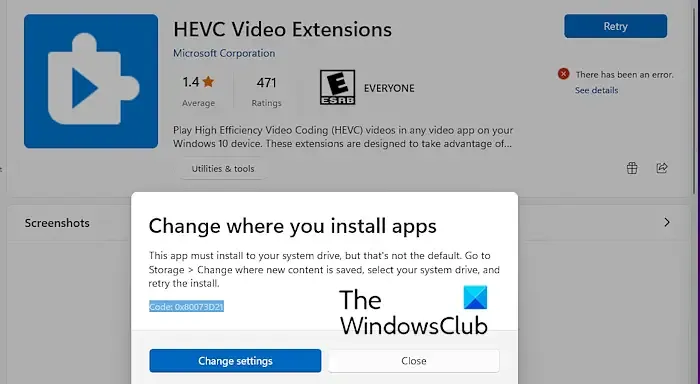
Si experimenta este error, lo cubrimos con todas las soluciones que funcionan. Entonces, mira a continuación.
Solucionar el error 0x80073D21 en Windows 11
Si recibe el código de error 0x80073D21 al intentar instalar un juego de Xbox Game Pass o alguna otra aplicación en su PC con Windows 11/10, estas son las soluciones que puede utilizar para corregir el error:
- Modifica la ubicación de instalación de tus juegos y aplicaciones.
- Restablece el caché de tu Microsoft Store.
- Repara o reinstala la Tienda.
1]Modifica la ubicación de instalación de tus juegos y aplicaciones.
Es probable que este error ocurra cuando no estás instalando los juegos en la unidad de tu sistema o cuando hay algún problema con el directorio de instalación. Por lo tanto, si el escenario es aplicable, puede corregir el error cambiando la ubicación donde desea instalar sus juegos y aplicaciones en Windows 11/10. Veamos cómo puedes hacerlo.
Primero, abra la aplicación Configuración usando la tecla de acceso rápido Win+I. Ahora, vaya a la pestaña Sistema en el panel del lado izquierdo y luego haga clic en la opción Almacenamiento .
A continuación, desplácese hacia abajo hasta la opción Configuración de almacenamiento avanzada y haga clic en ella. Después de eso, seleccione la opción Dónde se guarda el contenido nuevo .
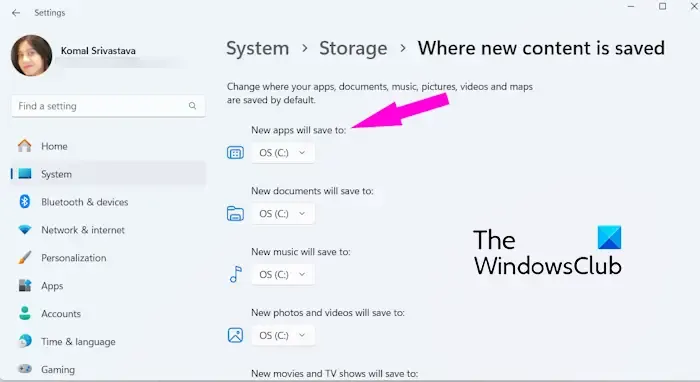
Ahora, en la opción Las nuevas aplicaciones se guardarán en , haga clic en el botón desplegable y elija la unidad del sistema donde desea guardar sus nuevos juegos y aplicaciones.
Una vez hecho esto, reinicia tu computadora e intenta instalar el juego o aplicación con el que obtuviste este código de error. Espero que ahora puedas instalar el juego sin errores ni problemas.
Si sigue apareciendo el mismo error, tenemos algunas correcciones más que deberían ayudarle a solucionarlo. Entonces, mira a continuación.
2]Restablezca el caché de su Microsoft Store
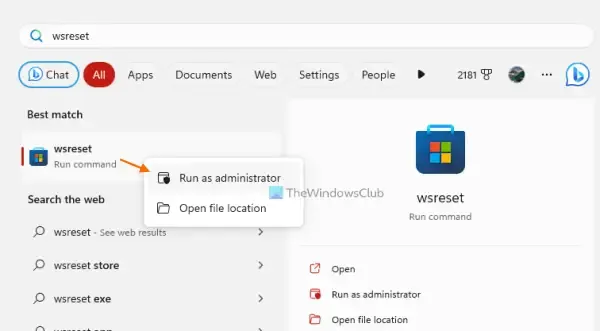
Un caché de la Tienda dañado puede ser otra razón para activar el código de error 0x80073D21 al instalar un juego o una aplicación a través de Microsoft Store. Entonces, si el escenario es aplicable, puede borrar el caché de la Tienda de su PC para corregir el error. Así es cómo:
- Primero, abra la barra de búsqueda de Windows usando Windows + S.
- Ahora, ingrese el texto WSReset.exe en el cuadro de búsqueda.
- Desde los resultados de la búsqueda, mueva el mouse al comando WSReset.exe y seleccione la opción Ejecutar como administrador .
- Deje que WSReset borre el caché asociado con la aplicación Store.
- Cuando termine, puede verificar si puede instalar juegos y aplicaciones a través de la Tienda o no.
3]Reparar o reinstalar la Tienda
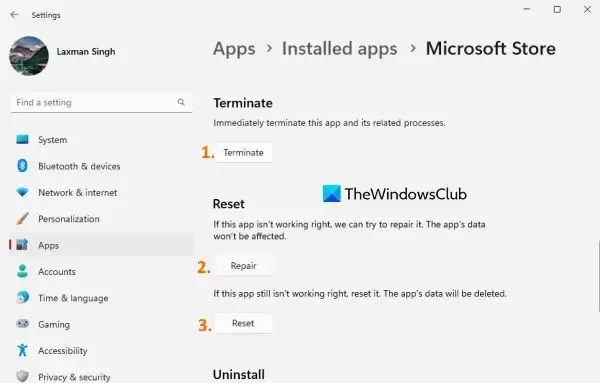
Si la solución anterior no ayuda, puede reparar la aplicación Microsoft Store usando la aplicación Configuración para verificar si el error está solucionado. Para hacer eso, abra Configuración usando Win+I, vaya a Aplicaciones y seleccione la opción Aplicaciones instaladas . Después de eso, haga clic en el botón de menú de tres puntos al lado de Microsoft Store, elija las opciones avanzadas y luego presione el botón Reparar en la sección Restablecer. Vea si el error ya está resuelto.
En caso de que reparar la aplicación Store no funcione, puede reinstalarla en su computadora para eliminar el error. Estos son los pasos para hacerlo:
Primero, abra Windows PowerShell como administrador; puede utilizar la función de búsqueda de Windows para hacerlo.
Después de eso, ingrese el siguiente comando para eliminar Microsoft Store de su PC:
Get-AppxPackage -allusers *WindowsStore* | Remove-AppxPackage
Una vez hecho esto, puede usar el siguiente comando para instalar Microsoft Store nuevamente:
Get-AppxPackage -allusers Microsoft.WindowsStore | Foreach {Add-AppxPackage -DisableDevelopmentMode -Register "$($_.InstallLocation)\AppXManifest.xml"}
Finalmente, reinicie su PC y vea si el código de error 0x80073D21 desapareció.
¡Espero que esto ayude!
¿Qué es el código de error 0x80073d23 en Windows Update?
El código de error 0x80073d23 en Windows ocurre principalmente al intentar usar aplicaciones de Microsoft Store o desinstalar una aplicación. Este error podría ser el resultado de múltiples factores, incluido un caché de la Tienda dañado, una aplicación de la Tienda desactualizada, etc. Si recibe este error, intente restablecer el caché de la Tienda o vuelva a registrar la aplicación de la Tienda. En caso de que el error ocurra con un juego de Xbox Game Pass, verifique el estado del servicio Xbox Live y asegúrese de tener una suscripción activa a Xbox.
¿Cómo cambio la ruta de un archivo en la aplicación Xbox?
Para cambiar la ubicación de instalación de tus juegos en la aplicación Xbox en Windows, estos son los pasos a seguir:



Deja una respuesta