Solucione el error de desinstalación 0x80073cf1, no se encontró el paquete
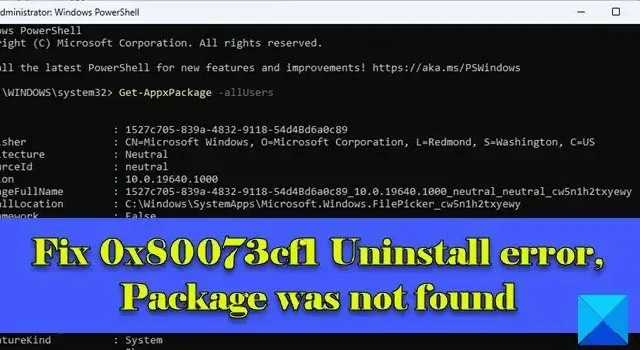
Si encuentra el error 0x80073cf1, no se pudo encontrar el paquete al intentar desinstalar una aplicación en su PC con Windows 11/10, use las soluciones proporcionadas en esta publicación para resolver el problema.
Aparece el error 0x80073cf1 cuando usa Remove-AppxPackageel cmdlet en la herramienta de línea de comandos de PowerShell para desinstalar una aplicación. El mensaje de error dice:
Remove-AppxPackage: la implementación falló con HRESULT: 0x80073CF1, no se encontró el paquete.
Windows no puede eliminar [PackageFullName] porque el usuario actual
no tiene instalado ese paquete. Use Get-AppxPackage para ver la lista de paquetes instalados.
El mensaje anterior indica que la aplicación que intenta eliminar no está instalada en la cuenta de usuario actual.
Solucione el error de desinstalación 0x80073cf1, no se encontró el paquete
Los usuarios de versiones de Windows que admiten aplicaciones de Plataforma universal de Windows (UWP) de varias instancias suelen encontrar el error 0x80073cf1. Las aplicaciones de múltiples instancias permiten que cada usuario en un sistema operativo Windows ejecute su propia instancia de la misma aplicación. Cuando un usuario intenta eliminar una instancia que no está vinculada a la cuenta en la que ha iniciado sesión actualmente, puede encontrar el error 0x80073cf1.
Para corregir el error 0x80073cf1, no se pudo encontrar el paquete , use las siguientes soluciones:
- Cambiar a una cuenta de usuario diferente.
- Especificar
-allusersparámetro conRemove-AppxPackage
Veamos estos en detalle.
1] Cambiar a una cuenta de usuario diferente
Es posible que encuentre el error 0x80073cf1, no se pudo encontrar el paquete si no está en la cuenta en la que inició sesión.
Ejecute Get-AppxPackage -Name [PackageFullName] -alluserspara ver la lista de usuarios que tienen este paquete instalado.
Alternativamente, puede ejecutar Get-AppxPackage -Name [PackageFullName] -User [CurrentUser]para ver si el paquete está instalado en la cuenta de usuario actual.
Si el usuario no tiene el paquete, cambie a otro usuario (que tenga este paquete instalado) y luego intente eliminar el paquete.
2] Especifique el parámetro -allusers con Remove-AppxPackage
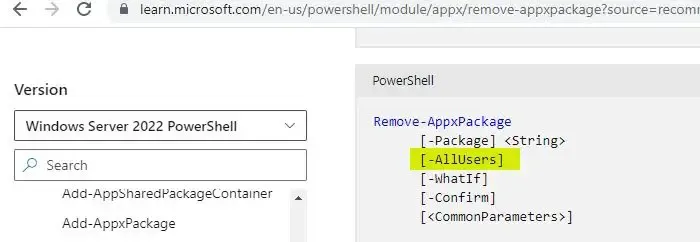
El -allusersparámetro con Get-AppxPackageno tiene ningún efecto sobre Remove-AppxPackage. Por lo tanto, debe especificar explícitamente -alluserscon Remove-AppxPackage, incluso si parece redundante.
El -allusersparámetro elimina el paquete de la aplicación (tipo de paquete principal) de todas las cuentas de usuario. Si es un paquete, utilice -PackageTypeFiltercon Get-AppxPackagey especifique el paquete.
Inicie sesión como administrador y ejecute el comando con privilegios de administrador. Además, asegúrese de estar usando Windows 11 o Windows 10, versión 1809 o posterior. El cmdlet puede ejecutarse sin errores en compilaciones anteriores, pero seguirá sin funcionar.
- No puede eliminar una instancia de aplicación si se elimina la cuenta de usuario.
- No puede eliminar una aplicación aprovisionada en Windows (una que se envió con su sistema operativo, como Microsoft Edge). Eliminar una aplicación aprovisionada mediante el cmdlet
Remove-appxprovisionedpackageoGet-AppxPackage -allusers | Remove-AppxPackage -Allusersno elimina la instancia de la aplicación ya instalada de la cuenta de usuario en la que ha iniciado sesión. Solo evita que la aplicación salte a nuevas cuentas de usuario. Si la aplicación aprovisionada vuelve a aparecer en nuevas cuentas de usuario después de instalar una actualización, puede dar de baja la aplicación creando una clave de registro . - Cree un punto de restauración del sistema antes de usar los cmdlets de PowerShell.
Espero que esto ayude.
¿Cómo elimino un paquete APPX de PowerShell?
Haga clic derecho en el menú de WinX y seleccione Terminal (Administrador) . Haga clic en Sí en el indicador de Control de cuentas de usuario. Escriba Get-AppxPackage | Select Name, PackageFullNameen la ventana de PowerShell y presione la tecla Intro . Verá la lista de paquetes de aplicaciones instalados. Anote el ‘Nombre’ del paquete APPX que desea desinstalar. Luego escriba Get-AppxPackage [Name] | Remove-AppxPackageen la misma ventana de PowerShell y presione Entrar .
¿Qué es el código de error de PC 0x80073CFA?
El error 0x80073CFA es un error de desinstalación que puede aparecer cuando intenta eliminar una aplicación de Microsoft Store de una PC con Windows 11/10. El código de error va acompañado de un mensaje que dice «no pudimos desinstalar <nombre de la aplicación>». La operación no se completó con éxito. Vuelve a intentarlo dentro de un rato. Para resolver el error 0x80073CFA, ejecute el Solucionador de problemas de la aplicación de la Tienda Windows, limpie la memoria caché de la Tienda Microsoft o desinstale la aplicación mediante PowerShell.



Deja una respuesta